AirDrop provides one of the safest and most secure ways to send and receive dozens of files between Apple devices. However lately, iPhone users have been complaining about the AirDrop No People Found issue when they try to AirDrop to nearby Apple devices but AirDrop won’t find anyone.
So. Why is AirDrop not finding anyone? How can you fix AirDrop No People Found issue, and how do you transfer to iPhone/iPad without AirDrop? This guide reveals the answers to all these questions including the best tips to resolve AirDrop no people found problem by yourself.
In this article
Why Does AirDrop No People Found Issue Occur?
Here are possible reasons AirDrop can’t find anyone:
- AirDrop is Set to Receiving off
AirDrop visibility has 3 modes. When set to Contacts Only, your device can only detect saved contacts on your phone and vice-versa. When set to Everyone, any device with AirDrop enabled within 30-feet can detect your iPhone and vice-versa. When set to Receiving Off, your iPhone will not be detected.
If AirDrop is set to Receiving Off or you are trying to AirDrop to someone not on your contact list while your device is set to Contacts only, AirDrop will not find anyone.
- Bluetooth/Wi-Fi is Disabled
AirDrop uses Bluetooth to find nearby devices. Then it builds a private peer-to-peer Wi-Fi network between the two devices to allow data sharing. So, if either device has Bluetooth or Wi-Fi turned off, you may experience the AirDrop No People Found problem.
- Your Device is out of Range
AirDrop uses a Bluetooth range around 30 feet and can only send and receive files from devices within this range. If the receiving device is more than 30 feet away from the sending device, AirDrop won’t find anyone.
- AirDrop Restriction is On
Apple gives every user a customized user-end experience by allowing you to set restrictions on apps and features that you don’t want. If you set AirDrop restrictions in settings, your iPhone will automatically decline any AirDrop request to your device. So, if someone is trying to find you via AirDrop, AirDrop will not find anyone even if your device is nearby.
You should also know that turning on Personal Hotspot, Airplane Mode, DND, and VPN on your iPhone may restrict AirDrop from detecting your device.
- iOS is Outdated
An outdated or corrupt iOS update on your device may cause AirDrop problems including the AirDrop can’t find anyone issue.
How to Resolve AirDrop No People Found Issue
Since the AirDrop no people found problem can be caused by different reasons, there isn’t a one-method-fix-all solution to this problem. However, we have compiled the best fixes for AirDrop not finding anyone issue below. These solutions can be performed easily by you on your Apple device. So, try each fix until you find the one that resolves the AirDrop problem.
- Check AirDrop and Connectivity Settings
Check AirDrop settings and set Receiving to Everyone, so your device is easily detected.
- Go to Settings and click on General.
- Next, click AirDrop and set Receiving to Everyone.

Alternatively, you can access AirDrop settings via the Control Panel. Slide down the Home Screen to access the control panel. Then tap and hold the AirDrop Icon till you see the AirDrop options pop-up. Then choose Everyone.
You should also check your device connectivity, Wi-Fi and Bluetooth settings to be sure everything is set. Turn off Personal hotspot, VPN, and Airplane Mode. Finally, remove nearby radio devices that can disrupt Wi-Fi signal.
- Force Restart Your iPhone
Sometimes, a minor glitch or bug on your device either from recent downloads or running apps can cause the AirDrop No People Found problem. A force restart on iPhone shuts off all running apps on the phone and reboots them. This can fix software glitches causing AirDrop problems.
For iPhone 7 and iPhone 7 Plus:
- Long Press the Power (or Sleep/Wake) button and the Volume Down button together for about 10 seconds.
- Wait till you see the Apple logo displayed on the screen. Then release both buttons and leave the device to reboot.
For iPhone 8, X, Xr, and Later iPhone Models:
- Press and quickly release the Volume Up button. Then immediately press and quickly release the Volume Down button.
- Long Press the Power (or Side) button until you see the Apple logo displayed on the screen. Then release the button and leave the iPhone to reboot.
Once the device reboots, try using AirDrop again and see if the AirDrop no people found problem has been resolved.
- Update Device iOS
Running an outdated iOS version on either device can cause the AirDrop no people found problem because your device will be vulnerable to malware that can affect AirDrop. New iOS versions have the latest security patches and automatic fixes to current iOS problems, so it’s advised to always install the latest version when available.
Here is how to update iOS version to fix AirDrop no people found problem:
- Connect your iPhone to Wi-Fi. Then go to Settings and click on General.
- Tap Software Update and wait for the device to display the latest iOS version for your device. Then tap Download and Install.

- Wait for the iOS update to be completed. Then restart the device and try AirDrop again to see if the AirDrop no people found problem has been resolved.
If you don’t see any iOS firmware when you click Software Update, it’s because your iPhone has the latest iOS update or the current latest iOS firmware isn’t compatible with your device. You can also update your iPhone/iPad iOS via your PC.
- Reset Network Settings on iPhone
Suspect your device network settings is the reason AirDrop doesn’t find anyone? You should reset the iPhone network settings to fix the problem. When you reset the network settings, your device restores the original network configuration, allowing network-based features like AirDrop and Wi-Fi to connect to other devices properly.
- Go to Settings on your iPhone/iPad. Then click General.
- Scroll down and select Transfer or Reset iPhone.
- Click Reset and tap Reset Network Settings. Enter your iPhone passcode to authorize the prompt and wait for your network settings to be reset.
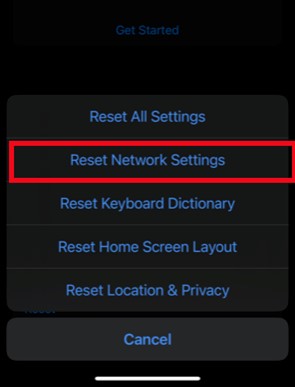
Next, try AirDrop again to see if the problem has been resolved.
- Remove AirDrop Restrictions
If you placed restrictions on AirDrop, your phone will not show up as a Nearby Device on AirDrop either on your MacBook or iDevice. Also, any AirDrop request to your device will be automatically declined.
Here is how to remove AirDrop restrictions:
- Open your iPhone and go to Settings.
- Scroll down and tap Screen Time. Then tap Content and Privacy Restrictions.

- If prompted, enter your iPhone passcode. Then tap on Allowed Apps.
- Find AirDrop and ensure the toggle switch in front of AirDrop is green. This means AirDrop is allowed but if the toggle switch is turned off, it means AirDrop is restricted.
Go back and try AirDrop again.
- Contact Apple Support
If you have tired all the steps above and you still can’t get AirDrop to find your phone, you should contact Apple support or visit the nearest Apple Store to you. However, doing this will take at least a few hours or days. If you have files to send or receive urgently, you can transfer files to iPhone/iPad without AirDrop.
How to Transfer Files to iPhone/iPad If AirDrop Not Finding Anyone
AirDrop not finding anyone? You should use an AirDrop alternative. The MobileTrans App is the best AirDrop alternative to transfer data to iPhone when AirDrop declined.
MobileTrans App is compatible with all iOS and Android devices, and it allows users to transfer over 10 different types of data including photos, videos, contacts, app data, and texts. You can also send and receive files via USB or wirelessly and there is no file size limit when using MobileTrans app.
- Transfer data across iOS and Android.
- Support up to 10 types of data.
- No data loss. No data leaks.
Are you ready to transfer data to iPhone without AirDrop? download and install the MobileTrans App on your phone and follow the steps below:



Final Words
In summary, AirDrop is a reliable method to send and receive files between Apple devices. However, like any other service, AirDrop may develop problems occasionally such as the AirDrop no people found issue. When this happens, you should find the cause of the problem. Then use the appropriate solution discussed above in this guide to troubleshoot the problem and get AirDrop working again.
If you still can’t get AirDrop to detect nearby devices, there may be a deeper problem on the device. In this case, seek for professional help from Apple support and use an AirDrop alternative to transfer files pending when your iPhone is fixed.
FAQ
-
Q: How do I find people in AirDrop?
A: Go to the file you want to share and click Share. Then click AirDrop from the list of sharing options and AirDrop will automatically display the available devices you can AirDrop to within range along with the name of the device or contact name. You should remember that non-Apple devices like your Windows PC and Android phone can’t use AirDrop.
-
Q: Can I AirDrop to multiple people at once?
A: No, you can’t AirDrop to multiple people at once because AirDrop only allows you to send to one contact or device at a time. However, you can AirDrop multiple files to the same device at once.



![[Guide] How to Fix AirDrop No People Found Issue](https://mobiletrans.wondershare.com/images/images2024/airdrop-no-people-found.jpg)









