Majority of the mobile phone users wish to own an iPhone, and it's easy to see why: the device's quality and luxury feel are unmatched in today's market. However, there are some drawbacks as well. When it comes to data transmission and sharing, especially the contacts, Android is a lot more user-friendly than iOS.
If you're searching How to Transfer Contacts from PC to iPhone, you're at the right place. This article covers three different methods to transfer contacts from computer to iPhone. Let's get started!
Part 1: Transfer Contacts from PC to iPhone with MobileTrans
MobileTrans is a popular phone-to-phone transfer and phone-to-computer tool running on Windows and Mac. The goal is to avoid unnecessary delays and strain on the user's nerves when transferring large amounts of data. In addition to transferring data, it also acts as a handy manager for your iPhone or Android mobile devices. It enables you to back up and restore your data whenever and wherever you choose.
Wondershare MobileTrans
Transfer contacts from PC to iPhone
- • Backup and restore contacts and other data between your iPhone and computer.
- • Transfer photos, videos and music directly between iPhone and Computer
- • Supports transfer 18+ data between 6000+ mobile devices.
- • Supports transfer WhatsApp data between iOS and Android devices
- • Support the latest iOS and Android OS.
To understand how to import contacts from PC to iPhone, follow these steps:
Step 1: Launch MobileTrans on your computer and click on the Backup & Restore from the above menu.

Step 2: Now, locate the Phone Backup & Restore tab and select Restore.
Step 3: Now, you will see the backup file. Click on it. Now you can view the backup file contents. Click on Restore to proceed.

Note: You need to back up the contacts from your previous phone to transfer them to your iPhone through MobileTrans.
Step 4: Now, fill the Contacts checkbox and click on the Start button to transfer the contacts from your PC to your iPhone. It can take a few minutes.
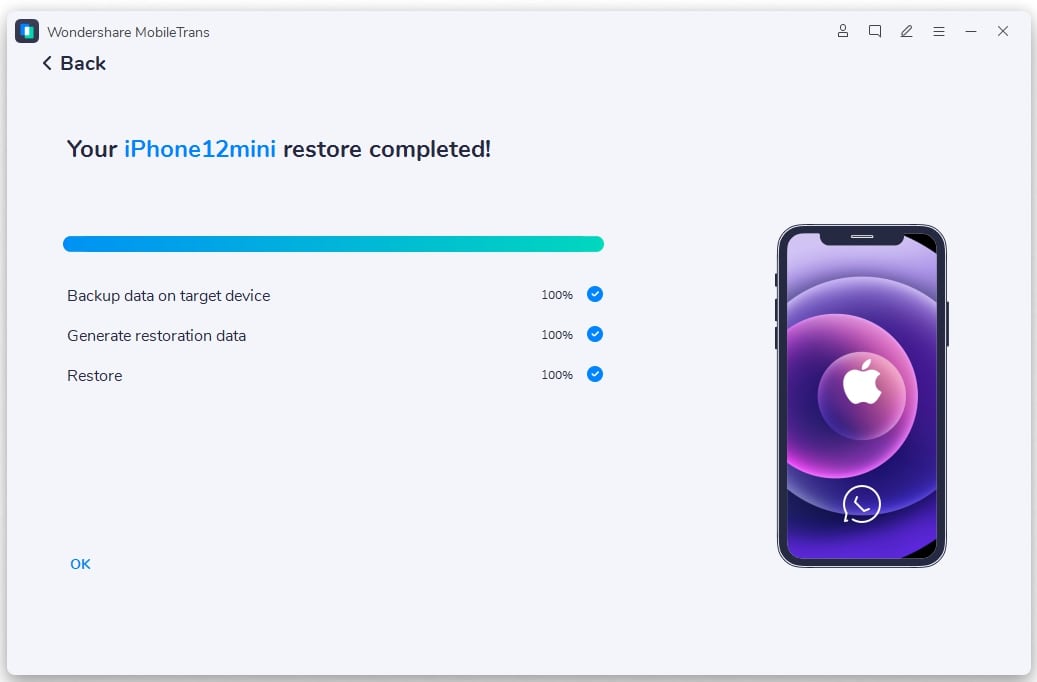
Part 2: Transfer Contacts from PC to iPhone with iTunes
iTunes is a great application. However, it degrades your computer's performance significantly. You won't run into any issues since high-end PCs and Macs have plenty of processing power.
iTunes may not be that simple to use if you have an ordinary PC with a proper setup. It's been a long time since using iTunes was enjoyable. We've all been using it since it is the built-in official Apple app for managing Apple devices. Wondering how to transfer contacts from computer to iPhone using iTunes? Here's how:
Step 1: Connect your iPhone to your PC through a USB cable and run iTunes if it does not start immediately.
Note: You have to download and install iTunes first.
Step 2: Choose your iPhone from the list of devices towards the top of iTunes.
Step 3: On the panel at the software's left, choose the Info tab.
Step 4: Tick the Sync Contacts with the check box, choose the application you wish to acquire contacts and then hit the All Contacts radio option.
Step 5: Hit the Apply option to save your preferences and move the chosen contacts to your iPhone.
Part 3: Transfer Contacts from PC to iPhone with iCloud
In this part, it will be discussed how to sync contacts from computer to iPhone using iCloud services. Even though iCloud has significant storage constraints, it is still one of the handiest solutions to consider when storing data.
If you have already synced your contacts to Outlook using iCloud, you may now utilize iCloud for Windows to synchronize contacts again to your iPhone from your PC using iCloud for Windows. On iCloud for Windows, you may use this method to locate and edit your contacts information. The fact that any adjustments you make are instantly reflected on all of your other devices is worth emphasizing.
To know how to transfer contacts from PC to iPhone without iTunes, read ahead:
Step 1: First, Download and Install iCloud on your computer. After that, launch it.
Note: If iCloud is not available for your Windows computer, you'll have to head to iCloud.com to import contacts via vCard formats.
Step 2: You will reach a sign-in window and enter your Apple id and password to sign in to your Apple account.
Step 3: Now, tick all the checkboxes (Bookmarks, Photos, iCloud Drive, Mail, Contacts, etc.). After that, hit the Apply button to upload the files to your iCloud drive.
Step 4: After the uploading process is completed, open the Settings on your iPhone. Scroll down until you find the iCloud Drive Tab. Press on it to open.
Step 5: Now, search for the Contacts and toggle them to allow the iCloud drive to sync contacts with your iPhone. It will take a few moments.
Conclusion
We hope you know How to Transfer Contacts from PC to iPhone after reading this article. Even though it's a simple procedure, the number of software available makes it seem more challenging than it is. And, we all wish Apple had made it simpler to transmit data files between compatible devices using Bluetooth.
While there are several alternatives to iTunes, the most recommended and user-friendly is Wondershare MobileTrans, which makes transferring data a pleasure. It is easy to use and saves you from the complications of using iTunes.
New Trendings
Top Stories
All Categories












Navkiran Dhaliwal
staff Editor