Mobile phones have taken over when it comes to quick access and mobility. You can not only use it to capture quality images and videos but also to save documents and other files. You can opt to transfer your files from PC to iPhone for easy management. However, iOS is a closed platform and only allows easy sending of files between iOS devices. But you are prone to face challenges when you want to transfer files from PC to iPhone wirelessly. We offer valuable options in this article to effectively transfer your files.
Part 1: Transfer Files from PC to iPhone with iCloud Drive
The first option to transfer files to iPhone wirelessly is through iCloud Drive. With this, your files are safely in the cloud and easily accessible. You just need to turn on iCloud Drive to transfer your files from PC to iOS device.

- Visit “iCloud.com” on your PC then sign in with your Apple ID details.
- Then choose the “iCloud Drive” option.
- Click on the “Upload” button and choose the file you wish to transfer from your computer to the iOS device.
- Then open the “Settings” tab on your iPhone and then click on your name > “iCloud” > “iCloud Drive”.
- Next, head to the “Files” app and hit on the “Browse” > “iCloud Drive”. Your files will then be transferred from your PC to your iPhone.
Part 2: Transfer Files from PC to iPhone with E-mail
The other option is for PC to iPhone wireless file transfer with E-mail.

- Log in to your email account on your computer. You also need to sign up for a new email address to use on your phone.
- Then choose the files you wish to transfer to your iPhone and send them as email attachments to the new email account on your iPhone.
- Next, check the inbox section of the email on your iPhone and download the attachments to your iPhone. You can now easily access the transferred files from your iPhone.
Part 3: Transfer Files from PC to iPhone Wirelessly with FTP or WiFi Sharing Tools
You can also use some WiFi-based tools like Snapdrop or FileDrop, or FTP (File Transfer Protocol) tools like FileZilla or FE File Explorer. These tools are able to be accessed with websites.
- Open the tool’s website on both your PC and iPhone.
- Drag and drop files from your PC to the tool.
- Download files on your iPhone via a browser link.
Part 4: Transfer Files from PC to iPhone Wirelessly with iTunes
This option is to transfer files from PC via iTunes. You must be familiar with transferring files with iTunes and cables. But do you know iTunes also has a wireless transfer option? iTunes WiFi Sync feature allows you to transfer files like music, videos, and photos from PC to iPhone wirelessly. Follow these steps for PC to iPhone wireless file transfer.
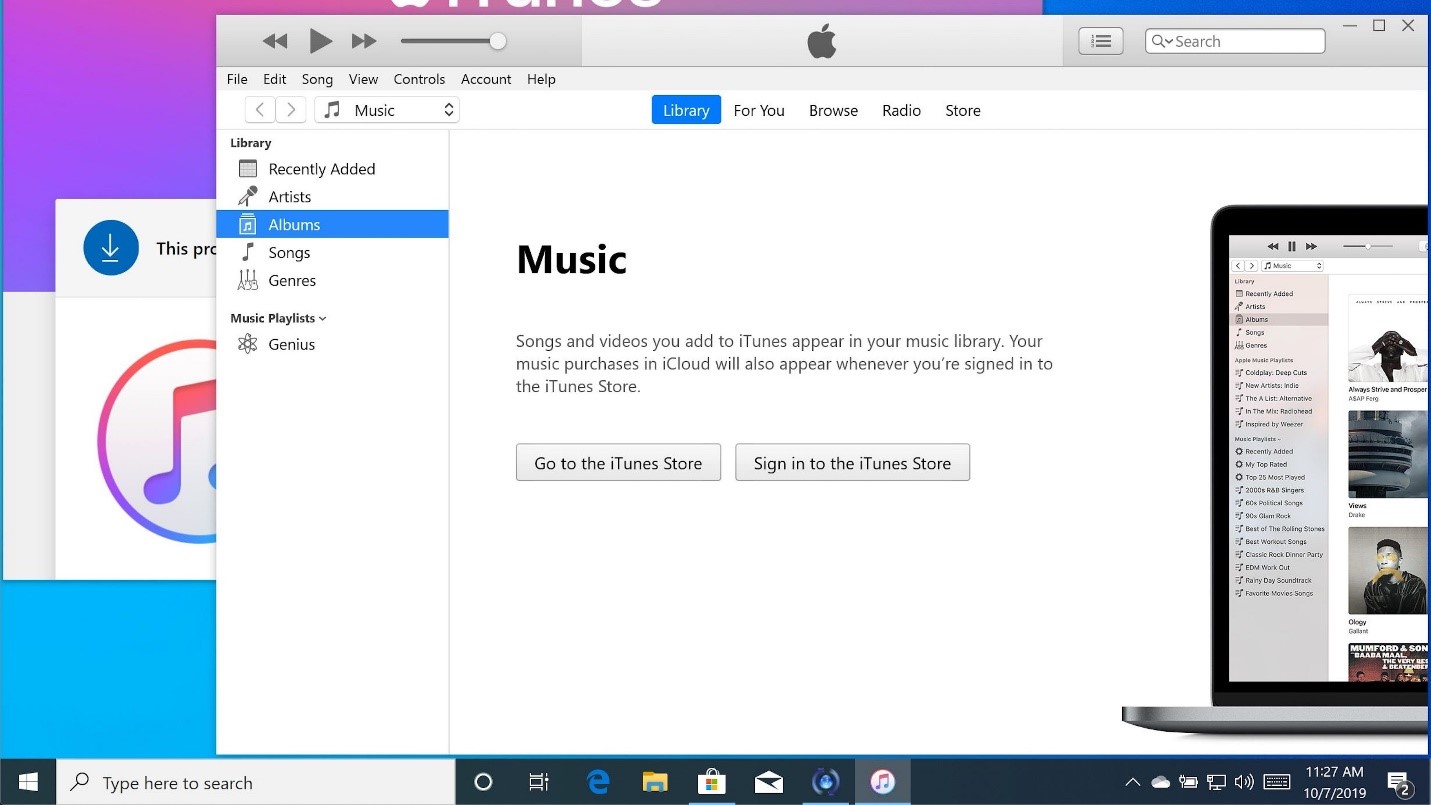
- First, download and install iTunes on your computer.
- Next, use a USB cable to connect your iPhone to the computer. Once your computer recognizes the phone, click on the “Device” option. Head to the “Summary” section and click the "Options". Check the box labeled "Sync with this [iPhone] over Wi-Fi." Click Apply to save the changes. If you have set up before, you can skip this step.
- Then click on the file type you wish to transfer. This could be movies, photos, music, etc. Add the files you want to sync to your iTunes library.
- Ensure both your iPhone and PC are connected to the same Wi-Fi network. On your iPhone, go to Settings > General > iTunes Wi-Fi Sync. Tap "Sync Now" to initiate wireless syncing.
- Open the Photos, Music, or TV app on your iPhone to access synced content.
Best Alternative: Transfer Files from PC to iPhone with MobileTrans
You can employ the best tool to transfer files to iPhone wirelessly. MobileTrans can transfer up to 17 types of data such as photos, apps, music, messages, etc. This app also supports over 6,000 mobile devices that run on various operating system platforms like Windows, iOS, and Android OS. To transfer files from computer to iPhone, use the “Import to phone” feature.
Step 1. Connect your phone
Use a USB cable to connect your phone to the computer and wait for the computer to recognize the device.

Step 2. Select the file types
Choose the file type that you wish to transfer and hit on the “Import” button to add file or folder to your phone.

Step 3. Access your transferred files
You will find the transferred files on your phone for easy access and management.

Conclusion
In the quest to transfer files to iPhone wirelessly, MobileTrans gives you an instant way to obtain various file types from your computer to your phone. Nonetheless, you can use other available modes for transfer as explained in this article.
FAQs
How do I transfer files from my computer to my iPhone without iTunes?
There are various methods. The best method is to transfer with MobileTrans-Phone Transfer. As introduced above, the program is able to transfer files, photos, videos, messages and more from PC to iPhone with one-click.
Can I send files to iPhone via Bluetooth?
The answer is no. If you are transfering from Mac to iPhone, you can easily transfer with AirDrop. However, if you are using a Windows computer, the feature is not available. You can try other wireless solutions introduced above.
New Trendings
Top Stories
All Categories













Axel Nash
staff Editor