Transferring Messages from iPhone to iPhone: A Step-by-step Guide.

Written By Axel Nash |

“I have got a new iPhone and would like to move my data from the old iPhone to the new iPhone 16. While I have transferred my contacts and photos, I’m finding it hard to transfer messages from iPhone to iPhone.”
An iPhone user has recently asked this query about transferring messages from one iOS device to another. It is pretty easy to transfer contacts or Camera Roll data, but users often face these problems when it comes to messages. Since your messages can hold so much information regarding your work or personal chats, you should take some measures to keep them safe. In this post, I will explore four of these simple yet effective solutions to transfer messages from iPhone to iPhone.
Part 1: How to Transfer Messages from iPhone to iPhone without iCloud/iTunes
Most users who have not taken their backup on iCloud or iTunes find it hard to transfer messages from iPhone to iPhone. Don’t worry – there is a simple way to transfer messages from iPhone to iPhone without iCloud or iTunes. All you can use is MobileTrans - Phone Transfer to move messages from iPhone to iPhone with or without a PC.
To learn how to transfer messages from iPhone to iPhone directly with MobileTrans – Phone Transfer, follow these simple steps:
Step 1: Connect both the iOS devices
First, you can connect your new and old iDevices to the computer and launch the MobileTrans desktop application. From all the provided options on its home, select the “Phone Transfer” feature.

Step 2: Select what you wish to transfer
The application would detect both devices and mark them as either source or destination in no time. Your old iPhone should be the source and the latest iOS device's goal. If not, use the flip button to correct their position.

Now, select the type of data you wish to transfer (for instance, messages) and click the “Start” button once you are ready.
Step 3: Wait for the transfer to be completed
Sit back and wait as MobileTrans instantly transfers messages from iPhone to iPhone. Kindly make sure that both devices stay connected till the process is completed. In the end, you will notice that the transfer process is constructed so that you can safely remove both phones.

That’s it! Now, you can easily access all the recently transferred messages on your new iPhone.
Part 2: How to Sync Messages from iPhone to iPhone with iCloud
To make it easier for iPhone users to back up and transfer their data, Apple has introduced the integration of iCloud. By default, every Apple ID user gets a free space of 5GB on iCloud, which can be expanded by buying more storage. You can sync your data with iCloud or take its backup to restore it to the new phone later.
To learn how to sync messages from iPhone to iPhone with iCloud, follow these steps:
Step 1: If you have enough space on iCloud, you can take a backup of your messages on the cloud. Go to your phone’s iCloud settings and enable the iCloud Backup option. From here, also turn on the feature to include your messages in the backup.

Step 2: Apple has also introduced a feature to sync Messages on iCloud for devices running on iOS 11.4 and later versions. Therefore, if your phone runs on iOS 11.4 or a newer iOS firmware, then go to its Settings > Messages and turn on the Messages on iCloud feature.

Step 3: Tap on the “Sync Now” button to immediately sync your messages to iCloud. Later, you can use the same iCloud account while setting up the device, and the messages will be synced on the new phone as well.
Step 4: If you have simply taken a backup of your messages on iCloud, then you need to select the option to restore data from iCloud backup while setting up your device. You must log in to your iCloud account and select the recent backup to restore.

Step 5: Please note that the option to restore data from iCloud backup is only available while setting up a new iPhone. Therefore, if you already use your iPhone, you need to go to Settings > General > Reset and factory reset your device beforehand.

Limitations
- • The option to restore an iCloud backup is only available while setting up a new phone.
- • While restoring an iCloud backup, the existing data on your phone would be deleted.
- • The entire backup would be restored and you can’t selectively just transfer your messages.
Part 3: How to Transfer Messages from iPhone to iPhone via iTunes
Just like iCloud, users are given the option to transfer messages from iPhone to iPhone via iTunes. Firstly, you need to take the backup of your old iPhone to iTunes and later restore the same backup to the target iPhone. Though, you should know that in the process, the existing data on your new iPhone will be deleted as the backup’s content will overwrite it. Also, both devices should be running on compatible iOS versions for a seamless transfer. You can take these steps to learn how to transfer messages from iPhone to iPhone with iTunes.
Step 1: First, connect your existing iPhone to your computer and launch an updated iTunes version. Go to the devices icon on iTunes and select your connected iPhone.
Step 2: Go to the Summary section on iTunes and click on the “Back Up Now” button under the Backups section. Ensure you take the backup on “This Computer” instead of iCloud.

Step 3: Once you have taken the backup of your old device, disconnect it and connect the new iPhone to iTunes instead. If you set up your phone for the first time, you will get the relevant prompt to perform its setup. From here, you can just choose to restore a previous iTunes backup to your phone.

Step 4: In case if you are already using your phone, then go to its Summary section and click on the “Restore” button instead. A pop-up window will launch for you to select an existing backup to restore on your new iPhone.

Limitations
- • The entire backup would be restored (besides messages)
- • The existing data on your new iPhone would be deleted in the process.
- • Users often face compatibility issues between different iOS versions
Part 4: How to Send Text Messages from iPhone to iPhone with AirDrop
If you don’t want to use a computer to send text messages from iPhone to iPhone, you can use the AirDrop feature. It is the native feature of Apple that supports devices running on iOS 7 and later versions. For this, you need to turn on the WiFi, and Bluetooth features on both devices. The following steps can be taken to know the stepwise process to AirDrop your messages.
Step 1: Firstly, go to the Control Center on your phone and turn on the WiFi and Bluetooth features. Also, tap on the same section to get the AirDrop feature from here as well.

Step 2: Alternatively, you can also unlock your phones and go to their Settings > General > AirDrop to turn it on. To avoid any issues, you can keep their visibility to “Everyone”.

Step 3: On the source iPhone, go to the Messages app, and select the messages you wish to transfer. You can also go to any contact and select all the exchanged messages.
Step 4: Go to the share icon and tap on the AirDrop feature from the provided options. Select the target device from here and accept the incoming data to receive your messages.

Part 5: How to Send SMS from iPhone to iPhone Wirelessly
The last method we want to introduce is the best choice for transfering messages from iPhone to iPhone. Through the handy tool MobileTrans App, you can seamlessly transfer messages from iPhone to iPhone without internet connection or USB connection. The tool can also transfer photos, music, contacts, call logs and more data between iPhones or between different OS.
MobileTrans App
Transfer Contacts, Messages and WhatsApp with 1-Click!
- • Support transfer of both SMS and MMS messages.
- • Works directly between two phones without a computer required.
- • Extensive phone compatibility - 1000+ phone models supported.
- • Cross-platform data transfer is as easy as ABC.

 4.5/5 Excellent
4.5/5 ExcellentLet's learn how to transfer messages from iPhone to iPhone with MobileTrans App:
Step 1. Install and launch MobileTrans App on both your old iPhone and new iPhone. Tap Phone to Phone transfer.

Step 2. Choose the transfer direction.Tab Send in your old iPhone and Receive in your new iPhone.
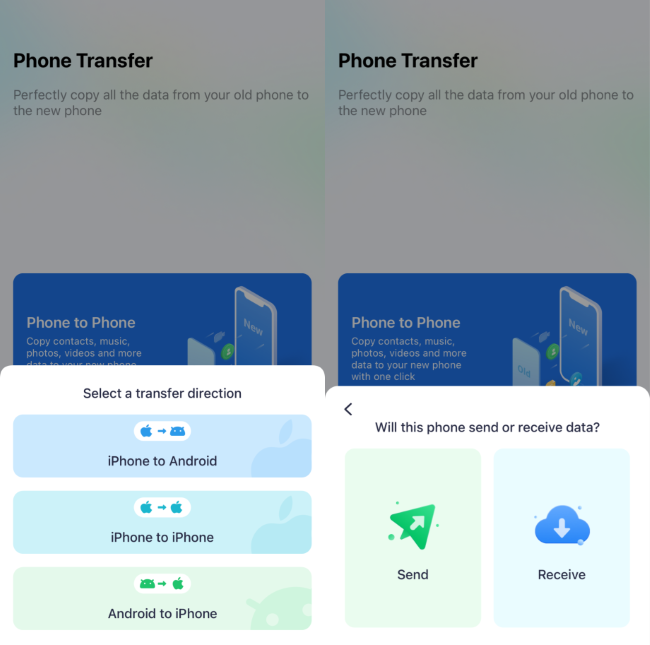
Step 3. Choose data you want to transfer and scan QR code to connect both phones.
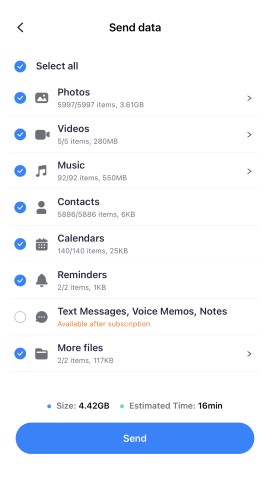
Step 4. Wait for some seconds and the transfer is done. You will have your messages transferred to your new iPhone now.
Part 6: Frequently Asked Questions
1. Does iPhone to iPhone transfer work?
You can automatically set up your new iOS device using an iPhone or iPad. Quick Start will use both devices, so be sure to pick a time when you won't need to use your current device for several minutes.
2. How long is iPhone to iPhone transfer?
The transfer of data using Apple's official methods typically takes between 45 minutes to 1 hour. This duration is influenced by various factors such as Wi-Fi network connection, iPhone storage, data size, and software updates, as indicated in the article.
3. Why is my iPhone to iPhone transfer taking so long?
The "1-minute remaining" screen during iPhone transfer can result from a weak or compromised internet connection, incorrect device information, insufficient storage space on the target iPhone, or incorrect usage of Quick Start.
Conclusion
There you go! Now that you know five different ways to transfer messages from iPhone to iPhone, you can easily meet your requirements. As you can see, most methods have certain limitations while MobileTrans - Phone Transfer provides a one-click data transfer solution. That is why experts over other applications or solutions recommend to transfer data from one phone to another. Not just iOS to iOS, you can also use it to transfer your data between Android and iOS or Android and Android as well.
New Trendings
Top Stories
All Categories














Axel Nash
staff Editor