5 Methods to Transfer Photos From iPhone To PC Wirelessly

Written By Navkiran Dhaliwal |

Many times, we may want to send pictures to a PC to secure it, clear the phone’s storage, or share it with other people through the drive. While you may click simply phenomenal pictures with the help of your iPhone, how would you move pictures from iphone to computer?
There are many methods. But is there a way to transfer photos from iPhone to PC wirelessly? What is the easiest and most convinient way?
This article will discuss all these methods that may help you send photos from iPhone to PC wirelessly and will recommend you secure and easy methods to transfer photos without losing their image quality.
Part 1: How to Transfer Photos from iPhone to PC Wirelessly with iCloud
One of the well-known methods to transfer photos from iPhone to PC wireless format is through the iCloud drive.
Apple offers a cloud drive to all its users. You can save up to 5 GB of data on this drive without paying for the storage. If you need more storage, you can pay for iCloud and save data on the drive.
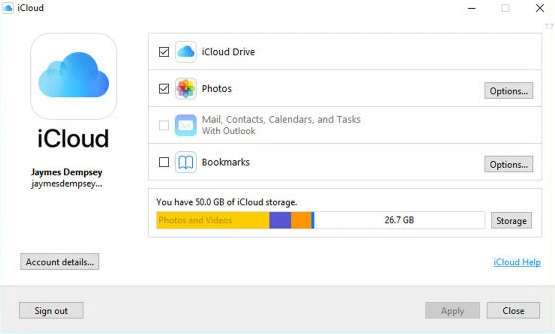
How to transfer photos from iPhone to computer without cable?
For iPhone and Mac
If you have a Mac, then using iCloud is a simple option.
- In your phone, go to iCloud under Settings.
- Enable iCloud.
- Under it, you will find many options, you need to enable Images.
This will sync your images with all your Apple devices, including Mac and iPhone. Now, you can simply visit your Mac and download all the images in the computer’s storage.
For iPhone and Windows
If you have Windows, then you may need to follow a series of extra steps.
- In your phone, go to iCloud under Settings.
- Enable iCloud.
- Now, similar to above, enable Images under iCloud.
- On your computer, download iCloud.
- Sign in to your Apple ID.
- Go to Gallery and download images to your computer.
The cloud services are convinient. If you open the sync button, it could automatically sync your photos to your cloud drive. But it costs Cellular data if you have no Wi-Fi or other internet connection. And it cloud be slow depending on the file size and net speed. Read more and learn other methods to transfer pictures from iPhone to computer wirelessly!
Part 2: Send Photos from iPhone to PC Wirelessly via Bluetooth
How to Bluetooth pics from iphone to laptop?
The second method to transfer pictures from iPhone to PC without cable is Bluetooth. Enable Bluetooth on both devices and keep your iPhone and PC nearby for better connectivity.

- In your phone, go to Settings and enable Bluetooth.
- Now, achieve the same on your PC. Make both devices discoverable.
- On your phone, go to the Bluetooth menu and search for nearby devices.
- Click on the name of your Windows PC.
- This will connect your PC to your iPhone via Bluetooth.
- Go to your Gallery, select pictures to transfer.
- Share these pictures over Bluetooth.
On your PC, you need to approve this transfer.
This method would be extremely uncomfortable when you need to send hundreds of pictures to your PC. It will take too much time and you need to select all the pictures manually.
Part 3: Transfer Photos from iPhone to Computer Using E-mail
How to transfer photos from iPhone to PC without cable?
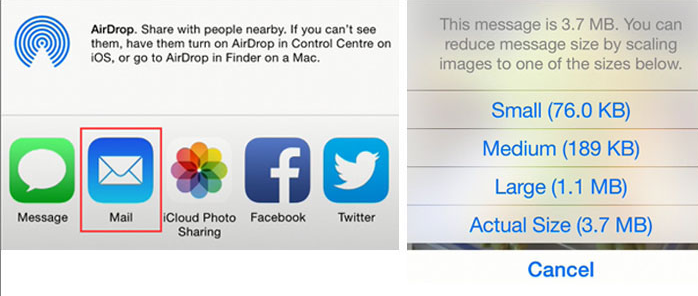
Another method to transfer photos from iPhone to PC wirelessly is through email. You have to use the same email ID on both your PC and iPhone to transfer images seamlessly.
- In your Gallery, select the images that you need to send to PC.
- After this, click on Share.
- Select Email or Mail.
- Add your own email ID and wait for images to attach.
- Now, send the email.
- On your computer, open the browser and this same email ID.
- Open the mail, and Download All the images.
The reason why this method may be hectic is that it may take a lot of time to attach images and download them again on the PC.
Part 4: Transfer Photos from iPhone to PC Wirelessly Using Google Photos
Transferring photos from iPhone to PC wirelessly is a simple and efficient process, especially when using Google Photos. This cloud-based photo backup service allows you to move your photos without cables, making it a convenient option for backing up memories or organizing your gallery. Here’s how to do it:
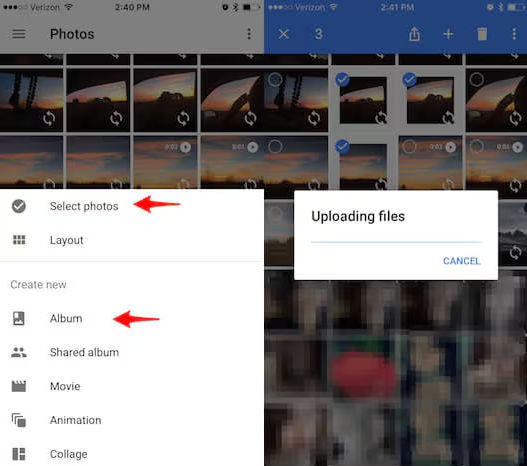
Steps to Transfer Photos Wirelessly
Step 1: Backup Photos on iPhone
- Open the Google Photos app on your iPhone..
- Tap your profile picture and select “Turn on backup.”
- Ensure you’re connected to Wi-Fi, and wait for the backup to complete.
Step 2: Download Photos on PC
- On your PC, visit the Google Photos website and log in with the same Google account.
- Select the photos you want to download and click the download button.
- Your photos will be saved to your PC in a compressed folder.
Bonus Tip: How to Move Pictures from iPhone to Computer with MobileTrans
The last method on our list is to transfer photos from iPhone to PC using MobileTrans. Although this method is not wireless to move data, it still works like a charm. You don’t need to go through hassle like other wired methods.
First, check out the features of MobileTrans:
- MobileTrans help you transfer photos from one device to another. You can move data between iPhone, Android Phone, Mac, and Windows PC.
- It is possible to transfer different types of data, such as images, WhatsApp chats, documents, etc.
- You can select the files you need to transfer to a PC or another device before the actual transfer.
- The solution is user-friendly and it automatically guides you to transfer photos from iPhone to PC.
- It preserves 100% intact file quality during transfer. Even if it is large!
MobileTrans - Transfer between Phone & Computer
Transfer Photos from iPhone to PC with a Click!
- • Transfer photos, music, videos, and more between mobile devices and PC.
- • Backup 18+ types of data from Android and iPhone to the computer.
- • Supports transfer of 18+ types of data between 6000+ mobile devices.
- • Support transfer of WhatsApp data between Android and iOS devices.
- • Support the latest iPhone OS and Android OS.

 4.5/5 Excellent
4.5/5 Excellent
Here are the exact steps to follow to transfer photos from iPhone to PC:
Step 1: Connect iPhone to PC
Take the USB cable from which you charge your iPhone and use it to connect your PC and phone. You may need to Trust the device on your phone for this.
Here, go to Phone Transfer and select Export to Computer.

Step 2: Select Files To Transfer
You will now get options to transfer photos from iPhone to PC. Select pictures and Start the transfer process.

Step 3: Transfer Data
Finally, you need to wait till the pictures move from your iPhone to your PC. During this time period, you need to keep your connection stable. Don’t move your USB cable or break the connection, as that may only transfer half the images and you may need to start the process all over again.

FAQs
1. Is there a way to transfer photos selectively?
Most cloud services, like Google Photos and iCloud, back up your entire gallery. However, you can manually select and download specific photos from the cloud on your PC. And you can use MobileTrans to transfer photos selectively.
2. Are there any free options for wireless photo transfer?
Yes, Google Photos offers 5GB of free storage, and iCloud provides 5GB for free. Both allow you to transfer photos wirelessly without additional costs.
3. Can I transfer Live Photos wirelessly?
Yes, services like iCloud and Google Photos support Live Photos. Ensure the backup settings are configured to include Live Photos.
4. What should I do if the wireless transfer fails?
Check your internet connection, ensure you have enough cloud storage, and restart the process. If issues persist, consider using a cable or local Wi-Fi transfer method.
Wrap up!
So, these were all the methods to transfer photos from iPhone to PC wirelessly.
You can use the first three methods for anybody who needs to transfer just one or two pictures. However, when you have to move the entire gallery to your computer, in that case, MobileTrans is the best tool. This is because MobileTrans has so many other features and it needs only 10 minutes to set up. Download the solution on your computer, connect your phone, and you are done. You can even transfer data from your PC to another phone without issues.
Explore more about the MobileTrans tool on our website and understand its features.
New Trendings
Top Stories
All Categories














Navkiran Dhaliwal
staff Editor