A while back, while connecting my iPhone 11 to Windows 10, I encountered the iTunes driver not installed issue on the system. Since it was the first time I got an error like “driver not installed for iTunes”, I decided to look up all the possible solutions. In no time, I realized how common the issue is, and some users even encounter problems like iTunes waiting for Windows update to install the driver. Well, in this guide, I finally decided to provide solutions for these iTunes drivers for Windows 10 issues in detail.

Part 1: How to Solve iTunes Driver not Installed on Windows 10?
Sometimes, while connecting an iPhone or just launching iTunes, we get the iTunes/iPhone driver not installed promptly on Windows 10. In this case, I would recommend the following suggestions to resolve the iTunes driver not installed Windows 10 error.
Fix 1: Install iTunes from the Microsoft Store
If you plan to install iTunes on your Windows, consider downloading it from the Microsoft Store instead of Apple’s website. This is because the Microsoft Store version of iTunes is a non-bloated application that is optimized for Windows. In case you already have iTunes installed, then uninstall it first.
Now, go to the Start menu and visit the Microsoft Store on your computer. Just look for iTunes from here and install it on your Windows 10 system. If you have already downloaded iTunes from the Microsoft Store, you can update it here. This would most likely fix the iTunes driver not installed issue.

Fix 2: Update or Reset the iTunes Driver
A corrupt or outdated driver is another reason for getting the driver not installed for iTunes error. To quickly fix this, go to the search option on the taskbar and look for Device Manager. After launching the Device Manager window, expand the Portable Devices section, and select the Apple iPhone option. Right-click it and choose to update the drivers for Apple iPhone.

As the dedicated window for the driver update is launched, you can choose to look for the latest driver updates online.

Alternatively, from the context menu of the Apple iPhone driver, you can also disable the driver. After waiting for a while, you can enable it again to reset the driver and fix the iTunes driver for Windows 10 issue.
Part 2: 3 Ways to Resolve the "iTunes is Waiting for Windows Update to Install the Driver for this iPhone" Error?
Sometimes, even after starting the update, users get the “iTunes is waiting for Windows update to install the drive” error prompt on the system. In this case, I would recommend the following 3 solutions to fix this iTunes driver stuck on update problem.
Fix 1: Update Windows Firmware
As the prompt suggests, the problem might happen if you are running outdated firmware on your computer. For this, you can go to your system’s Settings > Update & Security > Windows Update or look for Windows Update in the search option from the taskbar.

This will launch the Windows update settings on your system. From here, you can check for updates and follow a simple click-through process to update your Windows firmware.
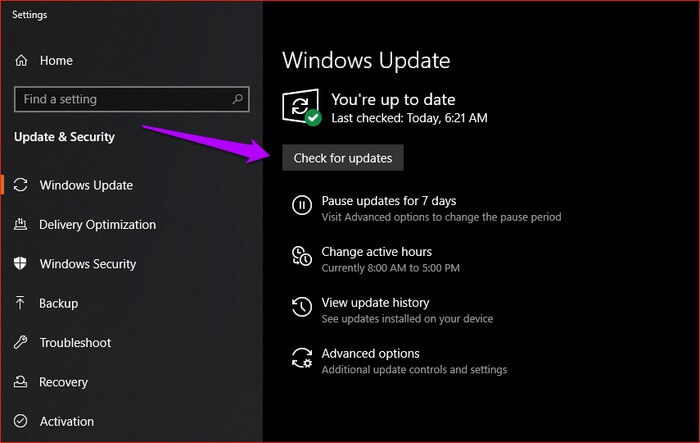
Fix 2: Update the iTunes version
Another reason for getting the “iTunes is waiting for Windows update to install the driver for this iPhone” is using an outdated iTunes version. Apart from the iTunes app, you can also go to the search bar and look for Apple Software Update. After finding the correct app, open it on your Windows.

Here, you can view the latest iTunes version that is available for update. Just check it from here and click on the “Install” button to get the update. Afterwards, restart your computer and check if it fixes the iTunes driver for Windows 10 issues.

Fix 3: Install the iTunes Driver Manually
There could be some other internal conflict in the system causing the “iTunes is waiting for Windows update to install the driver” problem. To avoid this, you can consider installing the update on your own. To do this, launch the Explorer and enter the following string in the address bar:
%ProgramFiles%\Common Files\Apple\Mobile Device Support\Drivers
Now, you can select the “usbaapl64.inf” file, right-click, and choose to install the iTunes driver on Windows 10 manually.

Part 3: The Best iTunes Alternative to Backup and Restore your iPhone
A lot of users encounter unwanted errors like the iTunes driver not being installed while using the application. Since using iTunes can be a bit complicated, you can consider MobileTrans as its ideal alternative.
- • Using MobileTrans – Backup, you can take an entire backup of your iOS/Android device to the system.
- • If you want, you can also select what you wish to backup to your system to save time.
- • You can backup your photos, videos, music, contacts, call logs, notes, and so much more.
- • Furthermore, MobileTrans – Restore can help restore your phone's existing MobileTrans or iTunes backup.
- • You can even restore an iTunes backup to an iOS or Android device without using iTunes (or encountering compatibility issues).
Since MobileTrans is extremely user-friendly, you don’t need any prior technical knowledge to backup/restore your device. Here’s how you can use MobileTrans – Backup to save your data to your PC with a single click.
Step 1: Launch the MobileTrans – Backup tool
To begin with, you can launch MobileTrans on your computer and go to the “Backup” feature from its home. Also, you can connect your iPhone to the computer using a working lightning cable.

Step 2: Select what you wish to backup
In no time, your connected iPhone would be detected by the tool and its snapshot will be provided. Now, from the list of the data types it can save, you can just select what you wish to backup.

Step 3: Wait for the process to be completed
That’s it! After selecting what you want to back up, click on the “Start” button and wait for the process to be over. Once it is completed successfully, you will be notified so that you can safely remove your device.
After reading this guide, I'm sure you would be able to fix the iTunes driver not installed or update problems on your Windows. Since using iTunes can be pretty complicated, you can consider installing MobileTrans instead. It provides a one-click solution to back up and restore our device without using iTunes. Keep the tool handy and use it to manage your iPhone or Android data in no time!
New Trendings
Top Stories
All Categories












Axel Nash
staff Editor