LINE chat is among the well-known applications that let you enjoy free voice, videos, and message exchange among your friends and family. But with the continuous phone upgrades and other technicalities, you may suddenly realize you lost everything.
That’s why it is important to back up the chat history line and restore it whenever you wish. Since you use your phone most of the time to take videos and send text, your PC is the best landing point to back up your data for safety. Let’s move to the available ways to backup and restore your files on your PC.
Part 1. Backup and Restore iOS Line Chat Backup data on PC
It is possible to back up Line chat iPhone to your PC and restore it when needed. Use the LINE chat application on your iPhone to back up your files to your PC.
Step 1. Create a plain-text backup of your LINE chat history that any PC supports. You must then transfer the plain text file you created to your computer.
Step 2. Then, launch the LINE app on your iOS device. Next, tap on the “Chat” room you wish to backup and access on PC.
Step 3. Launch the “Settings” menu. Just tap on “V” > “Settings” to launch the menu.
Step 4. Then, go to the “Export Chat History” option and tap on it to export your chat history to the PC. Finally, transfer the LINE backup chat history to the PC.

Part 2. Backup and Restore Android Line Chat Backup files on PC
You can also line chat history backup from your Android phone to PC.
Step 1. First, open the LINE app on your Android phone. Next, select the chat room you wish to back up on your PC. Then tap on the “V” key > “Settings” to open the “Settings” menu.
Step 2. Tap on the “Export” chat history option and choose the destination folder for your backup file on PC.
Step 3. The LINE chat history files are saved on PC and you can restore them for use anytime.
How to Restore LINE backup chat on iOS and Android from PC
To restore LINE chat history to iPhone or Android from PC,
- Connect your phone to the PC via a USB cable.
- Then click on the “Restore” button and specify your phone as the destination device.
Part 3. Backup and Restore LINE Chat to PC via LINE Backup Tool
It is also possible to recover line chat history without backup. MobileTrans works simply to back up and restore your LINE chats and other chat histories from WeChat, Kik, etc. This tool works for any data type, such as audio, contacts, and text messages. Follow these steps to restore your data without overwriting the existing ones.
How to backup and restore line chat with MobileTrans
MobileTrans lets you preview the export LINE chat history and restore it from your PC.
Step 1. Open the app and run the Backup & Restore feature
Launch the MobileTrans app on your computer and click on the “Backup&Restore” tab. Then click on the Backup app data.
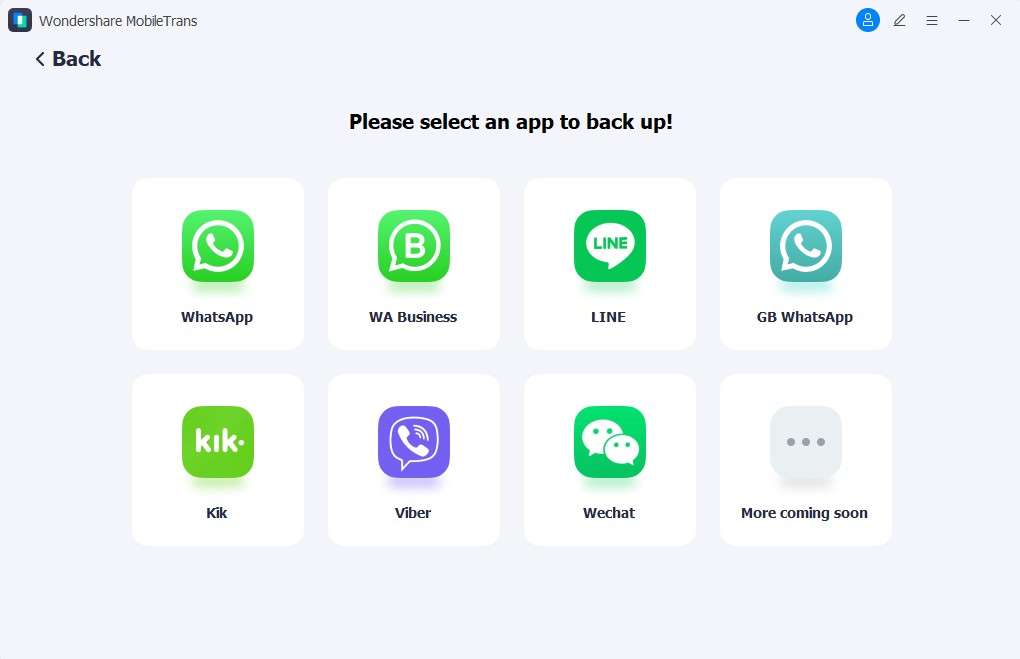
Step 2. Connect your phone to the computer
Next, connect your iPhone or iPad to the computer and click on the “Start” button. MobileTrans will begin to backup LINE chats.
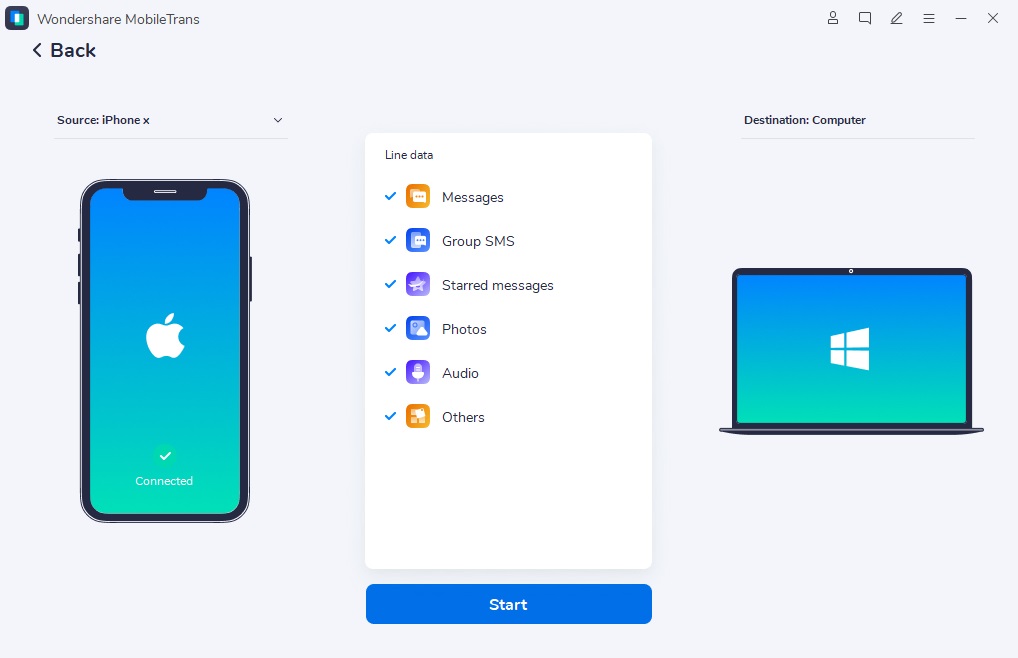
Step 3. Backup Completed
Wait for the backup process to complete. Meanwhile, keep your phone connected to your computer.
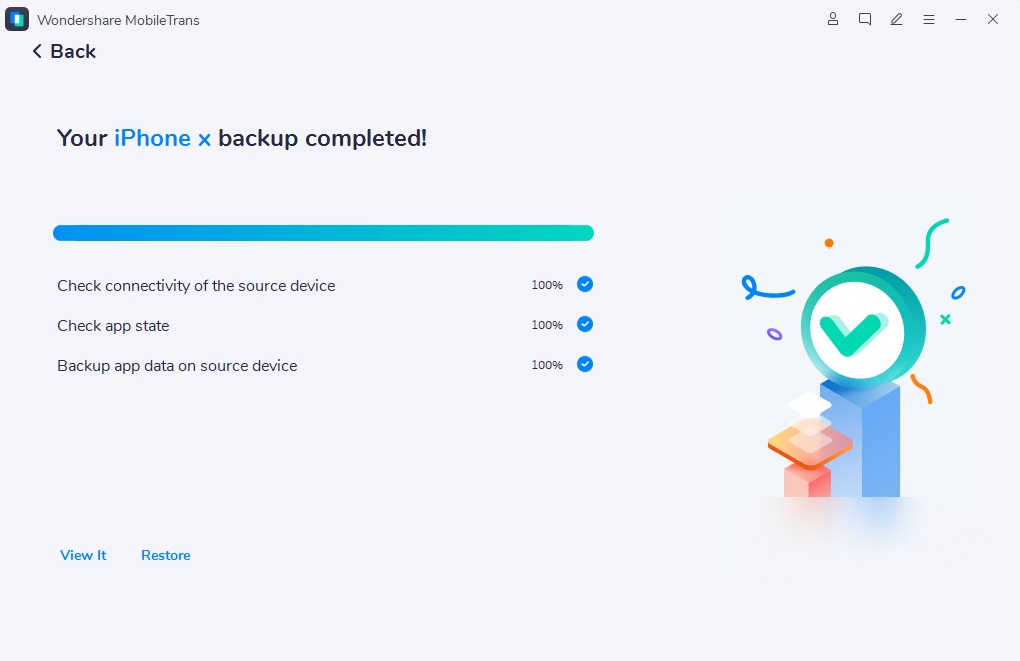
Step 4. Restore LINE chats to your iPhone
Finally, to restore your LINE chats, you can select from the Backup records and restore the file you want. And click the “Start” button to start the restore process and then you can view the LINE chats on your phone later on.
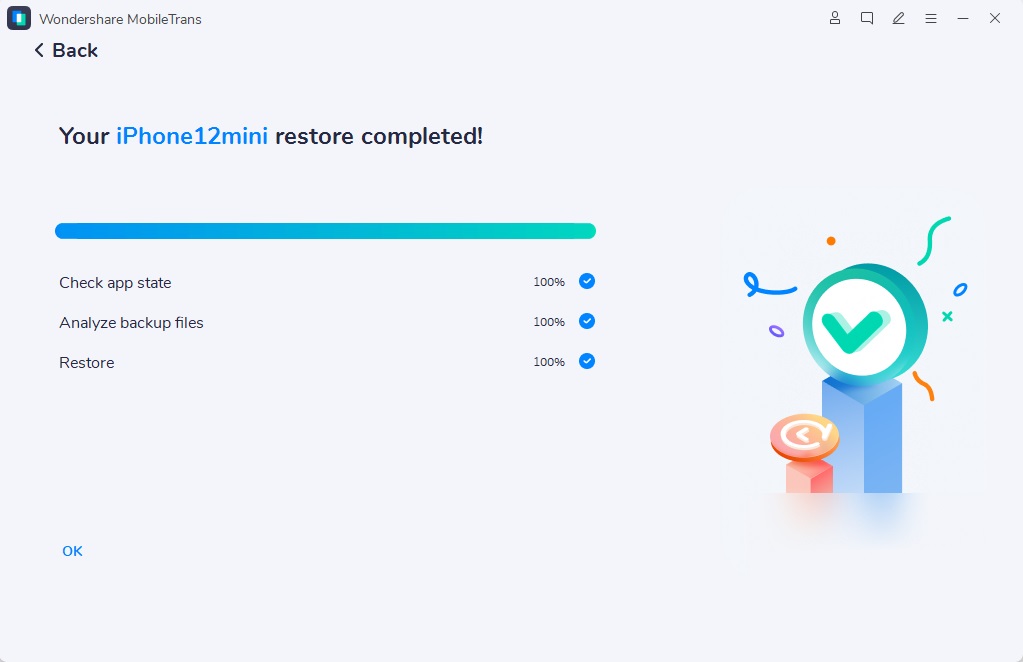
Conclusion
Sometimes you cannot backup line chat history directly from your phone to PC. You can engage the best tool, MobileTrans, to restore your files of any type. It will also recover deleted line data from iPhone in a few steps.
New Trendings
Top Stories
All Categories












Axel Nash
staff Editor