
In LINE, you can just open your media folder, choose the file or the multiple files that you want to upload, and send it to your friend. It would usually just take a few seconds for the upload to finish and your friend will receive the files in real-time. There could also be moments when you downloaded a file but can’t find where you saved the downloaded file to. It could cause you more worries and can be time-consuming trying to scramble all the folders you have. There is an easy way to check or even change the folder location. We will show you how you can do these modifications in a few simple steps.
Part 1: Where can I check or change the file locations of my downloaded files in LINE application?
In this part of the article, we will show you the steps that you can follow to check or change the file download location in your LINE account. We will also show it to you on the different platforms that you use your LINE account to show that you can do it on any platform that you have.
- 1.1 Find and move files on Android
- 1.2 Find and move files on iOS
- 1.3 Find and move files on PC
- 1.4 Find and move files on Mac
1.1: How to View the Downloaded Files Location and Modify the File Location on Android Device
For android users, follow the steps below to view and modify your file location in LINE.
- Step 1: Choose any file that was sent to you by a group or a friend. You can tap that file to open it. You can look to the upper right of the screen and look for the 3-line symbol and choose the “Save As” option.
- Step 2: After that, you are given an option to edit the file name of the downloaded file. You can modify it to a change that will be easy for you to remember when searching for it in the future. Once you’ve selected the file, you can then choose the “Save” option to completely download the file.
- Step 3: Let the file download and the time can vary depending on the file size that was sent to you. Once you have finally downloaded the file, you can go to the application “File Management” to search for the folder that you choose on step 2 to save the file.

1.2: How to View the Downloaded Files Location and Modify the File Location on iOs Device
For iOS users, follow the steps below to view and modify your file location in LINE.
- Step 1: Choose any file that was sent to you by a group or a friend. Then go to the upper right of the file you want to download, you can choose the “save” option then choose “save to file”.
- Step 2: You can now choose which folder or location you want to save the sent file to you. You can also modify the file location later if you forgot or lost it.
- Step 3: Once you have finished downloading the file, you can go to the application “File” to search for the folder that you choose on step 2 to open the file.
1.3: How to View the Downloaded Files Location and Modify the File Location on PC
For PC users, follow the steps below to view and modify your file location in LINE.
- Step 1: Open the LINE application and choose any file that was sent to you by a group or a friend. Under the file, there are options to “save” and “save as”. If you want to use the default file location, you can choose the “save” command.
- Step 2: If you want to save it to a certain folder, then you should choose “save as” then a pop-up will show where you can choose which folder or location you want to save the sent file to you.
- Step 3: Once you have finished downloading the file, you can go to the “File Explorer” application and look for the folder you choose to save the file.
1.4: How to View the Downloaded Files Location and Modify the File Location on Mac
For Mac users, follow the steps below to view and modify your file location in LINE.
- Step 1: Open the LINE application and choose any file that was sent to you by a group or a friend. Under the file, there are options to “save” and “save as”.
- Step 2: If you want to save it to a certain folder, then you should choose “save as” then a pop-up will show where you can choose which folder or location you want to save the sent file to you.
- Step 3: Once you have finished downloading the file, you can go to Finder and look for the folder that you chose to open the downloaded file.
Part 2: How to transfer downloaded LINE files to Computer?

There is another quick and easy way to download your LINE files to your Computer. You can use the program, “MobileTrans - Backup & Restore". Follow the steps below to use one of the best file transfer applications out there to transfer files from LINE to your Computer.
- Step 1: Download and launch MobileTrans and connect your mobile.
Open the program make sure that your phone is connected to the PC. Choose the “Backup & Restore” mode.

- Step 2: Now in this step, you can choose to back up on certain chats that contain files that you want to download the files from.
Choose “App Backup & Restore” then “Backup” and choose “LINE”. Before you can export, make sure that you have already backed up LINE on your phone first.
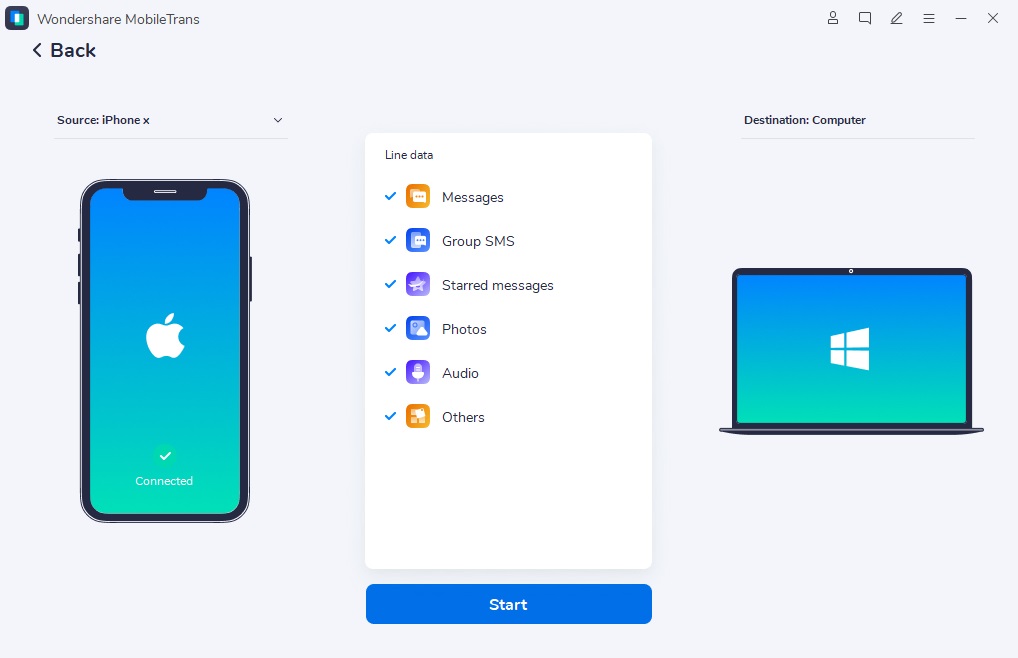
- Step 3: Export the files from the chat to your Computer.
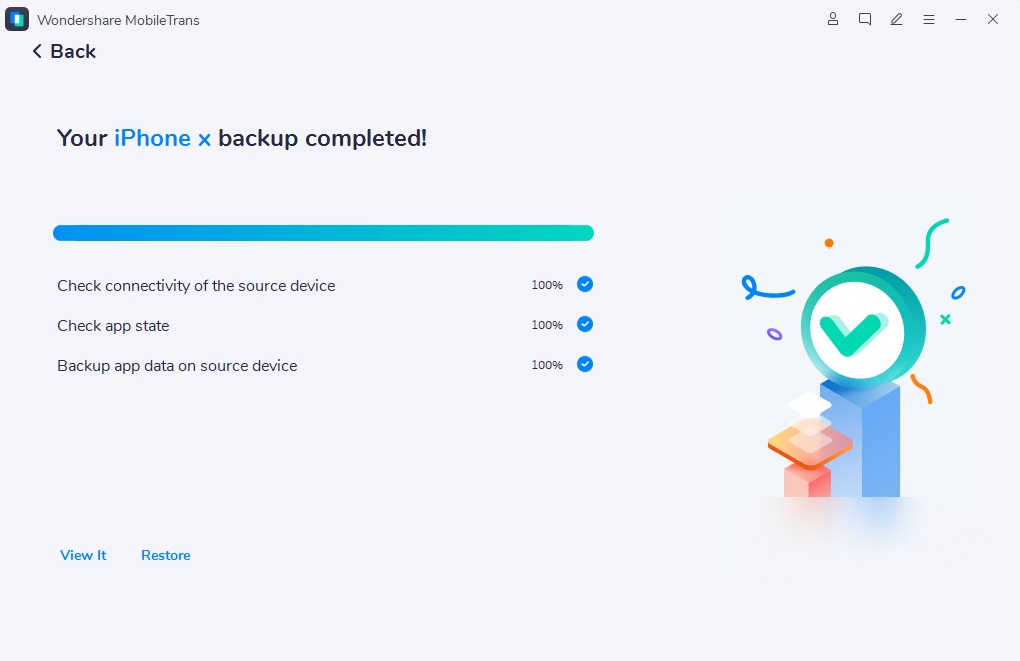
Part 3: BONUS Tip! Why Can’t I Open Files from LINE Application? (FIXED)
There might be situations where you can’t open the files you have downloaded from LINE and we also have another helpful article that helps you find out why. Check the article, Why Can’t I Open Files from LINE Application?.
Conclusion
Saving files from your chats in LINE has never been made easier. With just a few clicks, you can have the file stored on your phone or your PC. We always recommend that it be better to have two options where you can save the file to ensure that you do not lose it or just a safety precaution in case some technical issues arise and all your files are erased. You can transfer LINE files to your PC using the MobileTrans - Backup & Restore to make you feel more secure. We hope that these tips will help you to locate downloaded files better and easier.
New Trendings
Top Stories
All Topics













Axel Nash
staff Editor