This year, the Apple event for the iPhone 16 will happen on September 2024. The smartphones will then hit the market from 22 September.
After the excitement of the new iPhone devices, users have to deal with the challenge of transferring data to the new iPhone. For technical users, this may not be a problem. But for regular people, it is. Especially transferring data from specific applications like LINE.
LINE is one of the largest social messaging apps in the world with 84 million active monthly users. After getting a new phone like the iPhone 16, LINE users would want a secure way to transfer their data from their LINE app without losing it.
Thankfully, there are several official ways to do it through the LINE app platform but the two most popular ways are through the QR code and using your phone number.
In this article
Method 1: Transfer LINE to iPhone 16 in its Official ways
Here is a guide on how to transfer LINE data using the QR code within the app.
Transferring LINE by QR code
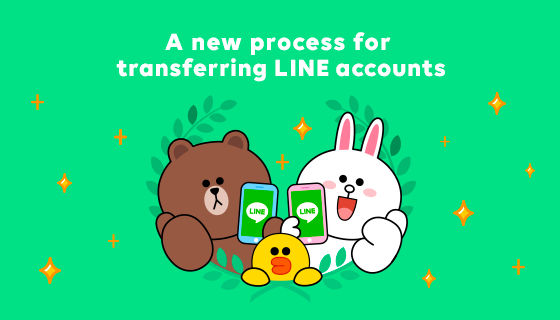
(image: LINE)
Users transferring LINE by QR code require 3 things;
- Active LINE account and access to both devices.
- An updated LINE version 12.10.0 or later
- A stable network connection.
Here are the steps to transfer your LINE using an easy transfer QR code:
1. Download and open the LINE app on your new device. Then tap Login.
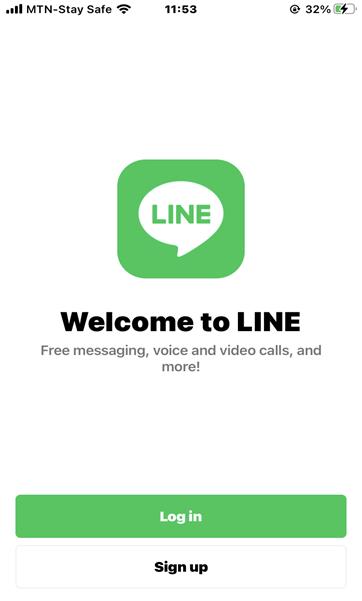
2. Next, Tap Log in with QR code > Scan QR code.
Note: If the app requests that you allow video or photo access, then please do so to proceed.
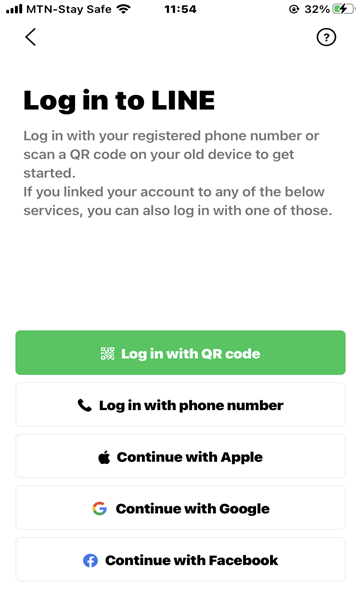
3. On your old device, open the LINE app and tap Settings > Easy transfer QR code under Backup and transfer.
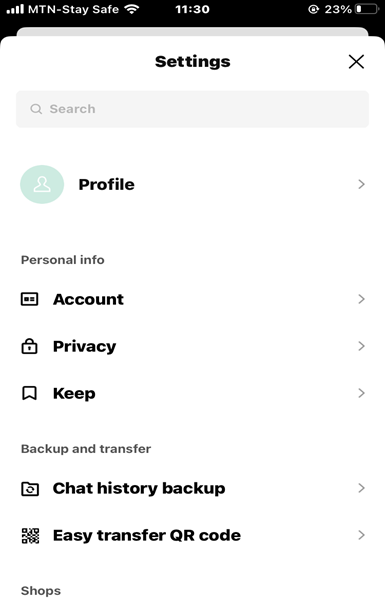
4. Use your new device to scan the QR code on your old device to verify your identity.
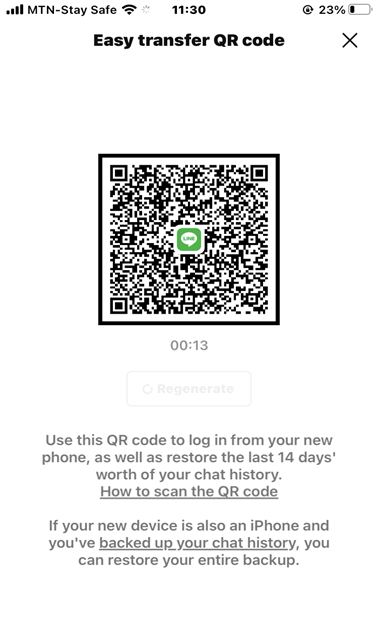
5. After that, a pop-up will appear "Did you just scan this QR code?". Simple check Yes, I scanned the QR code myself and tap Continue.
Note: If you had a passcode or unlock method set on your old device, you may need to verify your identity on it.
6. Still on your new device, log in as [your profile name] screen.
7. If you are transferring to the same OS and you had previously backed up your chat history, you can choose whether to restore your chat history or not.
Note: If your new device is not running the same OS as the old one, tap Skip for now.
8. Ensure you're logged in to the LINE app on your new device and wait for a while. Your data will sync, and once the process is complete, you will be logged out of LINE on your old device.
With these 8 steps, you are ready to use your LINE app in your new iPhone 16. But the QR code method requires you to have both your old and new devices. So, what if you sold your old device or traded in for the new iPhone 16? In cases where you have only your new device, you can transfer your LINE data using your mobile number.
Transferring LINE by phone number
This method is also popular since everyone using LINE already has a phone number. It restores LINE data that is linked to your mobile number. The LINE app will recognize your number on the new iPhone 16 and it will prompt you to restore your chat history.
To use this option, you must have registered your LINE account with a phone number and password.
Follow the below steps to transfer your LINE data using your phone number:
1. Open the LINE app on your new iPhone 16 and tap Log in.
2. Then tap Login with phone number.
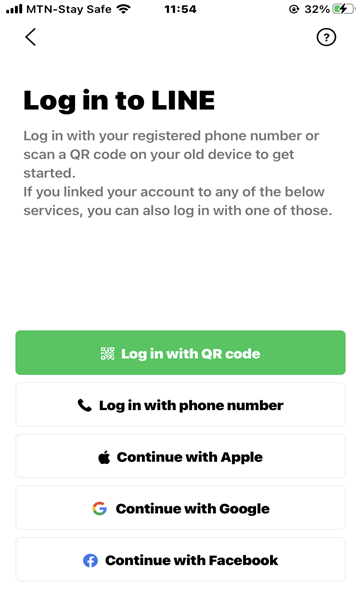
3. Next, select your country and enter your mobile number. Then tap ‘>’ to Send.
4. You receive a verification code via SMS, enter the verification code.
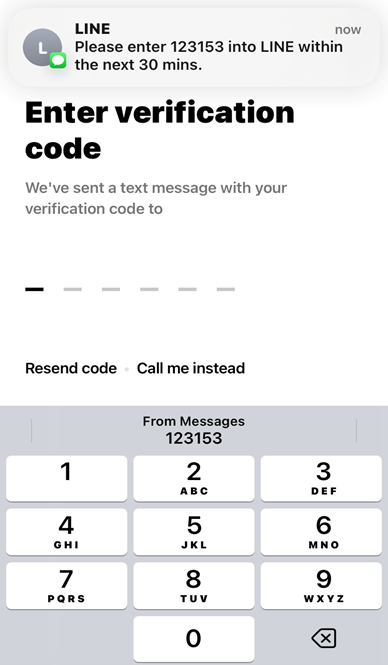
5. To confirm your account, tap Yes, that's my account.
6. Then enter your password and tap the arrow to proceed.
7. On the next page, Tap Yes, restore my chats > Continue.
Note: Clicking on Continue will disable the LINE account on your old device.
8. Next click on Restore chat history.
9. Then enter your backup PIN.
Note:If you had set a backup PIN on your old device, the backup PIN entry screen will appear on the new one.
10. Next, choose whether you want to add friends from your contacts, then tap the arrow.
11. Finally, the "Regarding Usage of Your Information" screen will pop up, confirm it.
Note: In some cases, it may not appear.
The official methods from LINE works well because you can use the QR code option directly from the LINE app, and for the second option, everyone has a phone number. But there are some cases where another option may be more suitable for you.
Method 2: Transfer LINE to New iPhone 16 with MobileTrans
Transferring LINE via the official QR code takes 8 steps. By phone number, it takes 10 steps. With MobileTrans, you only need about 4 steps to transfer your LINE data. So, using MobileTrans is faster and less technical.
Also, MobileTrans works across platforms. For example, if you are transferring your LINE via QR code, there is no option to restore your chat history if you are transferring to a different OS.
And finally, you may prefer a wired connection because the prompts are easier to follow through your desktop computer. For any of these scenarios, MobileTrans is ideal.
MobileTrans simplifies the process. In 4 quick steps, you can transfer your photos, videos, chat history, and documents from your LINE app to your new iPhone 16. Also, you can backup and restore your LINE even if you are going from iOS to Android, or vice-versa, unlike the official method.
Before following the steps, you will need these items:
- A cable and USB-C for your iPhone 16.
- A PC or Mac.
- Your old device & new iPhone 16.
Step 1. Download MobileTrans
Download and install MobileTrans on your computer (macOS or Windows PC). Then double-click it to launch it.
Since you are transferring the LINE app, click on "Other apps transfer". Then continue from there as illustrated in the image below.

Step 2. Connect Your iPhone to Computer
Next, you need to connect your iPhone devices to the computer. For your old iPhone devices, you will need the lightning cable. Connect only your old iPhone (where you want to transfer from). After establishing a connection, a new interface will pop up showing different apps. Click on the LINE tab.
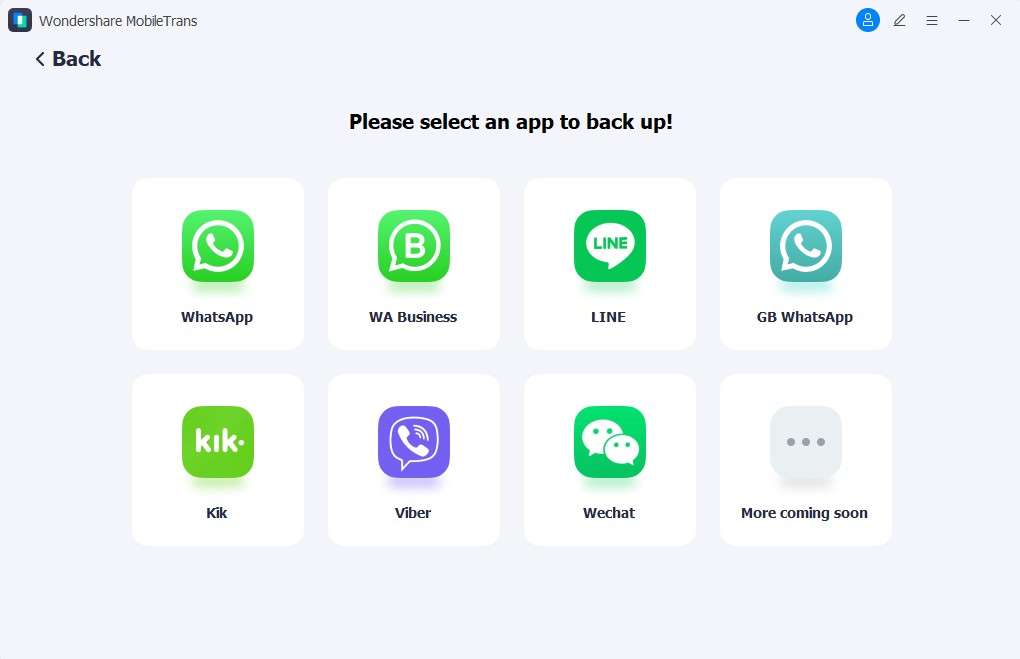
Step 3. Create a Backup
The next is to create a backup of your old LINE messages. To do this, click on "Backup". Then wait for a while. MobileTrans will create a backup of your chat data and history.
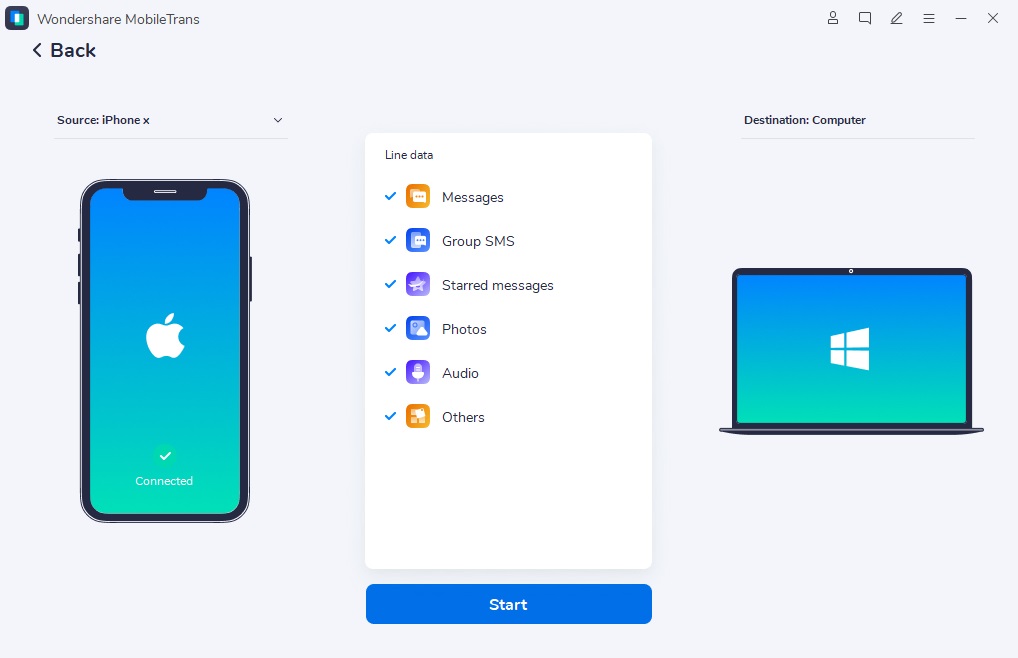
Step 4. Start to Transfer
After the backup is complete, disconnect your old iPhone. Next, connect your new iPhone 16 to the computer using your new USB-C cable. Click on "Transfer" from the "other apps transfer" section, then click on "Restore".
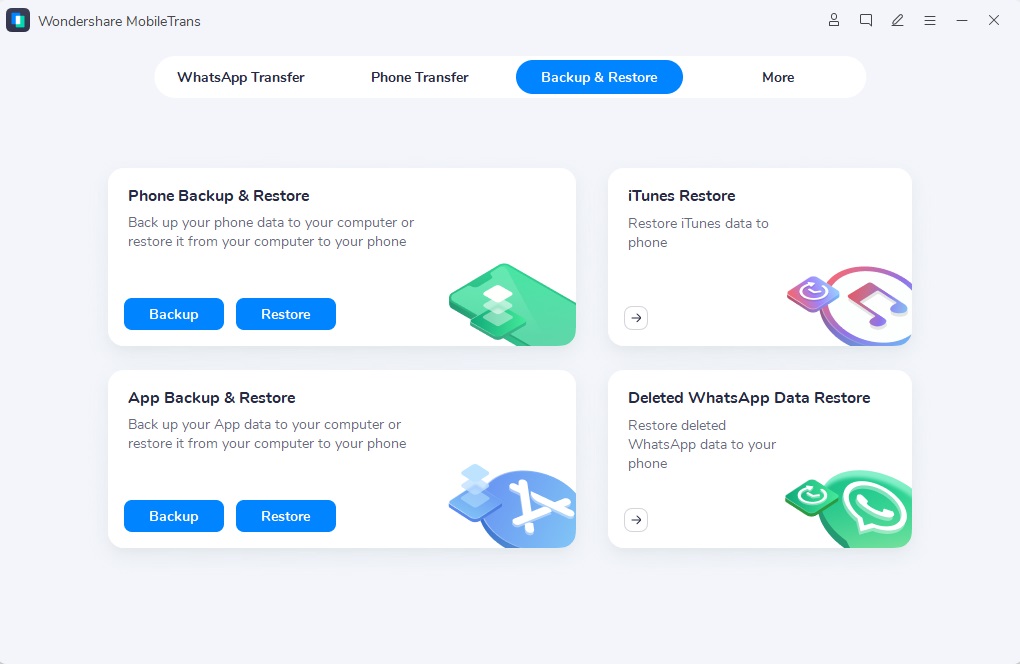
The MobileTrans software will show you all old messages from your LINE app. You then decide whether to transfer all, or just a few selected ones. Once you have selected, click on "Start". MobileTrans will then move your LINE messages to your new iPhone 16.
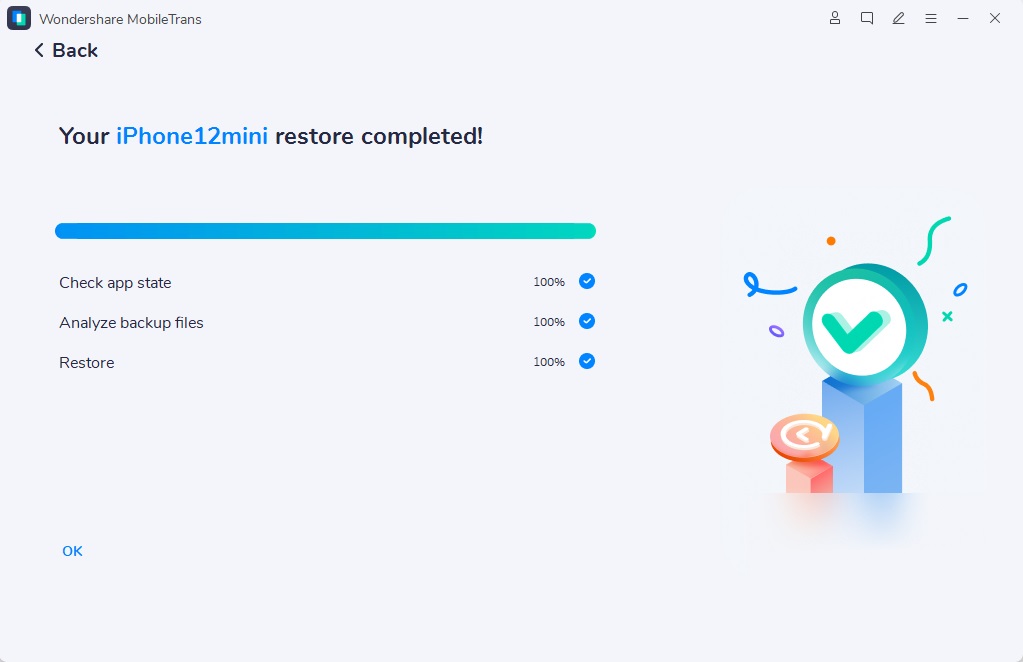
Method 3: Transfer LINE to New iPhone 16 via iTunes (Backup & Restore)
The iTunes app provides another way to transfer LINE. If you do not want to switch between your old phone and the new one while transferring your LINE data, this is a great option.
And, unlike the official method, iTunes will still hold your LINE data after you have transferred it. So, if you still want to retain your data even after transferring to the new iPhone 16, this is the right option for you. Also, it is a wireless method.
1. Backup your LINE Chat via iTunes
To use this method, ensure that you have synced the LINE app on your old device to your iTunes app. Also, this option is for existing iPhone users as the iTunes works within the Apple environment.
- First, connect your old iPhone to your computer, Mac. Next, launch the iTunes app.
- After that, go to the menu bar and click on “Devices.”
- From the options in the dropdown menu, select “Backup”. With that, iTunes will backup your LINE message history.
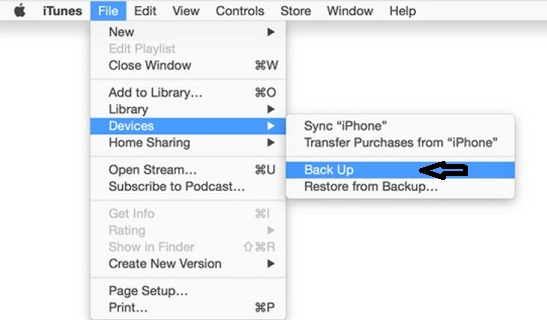
2. Restore Your LINE Chat
After the backup in part 1, you now need to restore your LINE messages/chats to your new iPhone 16.
- First, connect your new iPhone 16 to your computer.
- Then open the iTunes app. From the menu bar, go to “Files”.
- From files, go to “Devices”. Now click on “Restore from iTunes Backup”. At this point, your previous LINE chats will be visible to you. But you are not done yet.
- Finally, provide your correct LINE username and password and click "OK". Once done, the system will restore your LINE messages to your new iPhone device.
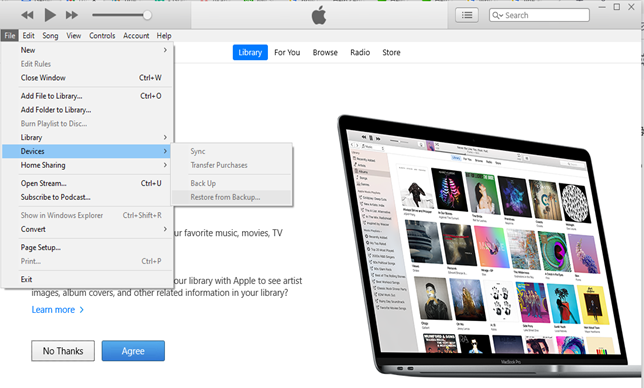
Method 4: Transfer LINE to New iPhone 16 via iCloud
If you’re an iPhone user, you must be familiar with iCloud. You can save your images and documents on iCloud. But it does more than that. If you need to save old messages from your LINE app, you can also use iCloud.
Here are the guidelines to enable you to do it.
1. Create Backup of Your LINE Chat on iCloud
You need an iCloud account to be able to back up your chats from the LINE app. Follow these steps to do it.
- On your old iPhone, open your LINE app and select “More.”
- From the options, go to “Settings”. Then go to “Chats.”
- At this point, the “Chat history backup” option will open. Select it, then tap on “Backup now.”
- This will prompt the LINE app to create a backup of all your LINE messages on iCloud.
- Please note. This option only works for your text messages or chats. For other media files, you have to keep them separately on iCloud.
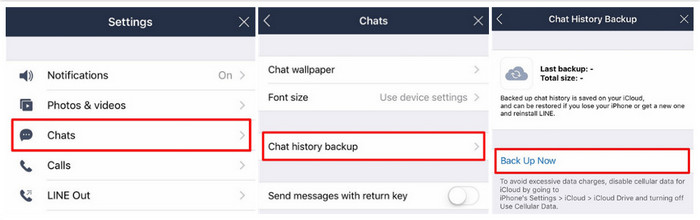
2. Restore Your LINE to your new device
Once you have created a backup of your chat history, you can now restore it to your new device, the iPhone 16. The steps below will walk you through it.
- Download and install the LINE app on your new phone. Then run the app.
- It will ask for your login details. Enter your correct login details and continue.
- Finally, locate your iCloud app and open it. Then tap on “Restore chat history”.
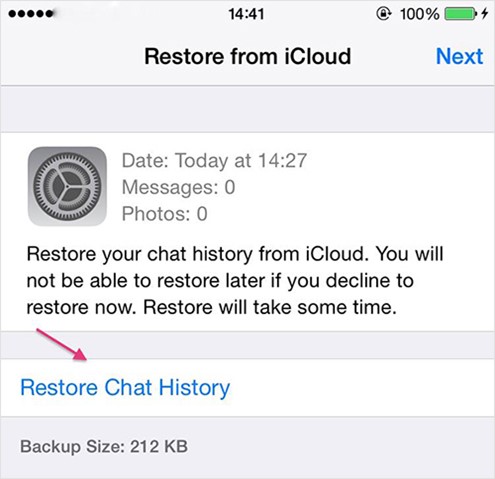
Conclusion
Many users face challenges when trying to transfer LINE to new iPhones. However, the MobileTrans software eases the process. That way, when you buy the new iPhone 16, you can transfer your LINE app messages and data without hassles. The procedures in these articles will save you time and ensure that you do not lose your important data.







