Creating playlists on Spotify is a great way to club your music based on favorites, genres, moods, etc., making them easily accessible and shareable with friends. But one thing that has been a problem for many Spotify users is the inability to share liked songs with friends. You must move them into a playlist for that to be possible.
So, if you want to move liked songs to a playlist on Spotify to make it shareable, don't worry. Today's post has covered all possible methods that can come in handy to get the job done within a few minutes.
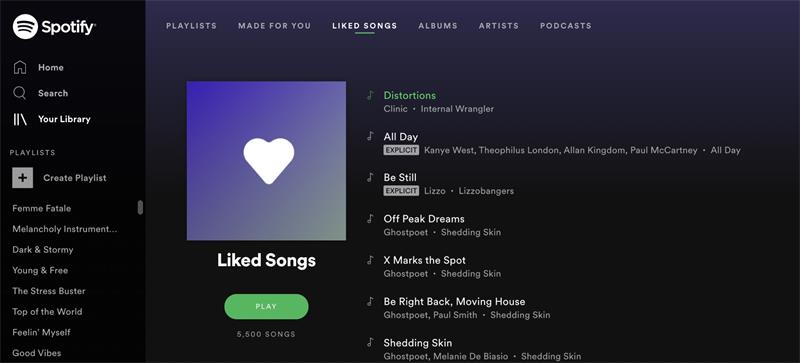
Part 1: How To Transfer All Liked Songs on Spotify to a Playlist
If you're looking to move all liked songs on your Spotify account to a playlist, you can get job one without using a third-party app. However, you need a PC to operate smoothly, as this can be executed only on the Spotify desktop app.
Also, note that the "Select All" option will allow you to select only the first 100 tracks in your Liked Songs list. So, you might need to repeat the process if your liked songs are over 100.
See how this works in the steps below;
Step 1: Download and install the Spotify app on your PC.
Step 2: Open the Spotify app and log into your account. Then, navigate to Liked Songs and click on it.
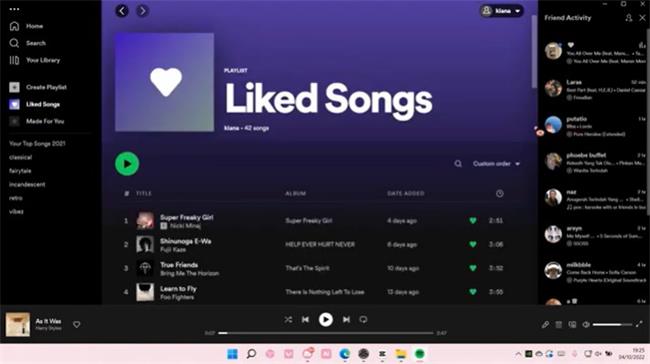
Step 3: Simultaneously click CTRL + A or Command + A on your keyboard, depending on your computer. By doing so, the first 100 liked songs will be selected.

Step 4: Right-click and select Add to Playlist > Add to New Playlist.

You should find your liked songs playlist under your other playlists on the left side of the page.
Works on: Spotify desktop app only
Pros
- It's easy to operate.
- A third-party app is not required.
Cons
- You can only select 100 songs at once.
Part 2: How To Move Liked Songs on Spotify to a Playlist Manually
Suppose you don't have a PC. Worry less. Using your mobile device, you can transfer Spotify Playlist to Apple Music or other platforms.
The only problem is that it might not be as efficient, as it's slow for transferring many music files, and you need to memorize your liked songs so you can select them correctly when creating the playlist.
Step 1: Open the Spotify app on your mobile device and tap on Library from the bottom section.

Step 2: Tap the + icon from the top right side of your screen > enter the name you wish you give the playlist > tap Create Playlist.

Step 3: Tap Add Songs and tap the + icon next to the liked songs you want to add to the playlist.
Pros
- It's easy to use.
- You don't need to install a third-party app.
Cons
- It's not efficient if you have many liked songs.
Part 3: Create a Playlist of Your Liked Songs on Spotify Automatically
You can also automatically create a playlist of your Spotify-liked songs, but you need a tool like IFTT to carry out the task. IFTT is a tool that allows users to automate actions on different apps, including Spotify. With this tool, you can easily save your Discover Weekly, share your favorite tunes, keep a log of played tracks, automatically sync Soundcloud likes to Spotify, and do lots more.
Besides, once you set up IFTT to create a playlist of your Spotify-liked songs, it can also help you create it automatically every month, so you don't necessarily have to repeat the process every time.
To automatically create a playlist of your liked songs on Spotify, you need to do the following;
Step 1: Open the IFTT website on your device's browser and sign up for an account.
Step 2: Scroll down and click Create a monthly playlist of songs you like.

Step 3: Click Connect on the new page.

Step 4: Authorize IFTT to enable it to access your Spotify account.
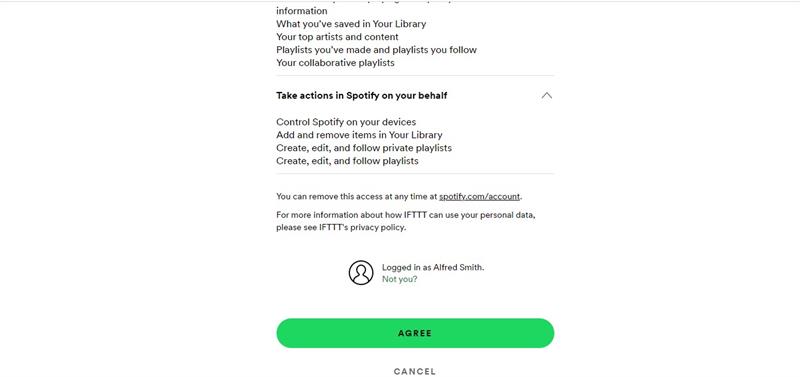
Step 5: Once the connection is established, click View Activity from the new page.

Step 6: A playlist of your Spotify-liked songs has been successfully created. Now, anytime to like a song on Spotify, it'll be automatically added to the playlist for that month.

Pros
- Automatically create a monthly playlist of liked songs.
- You don't need to install an app to operate.
Cons
- The tool is not 100% free.
Bonus: Move Songs From Another Platform to Spotify
So, we've been discussing how to move liked songs to playlists on Spotify. But what if you want to move playlists from other streaming services to Spotify? This is where an advanced tool like MobileTrans comes into the game.
MobileTrans is a tool that facilitates music transfer from one music platform to another, be it Spotify, Apple Music, YouTube Music, and lots more. It makes it easy for you to access your songs on various streaming services. Besides, it's 100% free to use!
MobileTrans - Playlist Transfer
- • Transfer playlists and songs from various streaming services to Spotify.
- • Transfer music between various music platforms for free.
- • Support local music file transfer from one phone to another or computer.
- • It is easy to operate.

 4.5/5 Excellent
4.5/5 ExcellentHow to use MobileTrans to transfer music from other streaming services to Spotify;
Step 1: Install MobileTrans on your Mac or Windows computer and launch it.
Step 2: Click the More module and select Playlist Transfer.
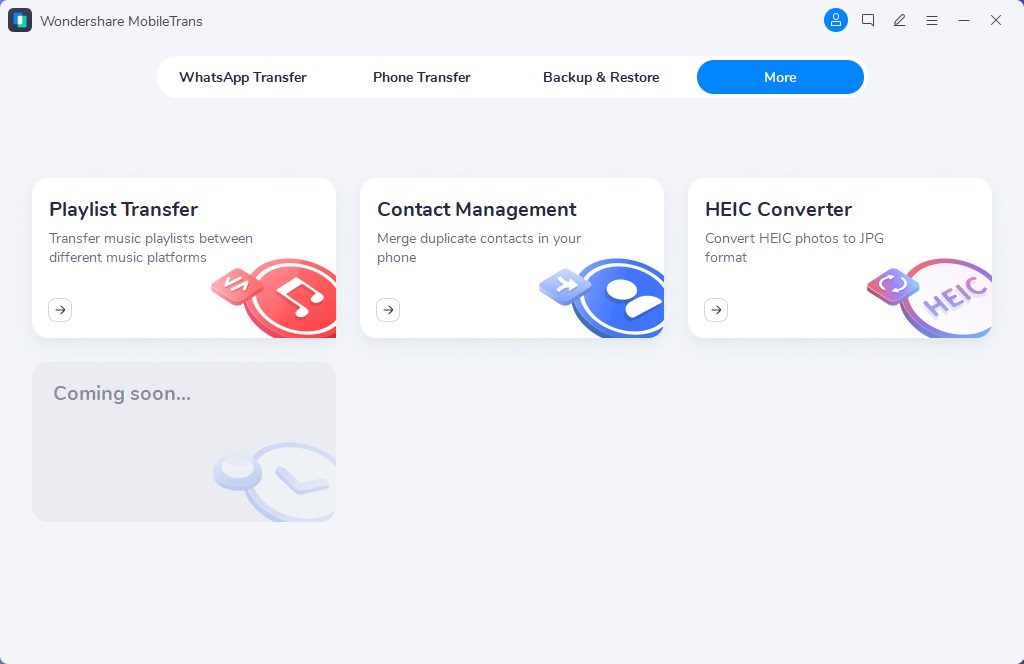
Step 3: Select the platform from which you want to transfer music and login into your account. Then, click Spotify for the destination music platform and log into your account.
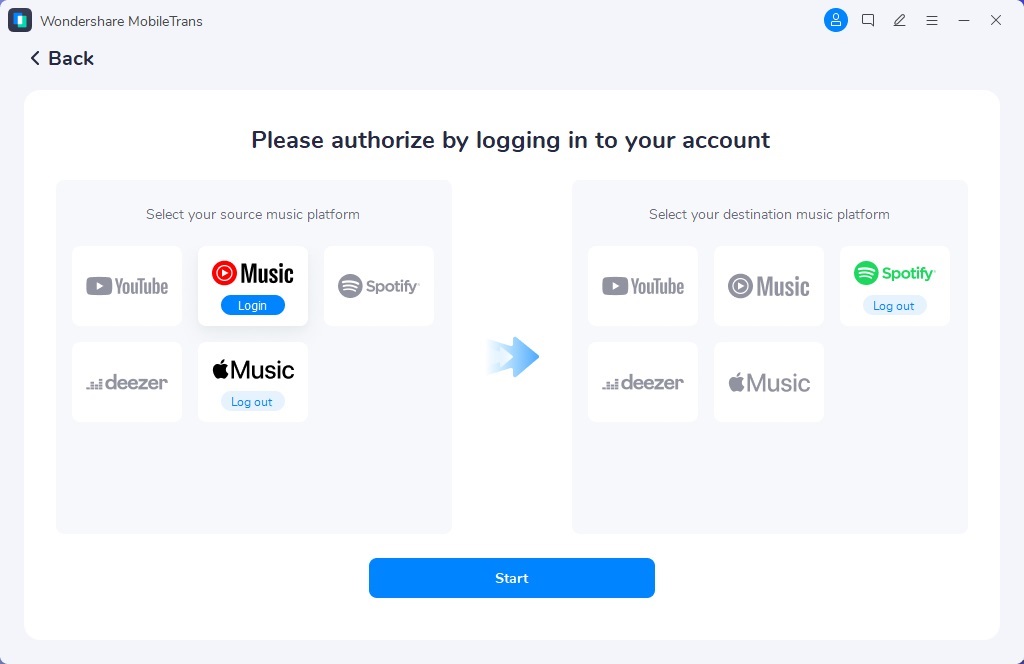
Step 4: Click Start and select the Playlist you wish to transfer to Spotify. Then, click the Transfer button.
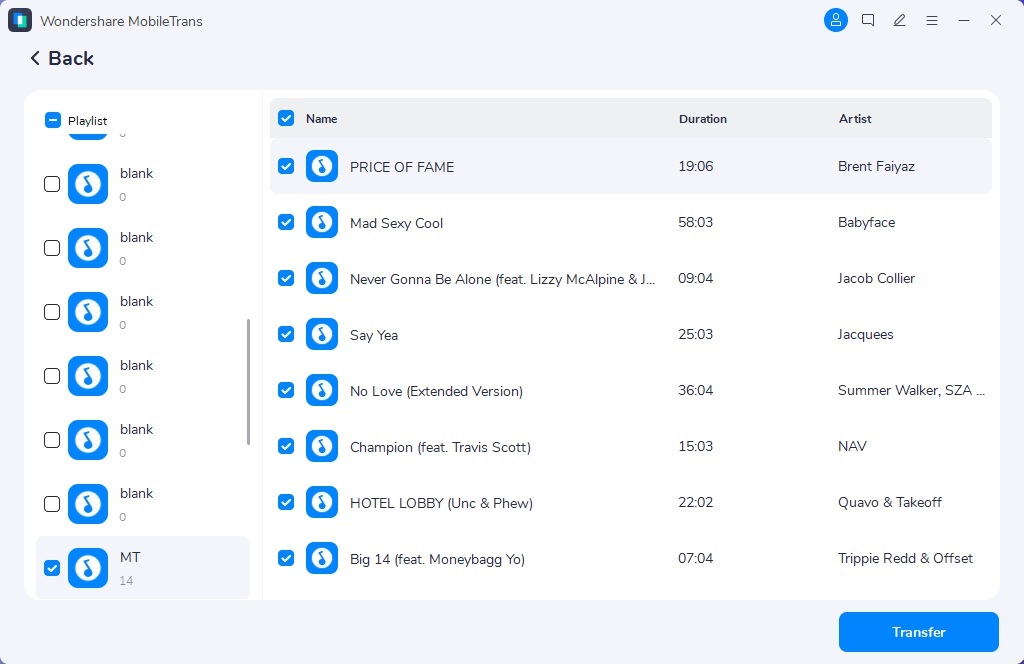
Step 5: Wait for the transfer process to complete. After that, you can start enjoying your songs on Spotify.
The Closing Thoughts
If you've been wondering how to move Liked Songs to a playlist on Spotify, there you have it. The process is pretty simple, and you don't need third-party apps.
Nevertheless, ensure you follow the steps attached correctly, regardless of the method you're looking to use to transfer Liked Songs to a playlist on Spotify.
Also, if you want to transfer music from another music platform to Spotify, you can use an excellent tool like MobileTrans, which makes the process very straightforward.
MobileTrans - Playlist Transfer
Transfer playlists between different platforms for free. Move the downloaded music from one device to another easily.
New Trendings
Top Stories
All Categories












Axel Nash
staff Editor