Switching from an iPhone to Samsung S25 feels excellent. But, when you remember you need to transfer data from the old phone to the new one, chances are you'll worry about how to operate it.
As we all know, iPhone and Samsung do not have a similar OS. So, you might find transferring data between both phones a bit tricky. To help you out, we've taken the legwork to explore various techniques to transfer data from iPhone to Samsung S25. And in this article, we'll show you how to complete the task effortlessly.
Part 1. Transfer from iPhone to Samsung with Mobieltrans (1-click solution)
The ultimate technique to transfer data from iPhone to the Samsung S25 series is using advanced data transfer tools like MobileTrans. The tool allows the selective transfer of various types of phone data in more than 6000 mobile phones, be it Android to iPhone or iPhone to Android.
With MobileTrans, you can transfer data like videos, apps data, messages, chats, etc., within a few clicks. And thanks to its seamlessly integrated user interface, you don't necessarily need to be tech-savvy to operate the tool.
MobileTrans - One-stop Phone Transfer Tool
- Facilitates safe and secured phone-to-phone data transfer.
- Transfer WhatsApp data, including photos, videos, and chats, efficiently.
- Selectively transfer data from iPhone to Samsung before or after setup.
- Besides phone-to-phone transfer, MobileTrans also supports backup and restoration of phone data with a computer.

 4.5/5 Excellent
4.5/5 ExcellentStep 1: Download the MobileTrans software on your PC and launch it. Then from the home interface, click on 'Phone transfer' and select 'Phone to Phone Transfer' next.
Step 2: Connect both mobile devices to the PC using their USB cable. Your iPhone will be the source, while the other device will be the destination.
- From the new interface, tick the check box of the category of data you want to transfer and click on Start to proceed.
Step 3: MobileTrans will begin the transfer process. This only takes a few minutes to get finalized. Then afterward, disconnect your device from the PC.
Pros
- It boasts a lightning-fast transfer process.
- Selectively transfer data from iPhone to Samsung effortlessly.
- It's simple to navigate.
Cons
- You need a PC.
Part 2. Transfer from iPhone to Samsung S25 with Smart Switch (Free)
Another way to transfer iPhone data to Samsung S25 is by using Smart Switch.
Smart Switch is Samsung's native data transfer solution that facilitates the migration of data from an old phone to a new Samsung Galaxy phone. It allows you to transfer phone data like contacts, media, call logs, etc., and it's 100% free to use.
The following steps show how to transfer data from iPhone to Samsung S25 with Smart Switch;
Step 1: Open the Smart Switch app on your S25 and tap Receive Data. Then, select iPhone/iPad.

Step 2: Connect the iOS device with the S25 using a lightning cable and an OTG cable.

Step 3: Trust the device on your iPhone and tap next to the Samsung phone. Then, select the types of data you want to transfer from the iPhone to the Samsung S25.
Step 4: Smart Switch will begin the transfer process. It should finish the operation within a few minutes. Just ensure you don't disconnect the connected phones during the transfer.
Pros
- Straight forward data transfer process.
- It's free and compatible with all iPhone and Samsung phones.
- You don't need a PC or a third-party app.
Cons
- The types of data that can b transferred are limited.
Part 3. Transfer from iPhone to Samsung S25 with Google Migrate Tool
You might have heard of the Google migration tool, Switch to Android, but do you know it allows the transfer of data from iPhone to Android? The app was created by google to facilitate the transfer of data from an iPhone to any Android device. However, it can be used with only devices running Android 11 and later, and the type of data that can be transferred is limited.
Supported Data
- Photos
- Videos
- Files
- Calendar
- Contacts
- Apps
- Music
Step 1: Install the Switch to Android app on your Samsung S25 and launch it.
Step 2: Connect your iPhone and the S25 using a lightning cable or OTG cable.
Step 3: Select the data you want to transfer to your S25.
Step 4: Tap the relevant button to begin the transfer process.
Pros
- It's easy to use.
- The transfer process is pretty fast.
Cons
- You need an OTG cable to be able to operate.
- Your device must be running Android 11 and later.
- The types of data that can be transferred are limited.
Part 4. Transfer WhatsApp from iPhone to S25 with Mutsapper
If you're looking to transfer only WhatsApp data from iPhone to S25, Mutsapper (Used name: Wutsapper) is one of the best tools to help you achieve your objective flawlessly. It's a simple tool that can come in handy for users with any skill level to transfer different types of WhatsApp data, including media, chats, etc., from iPhone to Android.
Supported Data
- Messages
- Images
- Photos
- Videos
- Files
- GIF
- WhatsApp Sticker
- Voice Notes
Step 1: Install Mutsapper on your Samsung S25.
Step 2: Connect your S25 and the iPhone using a USB OTG adapter. Then, launch Mutsapper and authorize its access on your iPhone.
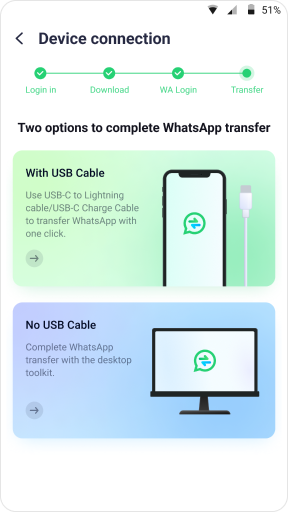
Step 3: Tap the Start to Copy button on your S25. Doing that will enable the app to transfer WhatsApp data from iPhone to Samsung.
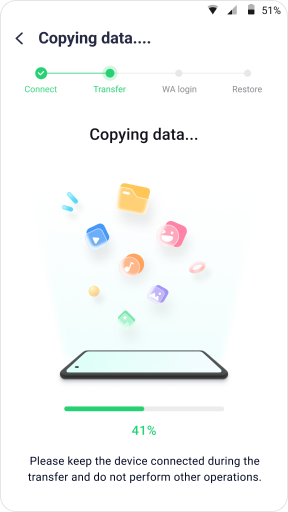
Step 4: Enter your phone number and Mutsapper will begin to convert the iPhone backup to Android format.
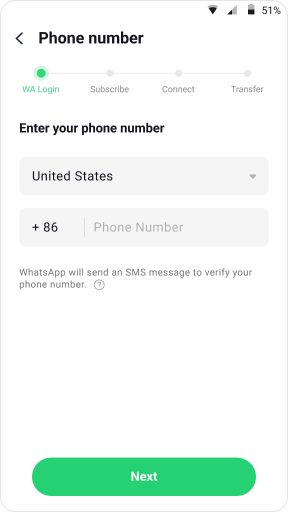
Step 4: Finally, you need to follow the on-screen instruction to transfer WhatsApp data from iPhone to Samsung.
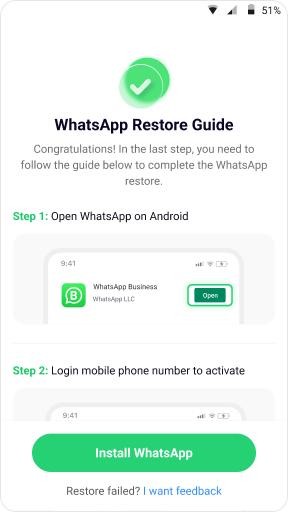
Pros
- It's easy to operate.
- You don't need a PC.
- The transfer process is fast and secure.
Cons
- You need OTG cable to connect both phones.
Part 5. Share data from iPhone to Samsung S25 with USB Cable
As surprising as it might sound, data can also be transferred from iPhone to Samsung via USB cable, and the process is pretty easy. You just need a PC to perform the operation.
Supported data;
- Document
- Photos
- Videos
Step 1: Connect your iPhone to a PC using its USB cable and trust the device.
Step 2: Launch Windows Explorer and click on your iPhone icon from the left side of the screen.
Step 3: Locate the files you want to transfer to the Samsung phone. Then, drag-n-drop it into a folder.

Step 4: Connect the Samssung S25 to the PC and trust the device. Then, locate the files you want to transfer to the folder you saved it.
Step 5: Finally, drag-n-drop the files to the Samsung device.
Pros
- The transfer process is straightforward.
- It's easy to operate.
- You don't need third-party software.
Cons
- You need a PC.
- Data could be easily corrupted during the transfer process.
Part 6. Move data from iPhone to Samsung S25 with Google Drive
Google Drive can also come in handy to share data from iPhone to Samsung S25. You just need to create a backup of the data you wish to transfer from iPhone to your Google Drive, then restore it on the Samsung. However, keep in mind that there are limitations to the data type that can be transferred.
Supported Data
- Contacts
- Google Calendar.
- Photos
- Videos
Step 1: Open Google Drive on your iPhone.
Step 2: Tap the menu icon at the top-left side and select the Gear icon.

Step 3: Tap Backup
Step 4: Tap Start Backup to begin the backup process. By default, Google Drive will backup Contacts, Calendars, Photos, and Videos.
Step 5: On your S25, sign into the same account you used to back up your iPhone data and restore the new backup.
Pros
- It's easy to use.
- No third-party app is required.
- The process is straightforward.
Cons
- You need to purchase more Google Drive storage if the data you want to transfer exceed 15GB.
- Requires stable internet connection.
Conclusion
The above article has shown the best techniques to transfer data from iPhone to Samsung S25 within a few clicks. Although MobileTrans is the best data transfer software for the operation, don't hesitate to choose the method that suits your requirements and follow the steps attached to it to execute the operation easily.
New Trendings
Top Stories
All Categories













Axel Nash
staff Editor