Switching to a new smartphone can be both exciting and scary, especially when you have to move data between brands. Many users worry about the safety of their contacts and other important data during this transition. After all, our phones are filled with personal memories and vital information, so a seamless transfer is very important.
Therefore, understanding how to transfer data from Sony to Samsung can save you from frustration and potential data loss. With the right approach, you don’t need to worry about technical details or complex processes. Thus, this article will show straightforward techniques to transfer your data safely. Whether you’re looking for a wireless or cable option, our guide covers various options to suit your preferences.
In this article

Part 1.Most Superior Techniques to Transfer Data from Sony to Samsung
There are various tools you can use to transfer data from Sony to Samsung, and the most superior option is using the following two tools. These tools can help you transfer any type of data from one device to another with security and with ease. So, let’s look at the following tools or techniques to move data from Sony to Samsung.
1.Wondershare MobileTrans
As a professional, you need an efficient transferring tool that processes fast and does not overwrite existing data. That's where Wondershare MobileTrans is recommended as the best option out of any other tool. With this software, you can move up to 18+ types of data, no matter the file size, in over 6000+ mobile devices.
When it comes to how users can transfer data from Sony to Samsung, the tool carefully analyzes the two phones for compatibility. It goes through the Sony mobile and displays all the data you can transfer over to the Samsung phone.
These include transferring photos, contacts, calls, and many more without any interruptions, viruses, or Wi-Fi connectivity. Now, let's go through the steps to transfer from Sony to Samsung with Wondershare MobileTrans:

 4.5/5 Excellent
4.5/5 ExcellentStep 1. Head to the Phone-to-Phone Tab on the MobileTrans Software
Launch the MobileTrans software on your device, and from the top toolbar, press the “Phone to Phone” feature within the “Phone Transfer” tab. Now, connect the Sony device and Samsung mobile device to the laptop.

Step 2. Choose Suitable Data and Initiate the Transferring Process
When the two phones appear on the “Source” and “Destination” parts, select the appropriate data you want to transfer by ticking on them. Once selected, hit the “Start” button at the bottom screen and initiate the transfer process.

Step 3. Successfully Transfer Data from Sony to Samsung
The process might take a few seconds to complete, but once the data is transferred successfully, you will receive a confirmation message on your system screen.

2.MobileTrans App (Android & iOS)
Besides the desktop version, the mobile application MobileTrans is also an effective solution. This app allows data transfer from Sony to Samsung without any data, consumption, loss, or complications. Moreover, the transfer rate of the MobileTrans App is up to 30MB/s, which means it can transfer 1 GB of data in 30 seconds.
It can transfer files 200 times faster than Bluetooth, making large file transfers a less complicated process. Furthermore, it works seamlessly between iOS and Android and removes any brand limitations in the process.
MobileTrans App
Transfer Photos, Videos, Messages, Contacts and More with 1-Click!
- • Transfer up to 10 types of phone data between devices.
- • Transfer large files between phone, PC, and tablet.
- • No Cellular data usage & No cable is required.
- • A simple 5-step process takes just a few minutes to complete.

 4.5/5 Excellent
4.5/5 ExcellentThis feature makes it ideal for users switching between various device brands and operating systems to ensure a smooth data transition. So, go through the comprehensive instructions below to learn how to use this app to migrate your data from one phone to another:
Step 1. Access the MobileTrans App on Your Sony Phone
First, install the MobileTrans App from the Play Store on Sony and open its main interface screen. Upon accessing the main screen, choose the “Phone-to-Phone” option. A menu will appear at the bottom of the screen asking you to “Select the Transfer Direction.” In this menu, choose the “Android to Android” option to proceed with transferring data between two Android devices.
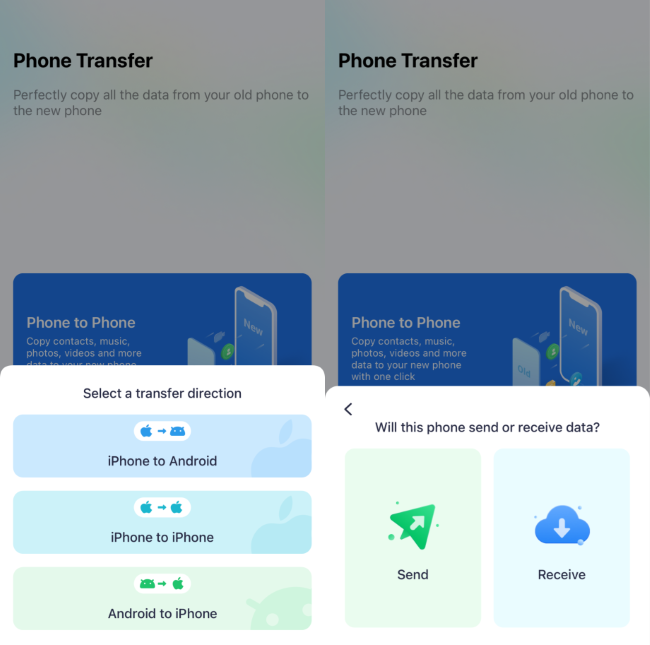
Step 2. Choose Your Preferred Data to Migrate
After selecting the direction, tap the “Send” option that appears in the bottom-up menu. The app will then scan your phone and display all its data. Once the data loads, choose the type of data you want to transfer, such as documents or contacts. Tap the “Send” button, and it will take you to the QR code scanner screen.
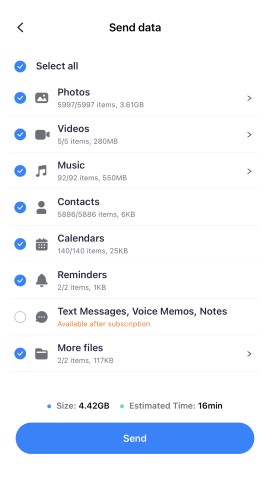
Step 3. Scan the QR Code from the Samsung Phone
Within your Samsung device, choose the “Receive” option under the “Will this Phone Send or Receive Data” bottom-up screen after specifying the direction. Afterward, you'll be asked to allow permissions on the “Permission Alert” screen. Here, tap “Allow” for all the necessary permissions, press “Next,” and open a QR code screen. Now, scan the QR code from Sony with your Samsung phone to start data migration.
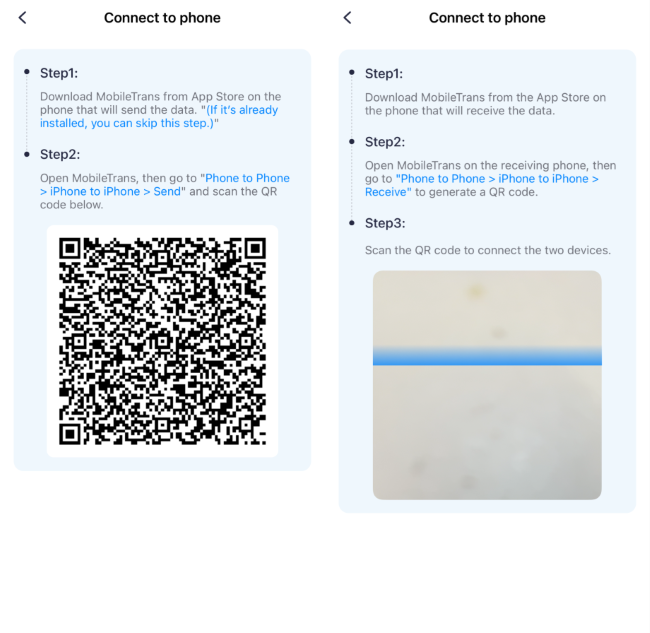
Pros:
- Extremely easy and time-saving
- No compatibility issues
- Direct phone to phone transfer
- No rooting needed
Cons:
- No wireless transfer support
Part 2. How to Transfer Data from Sony to Samsung Using Smart Switch?
MobileTrans is clearly a superior option for moving data; however, there are other tools that can be used. Such other tools include Smart Switch, which is compatible with various Android and iOS devices. You can transfer different types of data, such as music, device settings, and more, via USB cable or wirelessly.
However, the drawback of using this application is that it only lets you move data from any Android or iOS device to a Galaxy device. So, to learn how to transfer data from Sony to Samsung via Smart Switch, follow these steps:
Step 1. When you open the Smart Switch app on your Sony device, allow all data accessibility and permission to continue. Now, on the “What Should this Phone Do” screen, tap the “Send Data” option and press “Wireless.”
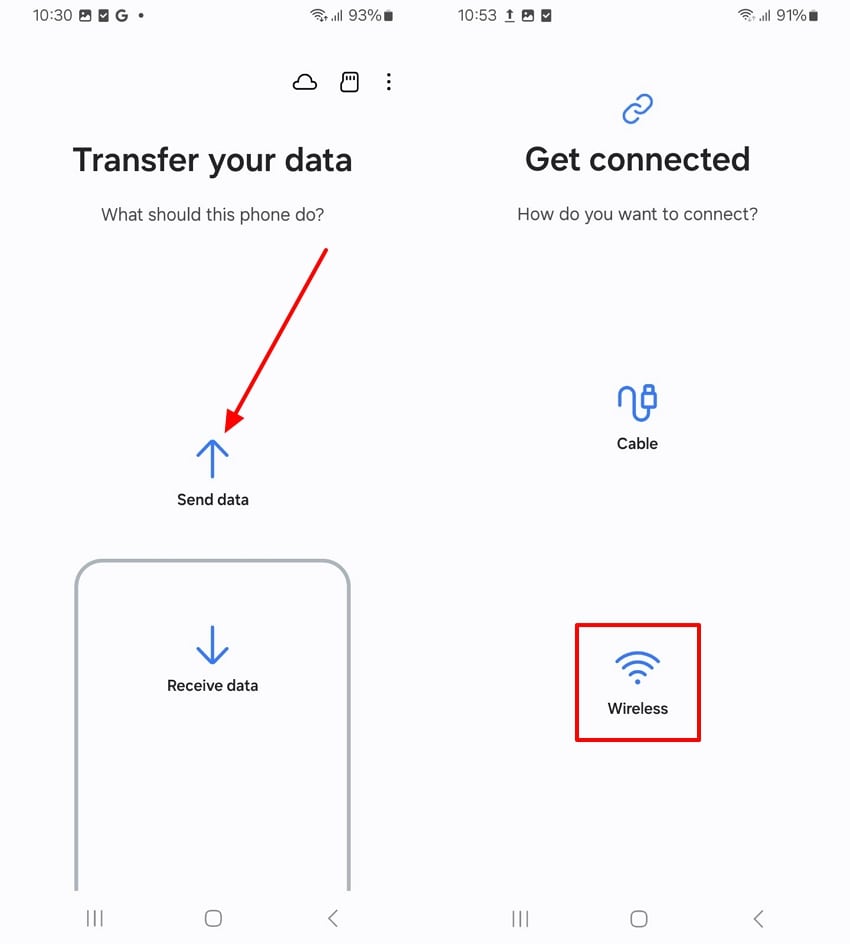
Step 2. Similarly, installing the app on Samsung and choosing the “Receive Data” option this time will lead to the “Select a Source” screen. From here, tap the “Galaxy/Android” option and connect to your Sony mobile device by selecting the “Wireless” choice.
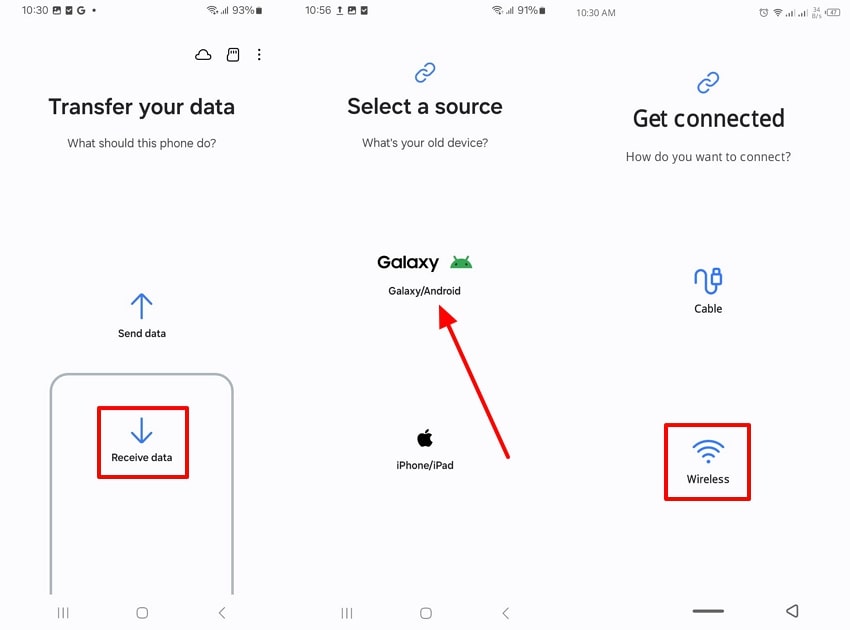
Step 3. After the Sony device detects the Samsung phone, it will send an “Invitation to Connect” message to the other phone, from which you have to tap the “Accept” button.
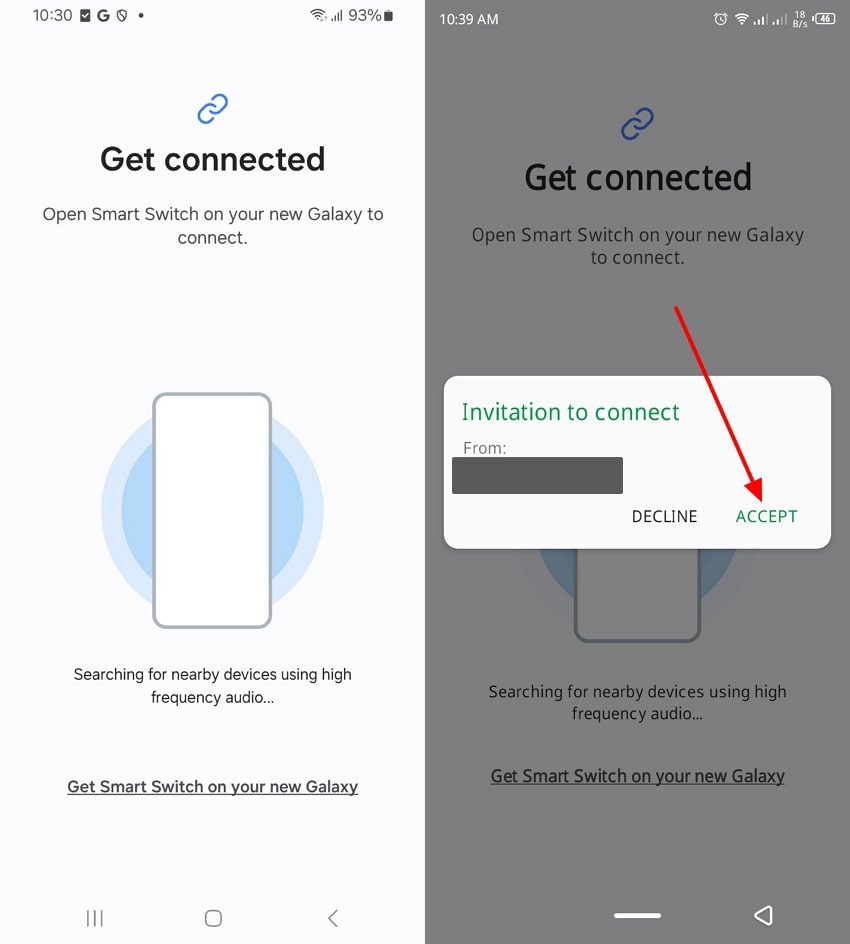
Step 4. Once connected, the Samsung phone will analyze the available data and provide you with a “Select Data to Transfer” screen. Here, pick the “Custom” option, hit “Next,” and choose the desired data you want to transfer to begin the transfer process.
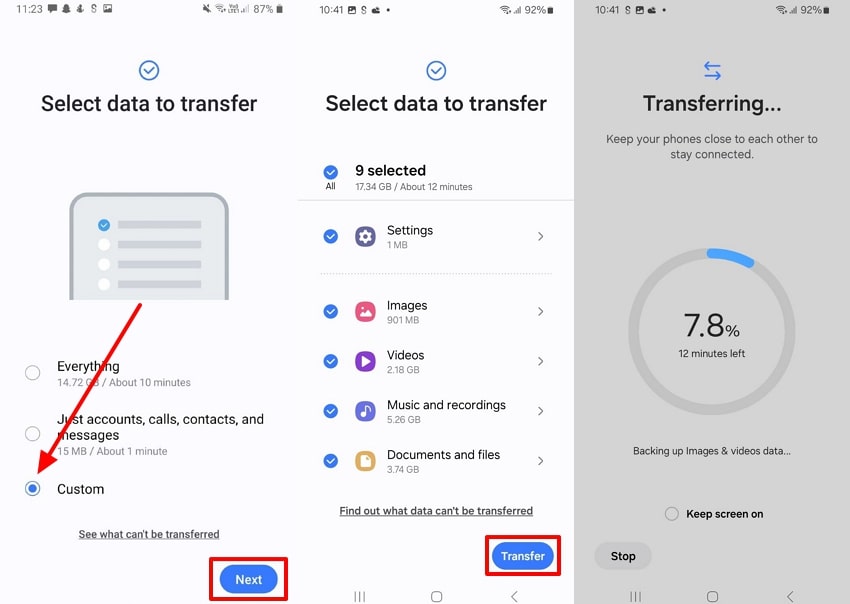
Pros:
- Wireless transfer
- Official and Free solution by Samsung
Cons:
- Complicated to implement
- Compatibility issues with certain data types
- Only works if the receiving device is a Samsung
Part 3. How to Transfer Data from Sony to Samsung via Google Sync?
If you want a reliable data management technique that takes care of your important and sensitive data while transferring, using Google Sync is a good approach to start. This method syncs your personal and professional work on any device, and with its advanced authentication feature, users can rest assured that their data is secure from intruders.
Provided below are the comprehensive steps to transfer data from Sony to Samsung, which you should explore:
Step 1. Within the Sony mobile, head to the “Settings” app and scroll down to tap the “Accounts & Sync” option. After that, choose the “Google” option under the “Google” section, and select the desired data you want to sync. Once selected, press the “More” icon at the bottom and tap the “Sync Now” option to sync the data on Google.
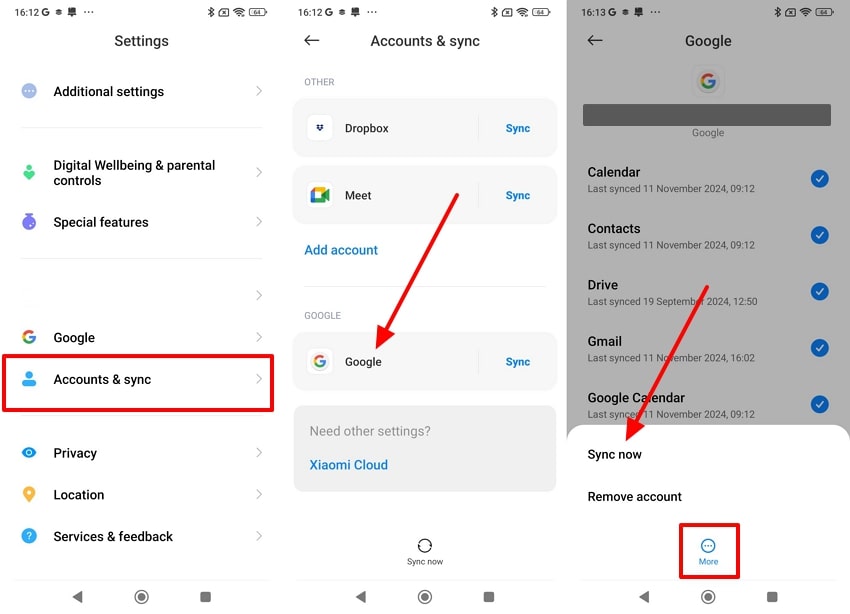
Step 2. Now, access the “Settings” app on the Samsung phone and select the “Accounts and Backup” option. Afterward, choose “Manage Accounts” and turn on the “Auto Sync Data” toggle.
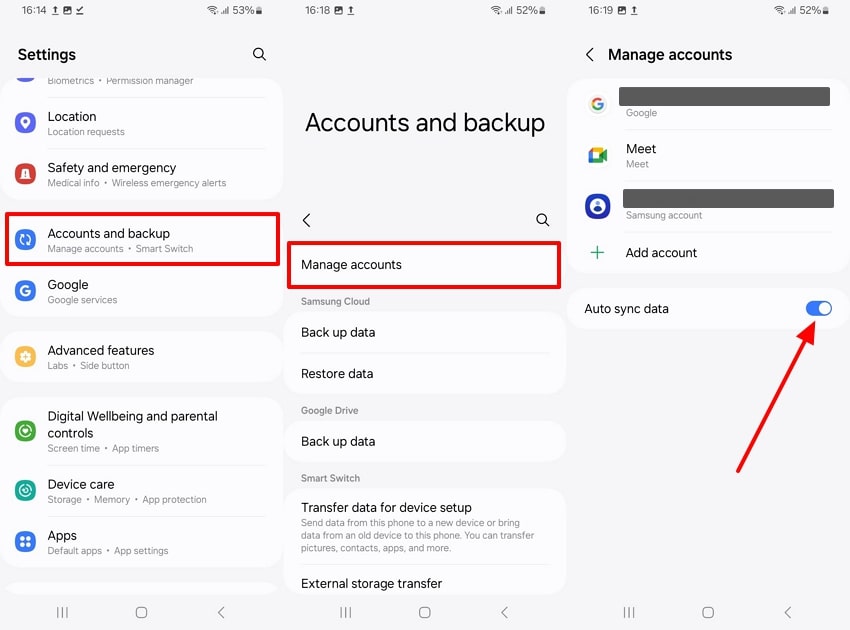
Pros:
- Wireless transfer
- Backup to cloud at the same time
Cons:
- May take long time depending on the file size
- Internet connection required
Part 4. How to Transfer Data from Sony to Samsung Using Google Backup?
One can utilize Google Backup to transfer from Sony to Samsung, ensuring a smooth backup and restore process. It is one of the most effective methods to transfer data from one device to another with ease. So, learn how to move data via Google Backup by following the steps below:
Step 1. Commence by accessing the “Google” option in the “Settings” app on your Sony phone and go to the “All Services” tab. From here, head to the “Backup and Restore” section, press the “Backup” option, and tap the “Back up Now” button to begin the backup process.
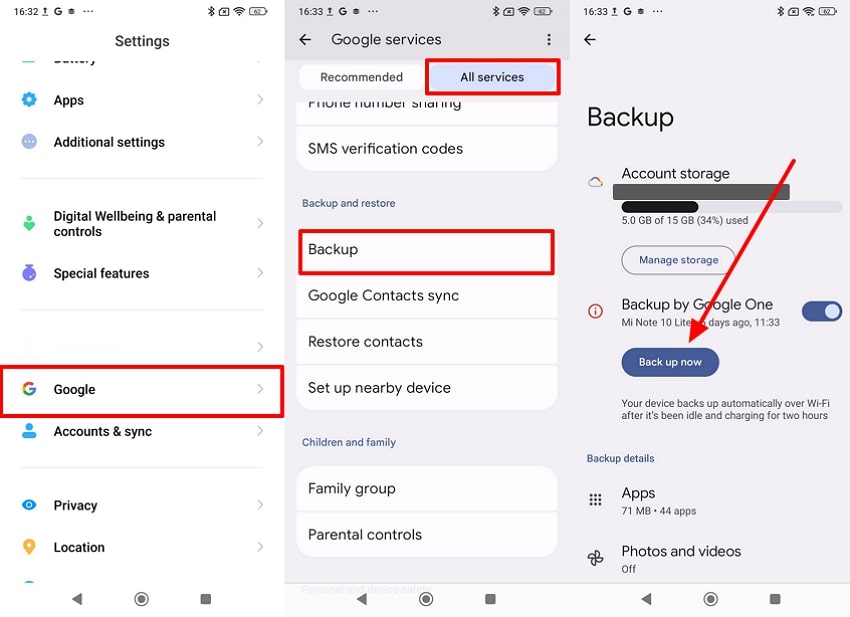
Step 2. To restore the Google backup on a Samsung device, perform a factory reset on your phone. After that, log in to your Google account, and a "Copy Apps & Data" screen will appear on your phone. From here, hit the "Next" button, choose the desired Sony backup, and tick all the desired backup data to "Restore" them on the Samsung phone.
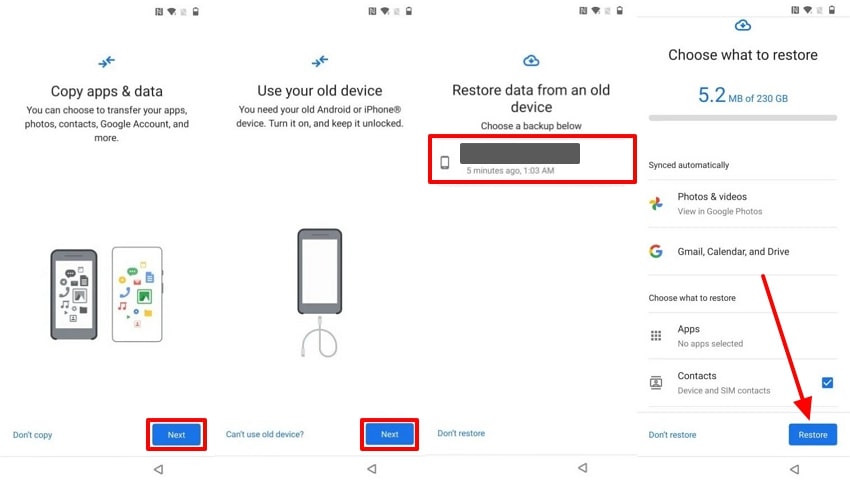
Pros:
- Wireless transfer
- Backup to cloud at the same time
Cons:
- May take long time depending on the file size
- Internet connection required
Conclusion
The ball is in your court now! After getting to know about so many ways to transfer data from Sony to Samsung, you can easily switch your smartphone. As you can see, we have listed solutions to move data wirelessly or via a wired connection in this post. Out of all these solutions, MobileTrans provides the best way to transfer from Sony to Samsung all kinds of data instantly. It supports every leading data type and a direct phone-to-phone transfer that would only take a few minutes. If you want, you can also give its free version a try and be a judge of the application on your own.











