The demand for efficient music transfer methods is increasing because users build extensive music libraries on their devices. When switching between Samsung devices or sharing your music with others, it’s obvious to feel overwhelmed by the options and the potential challenge. Therefore, ensuring your music library is transferred completely can often be tricky without a clear method in place.
Thus, this article will explore the best ways on how to transfer music from Samsung to Samsung. Alongside that, we will help you avoid the frustration of complex setups or unnecessary steps. By the end, you’ll have a clear understanding of the steps needed to preserve and enjoy your music across Samsung devices.

In this article
Part 1.Best Methods to Transfer Music from Samsung to Samsung
To make music transfer between Samsung devices as easy as possible, we’ll introduce 2 effective methods that prioritize quality and simplicity. When considering how to send music from Android to Android, Wondershare MobileTrans and the MobileTrans App stand out for their speed and reliability. Therefore, let’s dive into how each method works for smooth music sharing.
MobileTrans App (iOS | Android)
For a seamless music transfer experience, the MobileTrans App is an efficient solution tailored for data migration between Samsung devices. Ideal for those upgrading or sharing large music libraries, it supports over 10 types of data for a comprehensive transfer beyond just music. Furthermore, it transfers data up to 200 times faster than Bluetooth, which makes it useful for large files.
MobileTrans App
Transfer Photos, Videos, Messages, Contacts and More with 1-Click!
- • Transfer up to 10 types of phone data between devices.
- • No Cellular data usage & No cable is required.
- • A simple 5-step process takes just a few minutes to complete.

 4.5/5 Excellent
4.5/5 ExcellentWith speeds of up to 30MB/s, it can seamlessly transfer files as large as 1GB. This speed advantage is essential when considering how to send music from Android to Android without wasting time. Thus, go through the steps below to understand the music migrating process through this advanced application:
Step 1. Install the MobileTrans App to Commence the Process
Download the application from the Play Store onto your old Samsung device and tap it to access the main interface. From this point, you need to select the "Phone-to-Phone" option, and when a bottom-up “Select a Transfer Direction" menu pops up, pick the "Android to Android" option.

Step 2. Choose the Music from Your Phone Data
Upon selecting the device, tap the “Send” option in the menu that appears. The app will then analyze your phone and display its data. From there, choose the music option or other content you want to transfer and hit “Send” again to proceed to the QR code scanner screen.

Step 3. Scan the QR Code to Receive the Music
Following this, install the application on your second phone and open the “Phone-to-Phone” feature. Select the “Receive” option when prompted with the “Will this Phone Send or Receive Data?” menu. When the “Permission Alert” screen appears, grant all required permissions by selecting “Allow” and then tap “Next.” To proceed, scan the QR code displayed on your first phone with your second phone to begin receiving the music files.
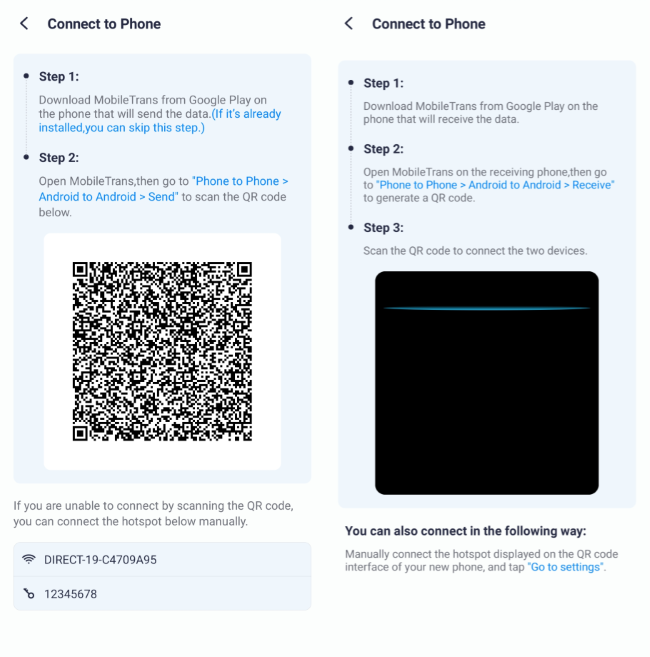
Part 2. How to Transfer Music from Samsung to Samsung via Smart Switch?
Another effective way to move music is through a Smart Switch application, designed for seamless data transfers between devices. It supports the transfer of various file types, including music and videos, making it ideal for music-share Samsung users who want a quick setup.
With Smart Switch, you can easily manage the transition of your entire music library to preserve your playlists. In the below steps, we’ll guide you through transferring music wirelessly via this app:
Step 1. Upon installing the app, launch the app on the first phone from where you want to transfer music. Next, select the "Send Data" option from the main screen and choose the "Wireless" option.
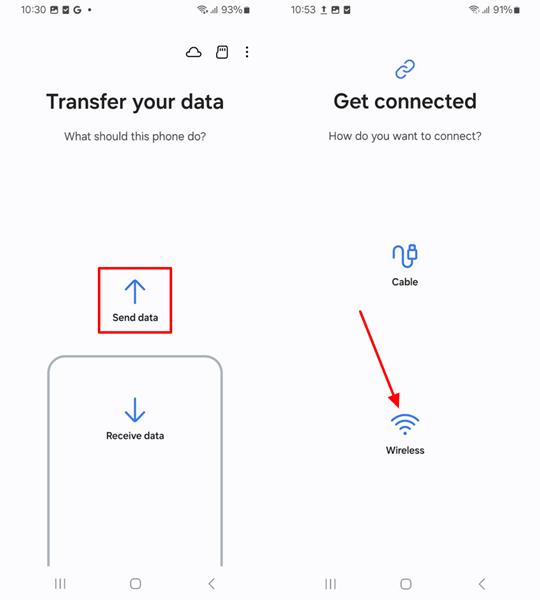
Step 2. On the second phone, select the “Receive” option and tap the “Galaxy/Android.” Following this, pick the “Wireless” option from the next screen to connect the two devices.
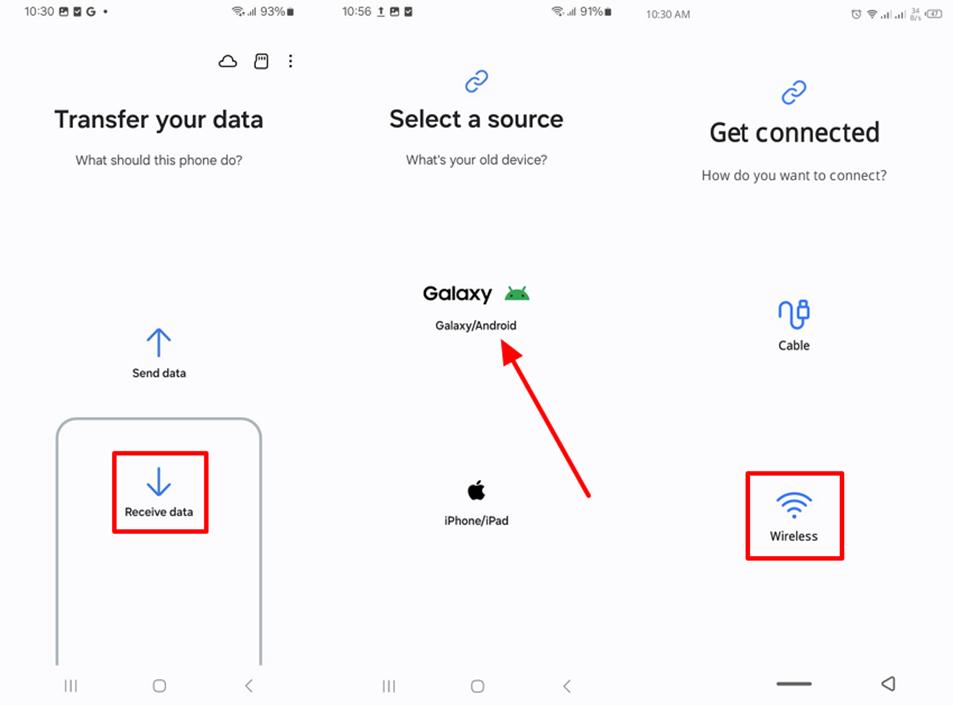
Step 3. Once the first phone detects your second phone, select the "Accept" option on the invitation screen. Upon doing this, a connection between the two devices will be established.
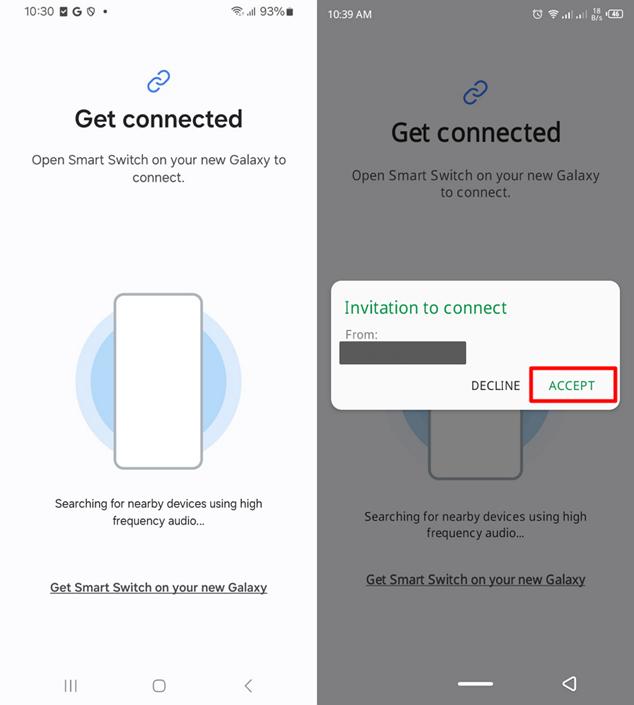
Step 4. Within the first phone’s "Choose Data to Transfer" screen, select the "Custom" option and press "Next." After that, select the music you intend to move and hit the “Transfer” button to obtain it on your second Samsung phone.
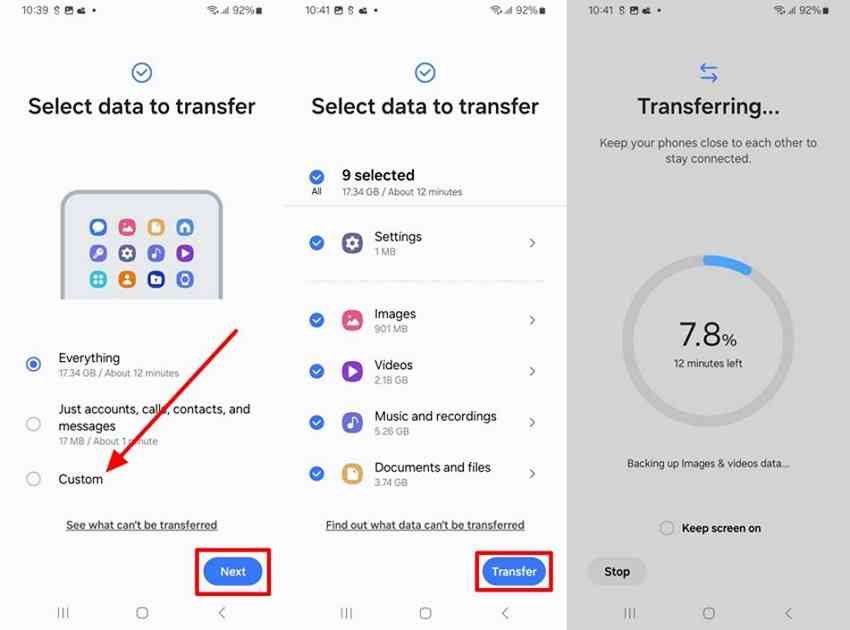
Part 3. How to Share Music from Samsung to Samsung Using Quick Share?
For those looking to transfer music seamlessly, Quick Share offers another efficient solution. Building on the options discussed, it is an ideal choice for sharing music directly between devices without cables or additional apps.
This feature allows users to transfer music from Samsung to Samsung swiftly by connecting to nearby devices. Additionally, it provides multi-device support to share music with several devices simultaneously. Here’s how to migrate your music from one phone to another via Quick Share:
Step 1. Open the "File Manager" or "Music" app on the sending Samsung phone and select the music files you wish to share. Upon pressing the music file for a long time, tap the "Share" icon, and from the newly appeared sharing options, select "Quick Share."
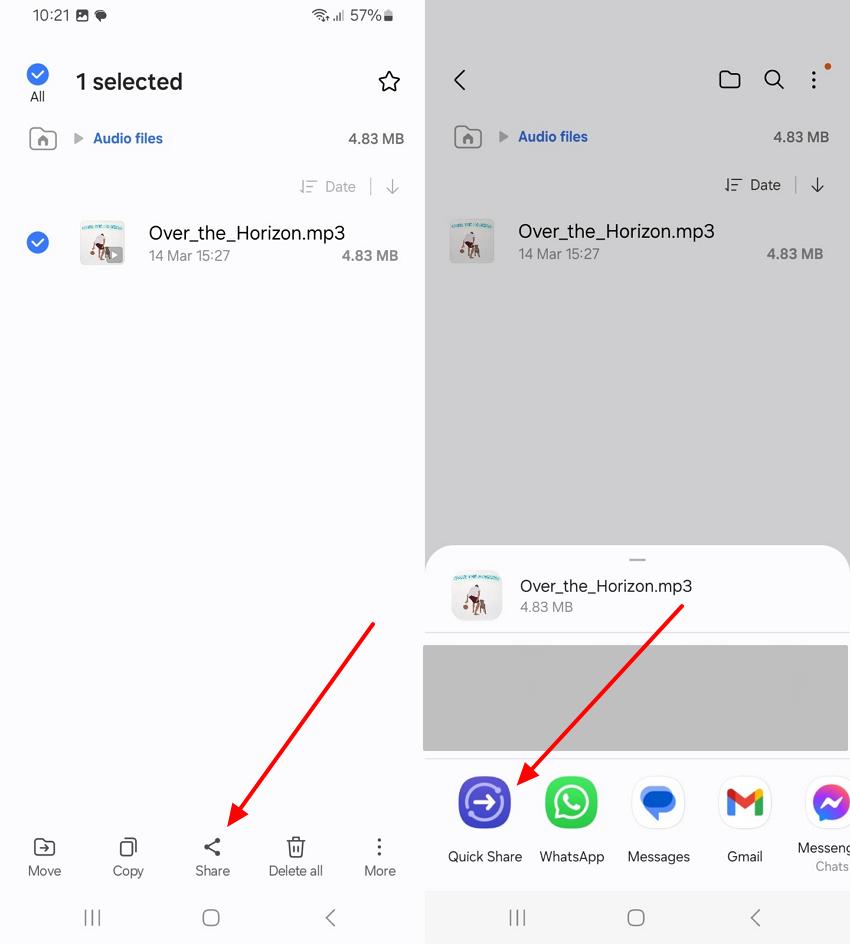
Step 2. Upon selecting the receiving device, a notification will appear on the phone asking for confirmation to receive the files. At this point, you need to hit the “Accept” button to start the transfer process. Once completed, you’ll receive a notification that the music has been successfully migrated.
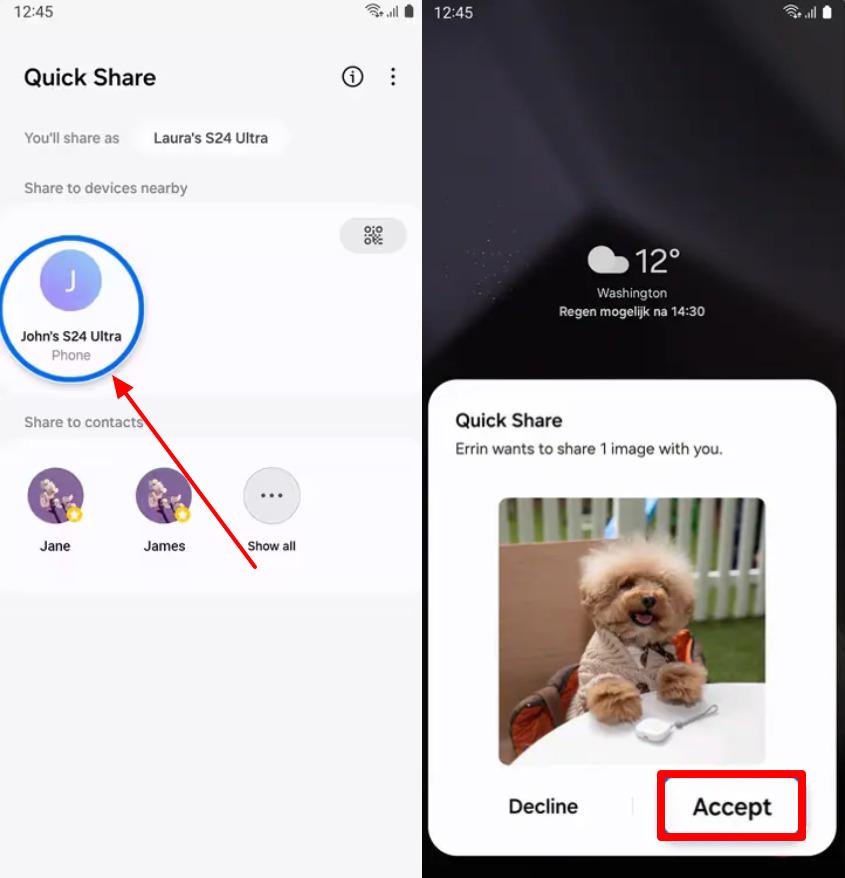
Part 4. How to Transfer Music from Samsung to Samsung with USB Cables?
We would like to introduce another easy to perform method to transfer music from Samsung to Samsung. For this, you must have a computer by your side and the authentic USB cables of both the Samsung devices. For users who prefer a wired method, transferring music with a USB cable is another reliable option. It complements the wireless solutions mentioned earlier to offer a straightforward way to music share Samsung devices with high stability.
1.Wondershare MobileTrans
When you are switching music between two phones, Wondershare MobileTrans is another powerful tool designed for efficient music and data transfer. With its one-click solution, moving your entire music library is effortless, perfect for those who prefer a simple setup. Additionally, it offers rapid data transfer that outperforms Bluetooth and other tools, making it ideal for large music files.
Plus, this innovative software doesn’t depend on Wi-Fi or internet access, so you can transfer all your music files anytime. At the same time, you can freely move your music library to any compatible Android device without worrying about data loss or accidental deletion. Thus, follow the instructions next and understand how to transfer music from Samsung to Samsung:
Step 1. Access the Dedicated Software to Transfer Music
Start the music transfer process between your Samsung devices by downloading this advanced tool on your desktop. Then, you have to access its main interface, navigate to the "Phone Transfer" tab, and choose the "Phone to Phone" option.

Step 2. Choose the Music You Want to Migrate
Following this, you need to connect your smartphone to the desktop using a cable. Upon connecting, wait for the tool to detect it, and then click the “Flip” button if the “Source” and “Destination” phones are incorrect. After that, access the “Music” library of your phone and select the music you want to transfer. Now, hit the “Start” button, and your preferred songs will be migrated later.

2.File Explorer
Using this method, you can directly connect two mobile devices or link them to a computer and enable quick music transfers. Let’s now learn the step by step tutorial on how to transfer music from Samsung to Samsung:
Step 1. To start, connect both Samsung devices to your computer utilizing the appropriate USB cables. Once the devices are recognized, go to your desktop's "This PC" and access the sending "Samsung" mobile directory. Then, select all the music files you want to transfer, right-click on them, and select the "Copy" option.
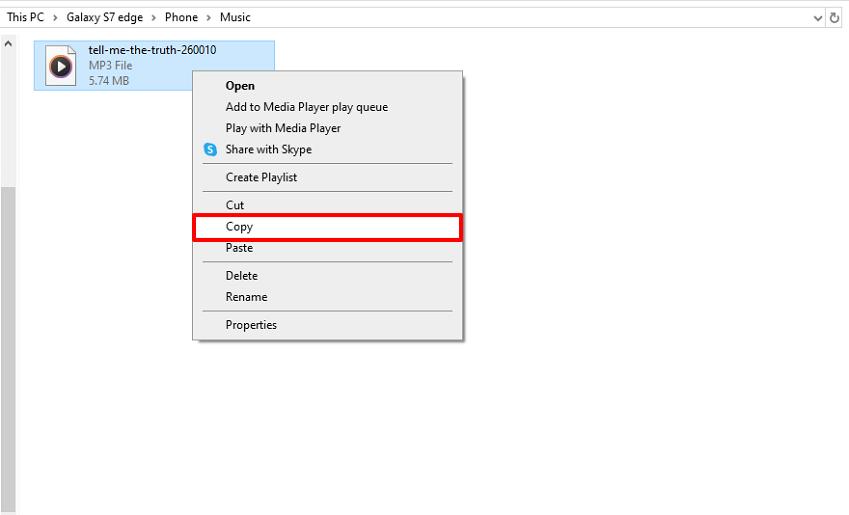
Step 2. Going ahead, open the receiving mobile folder on your computer and select the spot where you wish to paste the music files. Right-click the window, click the "Paste" option, and witness the music files migrate to the receiving Samsung phone.
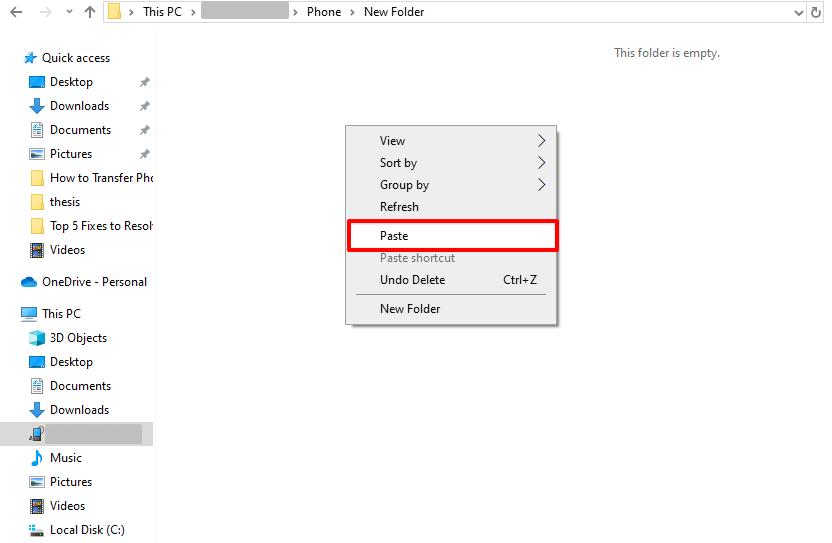
It will then start transferring your music from Samsung to Samsung. Wait for the process to complete and in a short span of time (depending upon the size of the data to be transferred), all your music will be transferred to your new Samsung device. Disconnect the device and enjoy!
Part 5. How to Share Music from Samsung to Samsung via Social Apps?
For quick music sharing, social apps like WhatsApp offer a simple solution. Adding to the methods discussed, this texting application provides a convenient way how to send music from Android to Android without additional tools or cables.
Alongside that, users can easily send individual songs or smaller playlists through chat. Follow the instructions below to learn the music-transferring process through this method:
Step 1. Navigate to the "File Manager" or "Music" app within the sending Samsung phone. Then, choose the music files you want to share by pressing them long. Upon selecting, you need to tap the "Share" icon. Among the new sharing options that have emerged, you should choose the "WhatsApp" option.
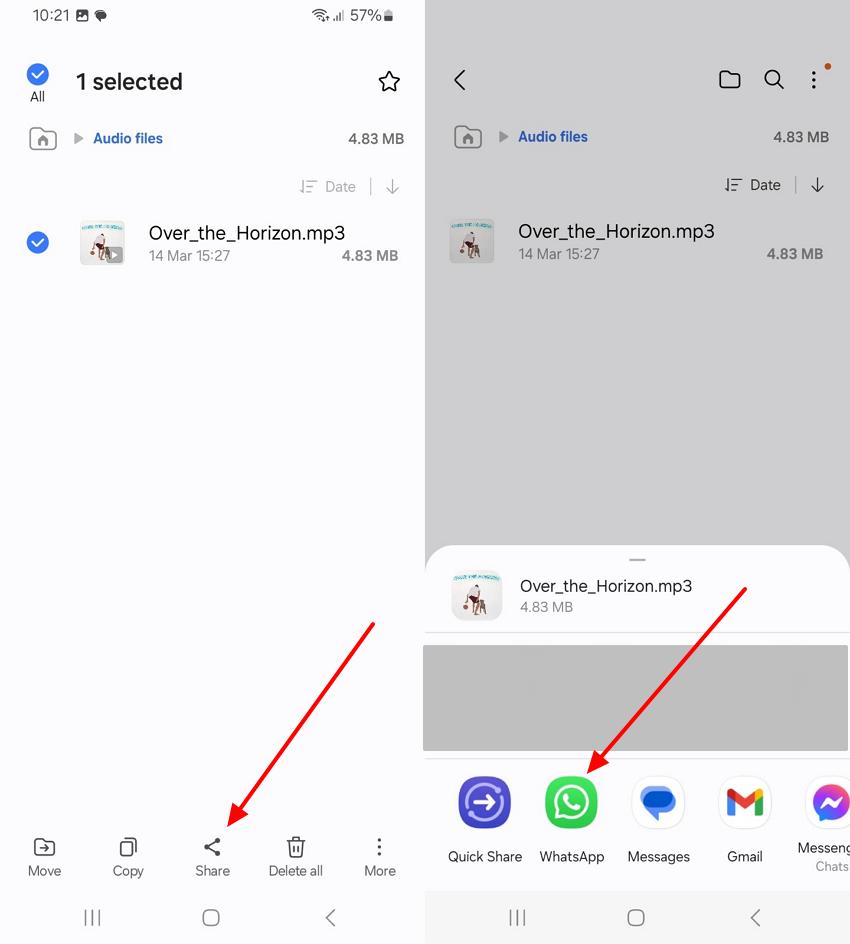
Step 2. Moving forward, you will access the messaging application's main interface. From there, type the person's name in the search bar and select it. Now, hit the "Send" icon to share the music from one device to another.
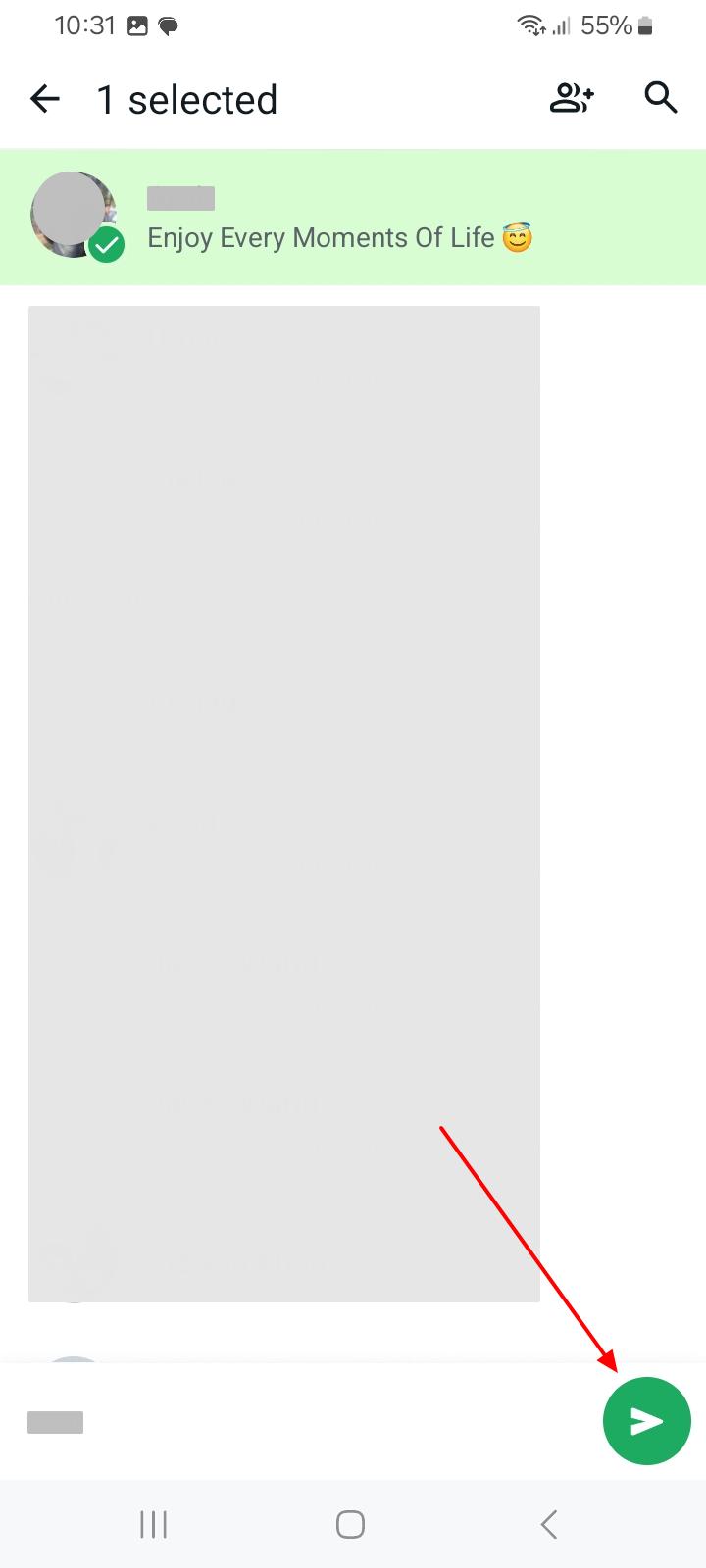
Part 6. How to Move Music from Samsung to Samsung with Email?
Another convenient option for sharing music is through email, expanding on the methods discussed above. At the same time, email is best suited for smaller files due to attachment limits of around 25 MB, which is perfect for sharing a few songs.
Additionally, it provides a backup option, letting you access and re-download music files later. So, go through the steps ahead and learn how to transfer music from Samsung to Samsung using email:
Step 1. Navigate to the music files you want to transfer and tap and hold each music file until a selection checkmark appears. Now, you need to tap the “Share” icon and choose the “Gmail” option to migrate your music.
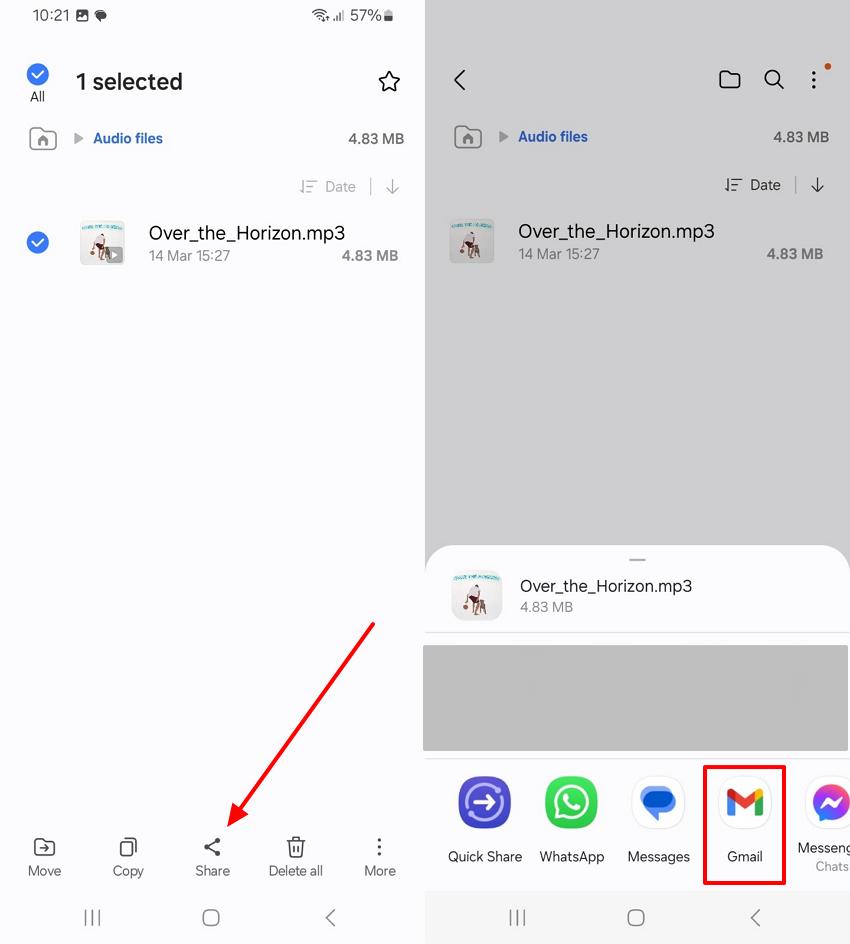
Step 2. Upon accessing the Gmail interface, enter your email address in the recipient field where you want to send music. Now, you need to press the “Send” icon to send the email with the attached music files.
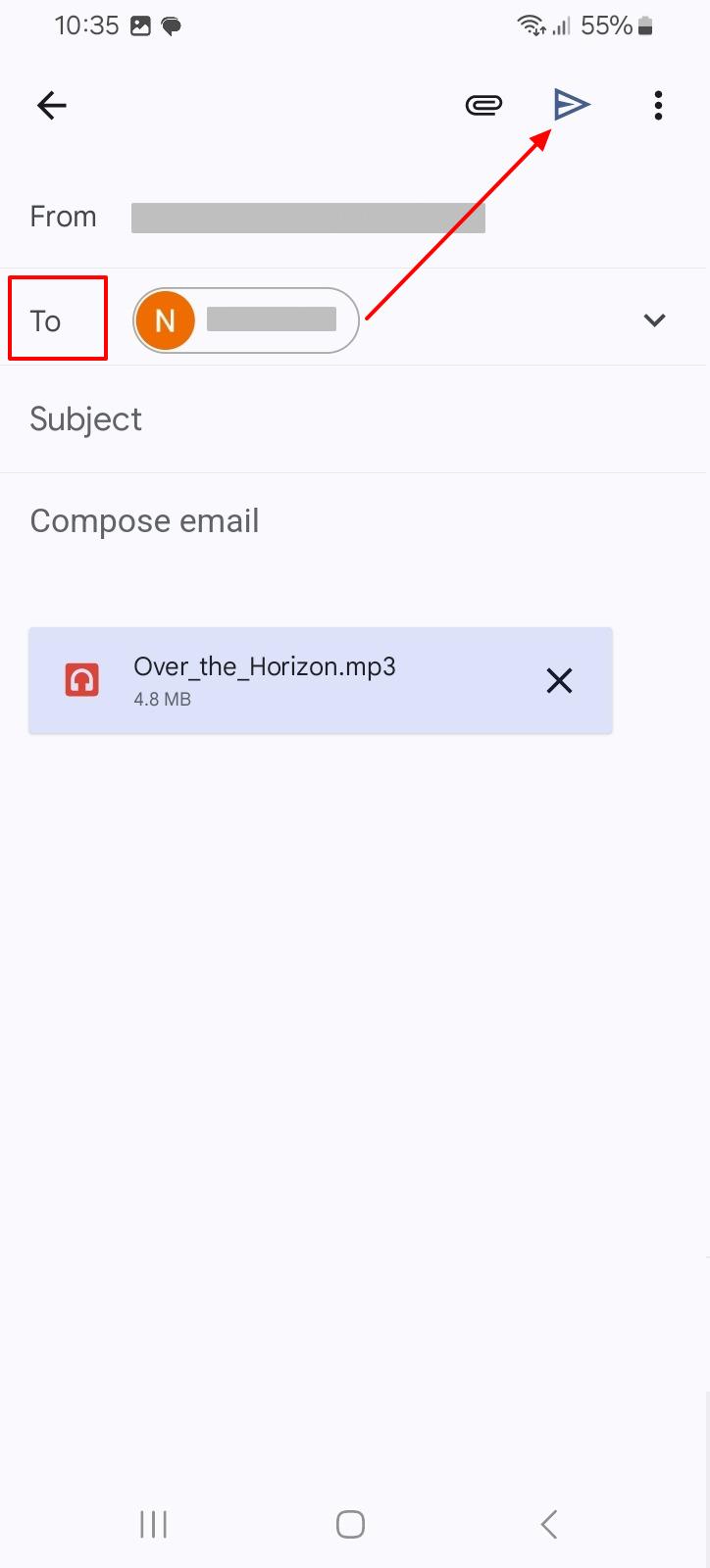
Conclusion
To sum up, migrating music between Samsung devices can be straightforward with the right tools and methods. This article explored various solutions on how to transfer music from Samsung to Samsung to ensure you can choose what fits your needs best. Whether you prefer a wireless approach or a wired connection, there are straightforward solutions to make the process smooth and efficient.
For those looking for the most efficient and reliable option, Wondershare MobileTrans stands out as the best choice. By using this exception tool and app, users can transfer their favorite music and other data between devices or operating systems. If you're ready to transfer your music effortlessly, download Wondershare MobileTrans software or the mobile app now for a hassle-free solution.











