A common question we get is how can I transfer data from Samsung to Pixel?
The need to transfer data from Samsung to Pixel varies from person to person. Maybe you are switching from a Samsung phone to the new Google Pixel 9 smartphone and you want to transfer your data to your new phone or you want to share files from your Samsung phone to your friend’s Pixel 9 pro.
The good news is that it is easy to send data from Samsung to Pixel because both phones are Android devices and, as such, are compatible with file transfer. Do you want to transfer data from Samsung to Pixel after setup? This article reveals easy methods to send data from a Samsung phone to a Google Pixel after setup.
In this article
Part 1: Transfer Data from Samsung to Pixel without PC
Don’t have your laptop nearby? No problem. Here are the best 3 methods to transfer data from Samsung to Pixel without a computer:
Method 1: Use the MobileTrans Mobile App to send data from Samsung to Pixel
If you want to transfer data from Samsung to Pixel without a PC, the MobileTrans app is your best bet. This app is designed to help you move dozens of files at once including photos, videos, music, apps, work documents, and even WhatsApp data.
MobileTrans App
Transfer Photos, Videos, Messages, Contacts and More with 1-Click!
- • Transfer up to 10 types of phone data between devices.
- • No Cellular data usage & No cable is required.
- • Encrypted data transfer and no third-party server storage for privacy.
- • A simple 5-step process takes just a few minutes to complete.

 4.5/5 Excellent
4.5/5 ExcellentKey Features of the MobileTrans Mobile App
- Swift Data Transfer: MobileTrans transfers data over 30 MB/second, 200 times faster than Bluetooth and other phone transfer apps.
- Device Compatibility: The MobileTrans mobile app is compatible with all mobile devices including the latest Samsung S24 and Google Pixel 9 series.
- Cross-Platform Data Transfer: You can transfer files between devices that don’t have the same manufacturer or operating system like iOS and Android phones.
- 100% Guaranteed Security: The MobileTrans app offers end-to-end encryption for all files and robust security, so no one but you can gain access to your files on the app.
- Smooth User-End Experience: MobileTrans doesn’t lag or display unnecessary ads, giving you a smooth and effortless user-end experience.
How to Transfer Data from Samsung to Pixel via the MobileTrans App
Step 1: Download the MobileTrans Mobile App
Search for the MobileTrans Mobile App on your Samsung and Pixel smartphones from the Google Play store. Click on Install to download it.
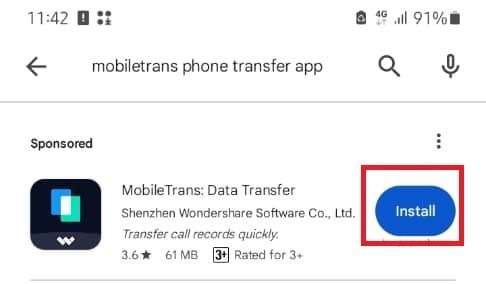
Step 2: Choose Transfer Direction
Launch the MobileTrans app and grant permission when requested. Then, choose Phone to Phone Transfer and select your transfer direction, Android to Android transfer, since you send data between two Android phones.

Step 3: Connect the Samsung and Pixel Phones via QR Code
Select the files you want to send from your Samsung phone to the Google Pixel and click Send. MobileTrans will request that you connect both devices by scanning the QR code on the screen with your old phone’s camera.
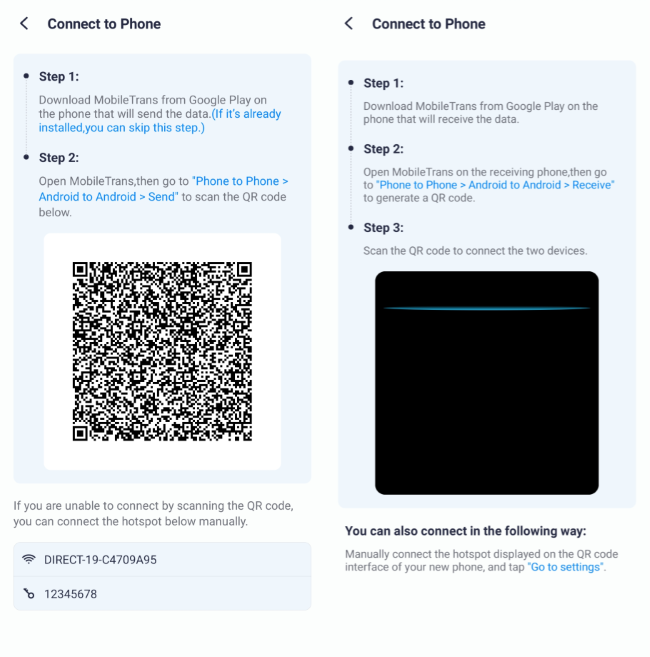
If you can’t connect your devices via QR code, you can also connect them manually by using hotspot/Wi-Fi on the QR code interface.
Step 4: Start Sending Data from Samsung to Pixel
Once both devices are connected, the MobileTrans app will start sending the selected files from your Samsung phone to your Pixel smartphone. Once the data transfer is complete, you'll receive a successful notification.
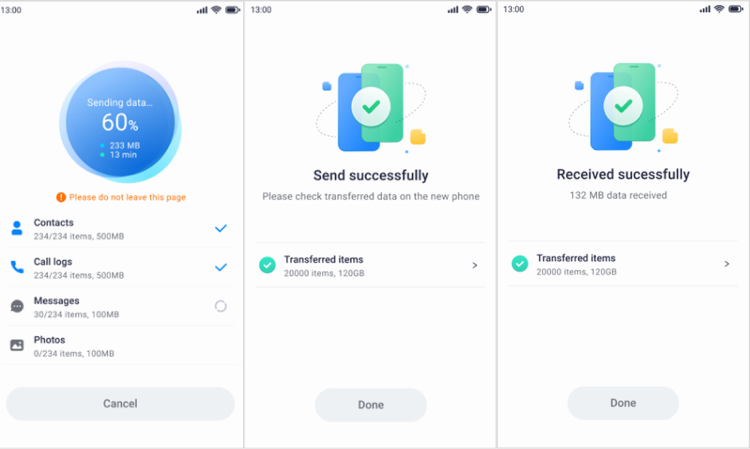
Pros of the MobileTrans app
- The MobileTrans app is user-friendly and easy to navigate.
- MobileTrans doesn’t need data to transfer files from Samsung to Pixel.
- You can use the app to sync your data between all your devices even on iPhone and Android.
- MobileTrans can move over 15 types of data between mobile phones.
Cons of the MobileTrans app
- The app requires Bluetooth and Wi-Fi connection to transfer data between devices.
- The demo version of the app has limitations.
With the MobileTrans app, you can transfer all your Samsung data to your new Pixel phone in minutes and with just a few taps on your screen. So, download the app now to get started.
Method 2: Transfer Data from Samsung to Pixel via Google Drive
Did you know that you can also perform Samsung to Pixel transfer via Google Drive?
Google Drive is the default cloud-based storage and backup service for all Android phones including Samsung and Pixel smartphones. If you already backed up your Samsung files to Google Drive, you can download the backup folder directly on your Pixel smartphone by signing in to your Google Drive account.
Follow the guide below:
Step 1: Open Google Drive
Open the Google Drive app on your Samsung phone and search for the files you wish to transfer to Pixel by using the search icon at the top of the screen. If you can’t find the files in Google Drive, it means you haven’t backed up yet, so you need to do so.
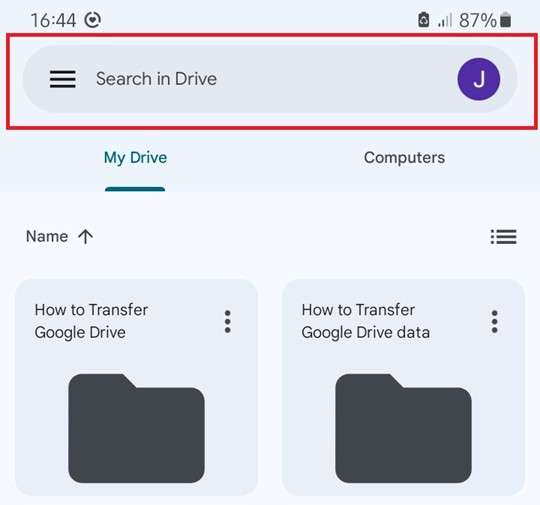
Step 2: Upload Samsung Files to Google Drive
Click on the Plus icon at the bottom of your screen and select Upload. Then choose the files you want to send to your Pixel phone and upload them to Google Drive.
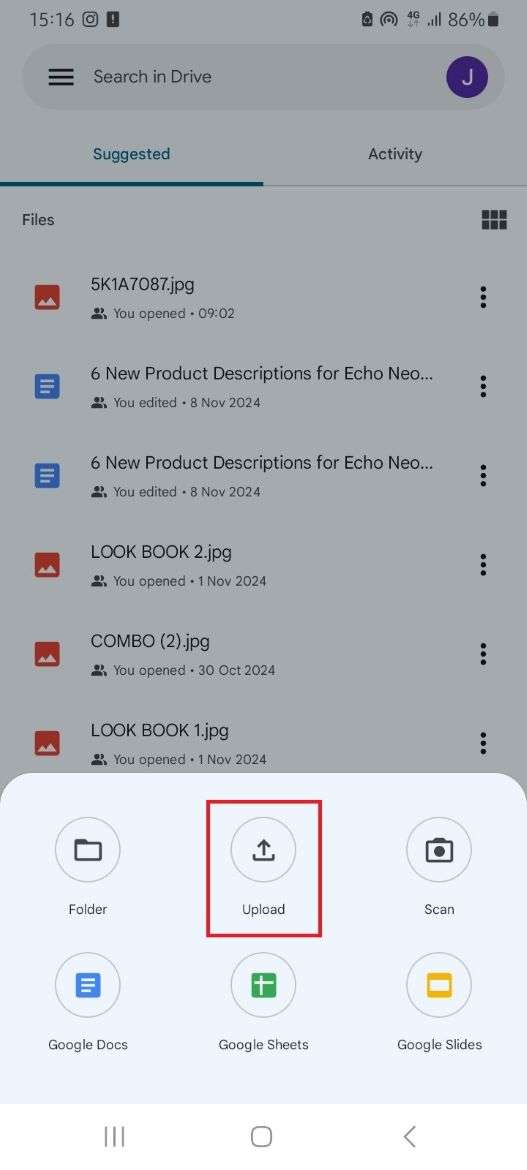
Step 3: Download Samsung Files on Pixel from Google Drive
Once the upload is complete, sign in to the same Google Drive account on your Pixel phone and click on the Recent folder. Here, you should see all the files you just uploaded from your Samsung phone. Click on a file and select Download to get it on your Pixel phone.
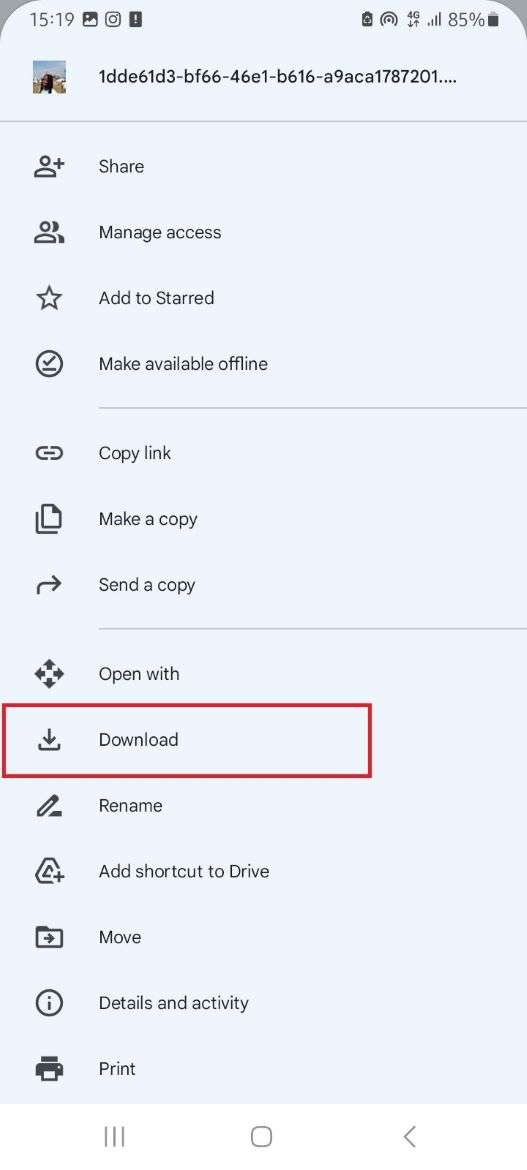
If you use a different Google account on your Samsung phone and Pixel, click on the Samsung files to send from Google Drive and tap on Share.
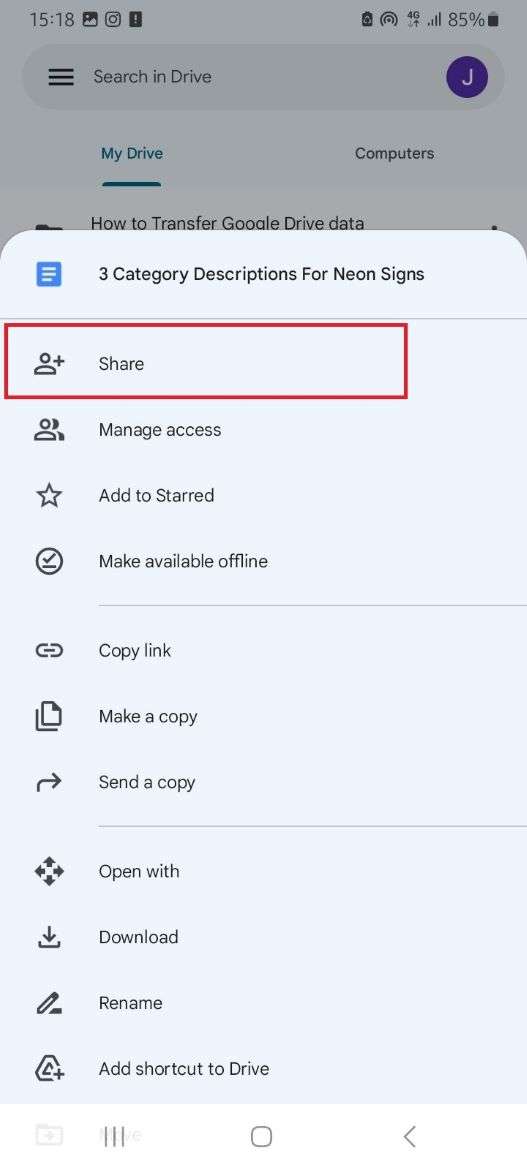
Then enter the Gmail address signed in on your Pixel phone as the recipient. Google Drive will share the selected files to your Pixel phone Gmail account.
Limitations of Samsung to Pixel transfer via Google Drive
- Sending data from Samsung to Pixel via Google Drive consumes data.
- Google Drive only offers 15 GB of free storage which means you have to pay to get more space if you want to transfer more than 15 GB of data.
Method 3: Send Data from Samsung to Google Pixel via the Gmail App
You can also use your Gmail app to send photos, videos, music, contacts, and other basic files from a Samsung phone to a Pixel.
Here is how to transfer data from Samsung to Pixel via Gmail:
- Open the Gmail app on your Samsung phone and click on the Pen/Compose icon at the bottom of your screen to create a new email.
- Click on the Paperclip icon and attach the Samsung files you want to send to the Pixel device from your smartphone.
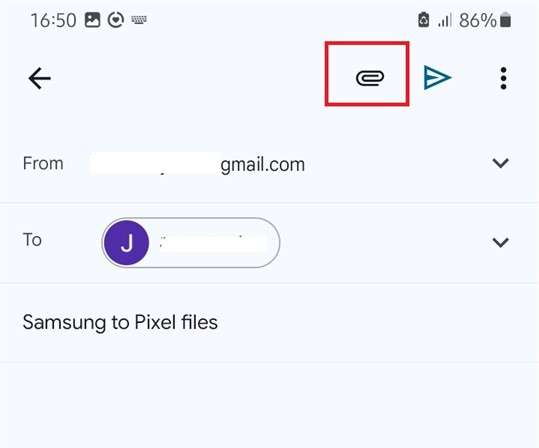
- Enter the Gmail address signed in on your Pixel phone as the recipient. Then click on Send.
- Open the Gmail app on your Pixel phone and check Inbox. Here, you can view and download all the files you just sent from your Samsung phone.
Limitations of Samsung to Pixel data transfer via Gmail
- You are limited to 30 MB per email, so you can’t send files more than 30 MB using this method.
- You can’t transfer data from Samsung to Pixel when you are offline.
Part 2: How to Transfer Data from Samsung to Pixel via PC
Are you switching from Samsung to Pixel, and do you want to move all your Samsung files simultaneously to your new Pixel phone? PC transfer is one of the best methods because you can move dozens of large files via a secure USB connection. That said, here are the best methods to transfer data from Samsung to Pixel via PC:
Method 1: Transfer All Data from Samsung to Pixel via the MobileTrans Desktop App
If you are switching from Samsung to Pixel, the fastest way to get all your Samsung data on your new Pixel smartphone at once is by using the MobileTrans Desktop.
The MobileTrans desktop app is an efficient phone transfer and file management tool that allows you to move over 18 file types from one phone to another. It includes contacts, messages, photos, file extensions, and app data.
Wondershare MobileTrans
Transfer Your Phone Data Easily
- • No data loss. No data leaks.
- • Support various data, including files, photos, videos, apps, contacts, etc.
- • Compatible with thousands of device types acorss Android and iOS.

 4.5/5 Excellent
4.5/5 ExcellentKey Features of the MobileTrans Desktop App
- User Privacy: The MobileTrans desktop app guarantees user privacy and security by providing end-to-end encryption for all your files.
- Quick In-App Navigation: You can access any of the app’s functions and even transfer entire files from your Samsung to Pixel with just a few clicks.
- Swift Data Transfer: MobileTrans desktop app is the fastest PC phone transfer method and can transfer a 1 GB video in less than 30 seconds.
- Supports Cross-Platform Transfer: With the MobileTrans app, you can send and receive data across devices that have different manufacturers and operating systems.
- Multipurpose Function: The desktop app does more than just data transfer. You can also backup and export to a PC and restore data from a PC or cloud backup.
How to Transfer Data from Samsung to Pixel via MobileTrans Desktop App
Are you ready to transfer all your Samsung files to your new Pixel phone? Then download the MobileTrans desktop app on your PC and follow the steps below:
Step 1: Launch MobileTrans on Your PC
Go to the Downloads folder on your computer and launch the MobileTrans software. Then select Phone Transfer and click on Phone to Phone transfer mode from the MobileTrans dashboard.

Step 2: Start Sending Data from Samsung to Pixel
Next, link your Samsung and Pixel smartphones to the computer using compatible USB cables. MobileTrans will instantly detect both devices and you can use the Flip icon at the top of the screen to change the Source and Destination Phones. Choose the files you want to send from Samsung to Pixel and click on Start. MobileTrans will immediately transfer all the selected data from your Samsung to Pixel within minutes.

When you receive the transfer complete notification, you can disconnect your devices from the PC and close the MobileTrans app.
Pros of the MobileTrans Desktop App
- The MobileTrans app is compatible with all PCs including Windows and Mac computers.
- MobileTrans desktop app doesn’t require data, so you can transfer data offline.
- You don’t need any prior technical experience to use the app.
- The MobileTrans desktop app can transfer WhatsApp chats and data.
- The app can move data from cloud storage services like iCloud to your smartphone.
Cons of the MobileTrans Desktop App
- You need to leave both devices connected through the transfer process.
Thanks to the advanced features and quick in-app navigation of the MobileTrans desktop app, you can now transfer data across devices, back up your files to your PC, and restore to any device all without using cellular data. So, download the app on your PC now to get started.
Method 2: Drag and Drop Data from Samsung to Pixel via Windows File Explorer
Another quick way to transfer Samsung to Pixel via PC is through Windows File Explorer.
- Connect your Samsung phone to the computer using a USB cable and select File Transfer Mode from the USB options.
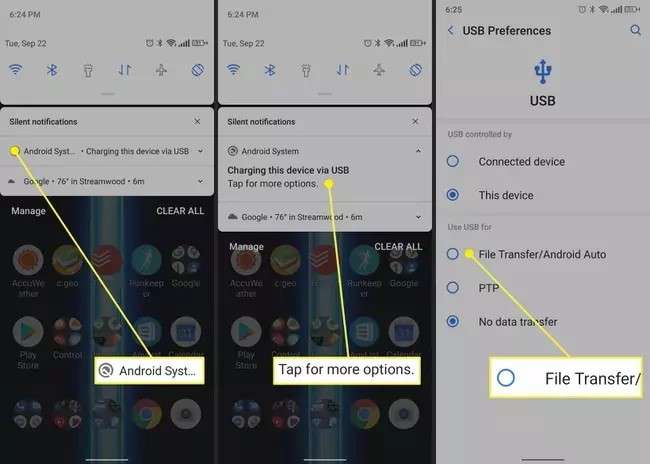
- Launch Windows File Explorer and copy the files to send from your Samsung phone to a separate folder on your PC.
- Link your Pixel phone to the PC via USB and move the Samsung files to your Pixel phone.
Conclusion
In conclusion, Samsung to Pixel data transfer is easy and can be performed using the abovementioned methods. If you want to move single files or primary data from Samsung to Pixel, you can wirelessly use Google Drive or the MobileTrans app, but PC transfer is better for sending large files at once.
Remember to keep both devices connected and enable connectivity (Wi-Fi and Bluetooth) before sending data. Only use secure phone transfer tools like the MobileTrans to keep your files safe and out of reach from unauthorized persons.
FAQ
Are you still puzzled about sending data from Samsung to Pixel? Here are answers to common questions:
-
What is the fastest app to transfer data between Android devices?
The fastest app for transferring data between Android devices is the MobileTrans mobile app. The app moves data 200 times faster than Bluetooth and other phone transfer apps. -
Can you clone Samsung on Pixel?
You can clone Samsung on Pixel using phone transfer tools like CLONEIt and Samsung Smart Switch. However, after cloning, not all Samsung apps and files will be compatible with Pixel smartphones. -
How simple is it to switch from a Samsung phone to a Google Pixel?
It’s simple to switch from a Samsung phone to a Google Pixel because both phones are Android devices. Also, after setting up your new Pixel phone, you can use a USB-C cable to move all your files from your old Samsung phone to the new Pixel device.













