When users switch from one phone to another, they need a reliable method to transfer contacts without losing essential connections. Contacts hold vital details of beloved family and professional networks, which makes them one of the most valuable assets on any phone. Unfortunately, Smart Switch doesn’t support Samsung to OPPO transfer, which creates a gap for users who seek a smooth and efficient solution.
Contact transfer can feel overwhelming without the proper guidance, especially when switching between different phone brands. Therefore, this article offers workable methods for transferring contacts from Samsung to OPPO. Following these steps, users can ensure every contact makes it to their mobile without unnecessary stress or complex procedures.

In this article
Part 1. How to Transfer Contacts from Samsung to OPPO via MobileTrans App?
For a seamless contact transfer experience, the MobileTrans app offers an efficient solution for users moving between different devices. Despite its wide range of data types, it easily transfers contacts without data loss or complexity. With its high speed of 30 MB/s, users can quickly move their contacts from any device or operating system.
MobileTrans App
Transfer Photos, Videos, Messages, Contacts and More with 1-Click!
- • Transfer up to 10 types of phone data between devices.
- • No Cellular data usage & No cable is required.
- • Encrypted data transfer and no third-party server storage for privacy.
- • A simple 5-step process takes just a few minutes to complete.

 4.5/5 Excellent
4.5/5 ExcellentBesides, this application ensures every detail, from phone numbers to email addresses, moves in its original format. With MobileTrans App, you can rely on a hassle-free and effective method for transferring contacts, regardless of how many you have. Follow the steps below to learn how to move contacts from Samsung to OPPO using this advanced application:
Step 1. Download the MobileTrans App to Inaugurate the Process
Install this dedicated application on both phones and open it first on the "Samsung" device. Upon reaching the main screen, choose the "Phone-to-Phone" feature and select the "Android to Android" option from the "Select a Transfer Direction" menu.

Step 2. Access the Contact Lists on the Application
Following this, select the “Send” option from the available menu. Next, the application will examine your phone and provide information. Now, select the contacts from your phone list you wish to transfer and tap “Send” once more to continue to move forward.

Step 3. Receive the Contacts on Your OPPO Device
After this, set up the application on your OPPO phone and access the “Phone-to-Phone” function. Choose the “Receive” option when you see the “Will this Phone Send or Receive Data?” menu. When the “Permission Alert” window pops up, provide all necessary permissions and then hit “Next.” To continue, use your Samsung phone to scan the QR code shown on your OPPO phone and start getting the Contacts.
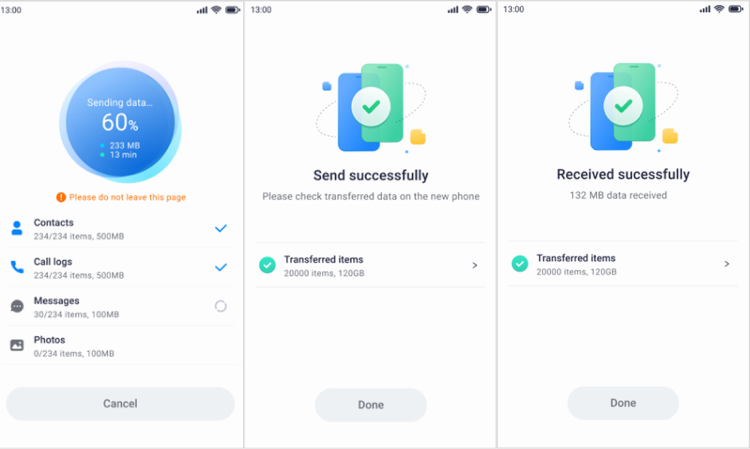
Besides app, MobileTrans also has a desktop version to tranfer contacts from Samsung to Oppo. You can do it with the following steps.
Wondershare MobileTrans
Transfer Your Phone Data Easily
- • No data loss. No data leaks.
- • Support various data, including files, photos, videos, apps, contacts, etc.
- • Compatible with thousands of device types acorss Android and iOS.

 4.5/5 Excellent
4.5/5 ExcellentStep 1: Get the Tool Downloaded
From the main page of the MobileTrans, download the software package on your computer and install it. Open the software now and click “Phone Transfer” option.

Step 2: Establish Connection Between Devices
Now, take your Samsung and the Oppo devices and using the USB cords, make connection of the devices with the computer. On successful connection, you will see the two devices on the screen as source and destination. If you wish to change their positions, simply hit on the “Flip” button to do so.

Step 3: Transfer Contacts from Samsung to Oppo
From the data types available, click on “Contacts” and hit on “Start”. The contacts will not start getting transferred. Make sure that the devices are connected during the process. Within a while, all the contacts will be transferred from Samsung to Oppo.

Part 2. How to Move Contacts from Samsung to OPPO Using OPPO Clone Phone?
In addition to the MobileTrans App method, OPPO Clone Phone offers another efficient way to move contact securely between devices. As an official migration tool, users can seamlessly transfer contacts, messages, and even app data. Follow the steps below to take advantage of this tool and learn how to transfer contacts from a Samsung to an OPPO phone:
Step 1. On the Samsung phone, install this data transfer app from the Play Store and open its main interface. From here, tap the “Scan the QR Code to Connect” button, and the QR scanning screen will appear.
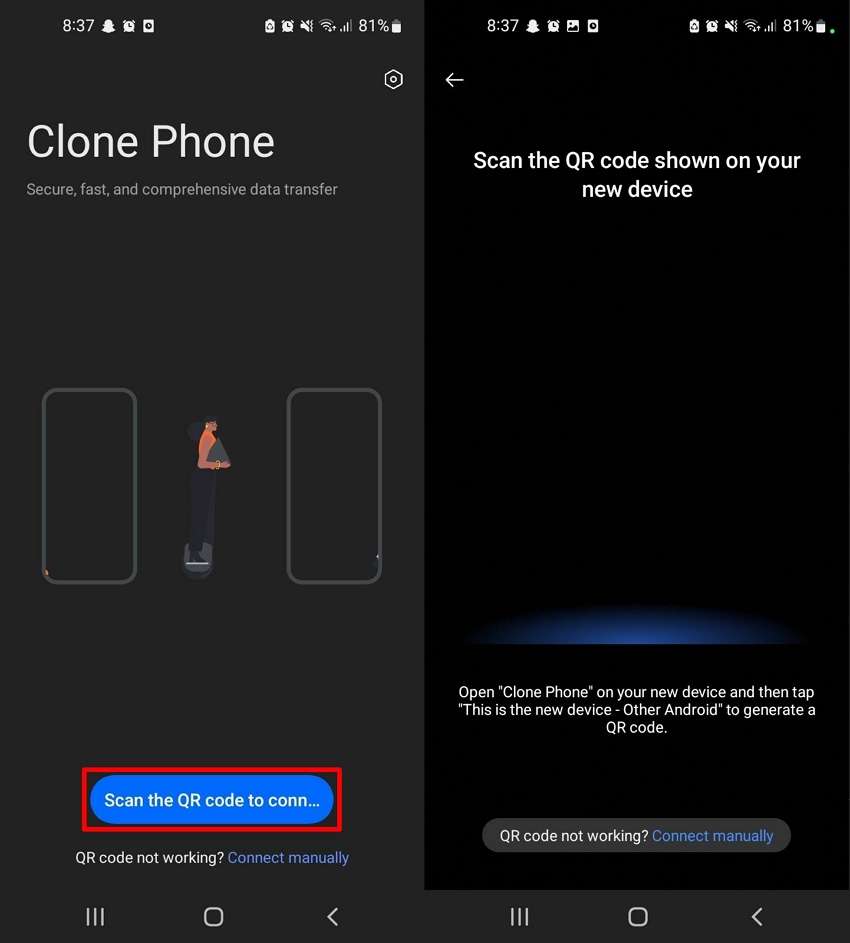
Step 2. After that, install the Clone Phone app on your OPPO device and access the “Select Current Phone Type” main screen. Now, tap the “New Phone” option and choose “Other Android Phone” from the next screen. Press the “Next” button to confirm that you’ve installed the app on the Samsung phone.
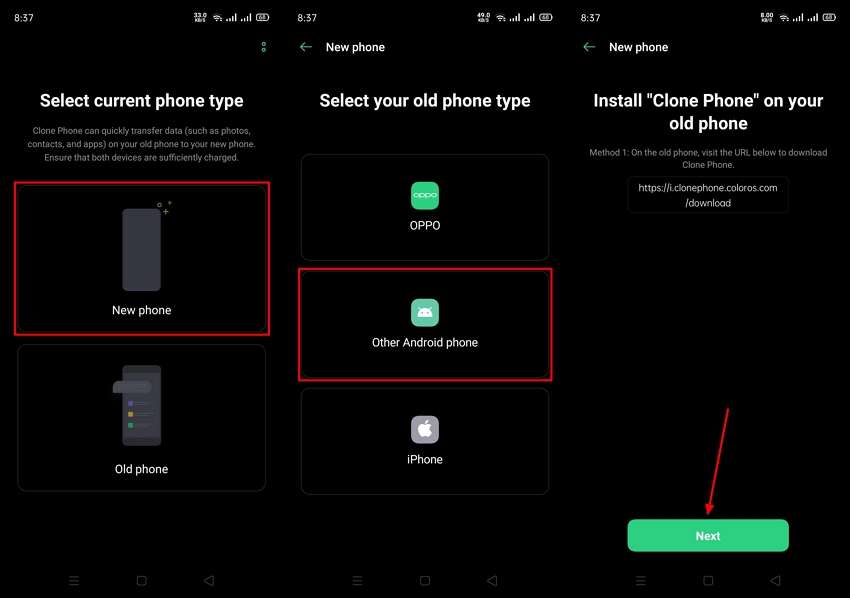
Step 3. When the OPPO displays the QR code, scan it with the Samsung phone to open a new screen on Samsung. On the “Select the Data to be Migrated” screen, tick “Contacts” and other data you want to transfer and hit “Next.” The selected data will be moved to the OPPO phone in seconds.
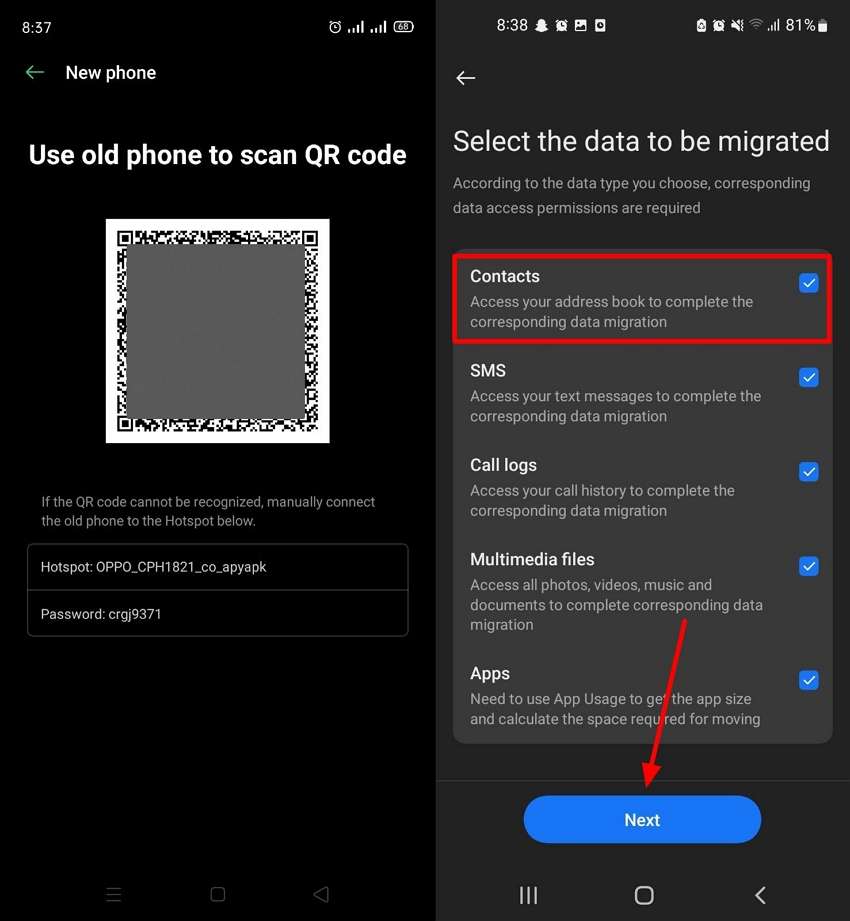
Part 3. How to Transfer Contacts from Samsung to OPPO via Google Sync?
When trying to move contacts from Samsung to OPPO, your contacts must also be easily accessible. That is why using Google Sync to transfer contacts is another effective method with minimal risk of data intrusion. Also, with Google's cloud-based backup facility, users can protect their contacts. So, let's look at the following steps to move contacts from one phone to another:
Step 1. Press the "Three Dots" within the Contacts tab on your Samsung phone and choose the "Manage Contacts" option. On the next screen, tap "Sync Contacts" and then enable the toggle next to the desired email address logged into the OPPO phone. Finally, hit the "Sync" button to complete the process.
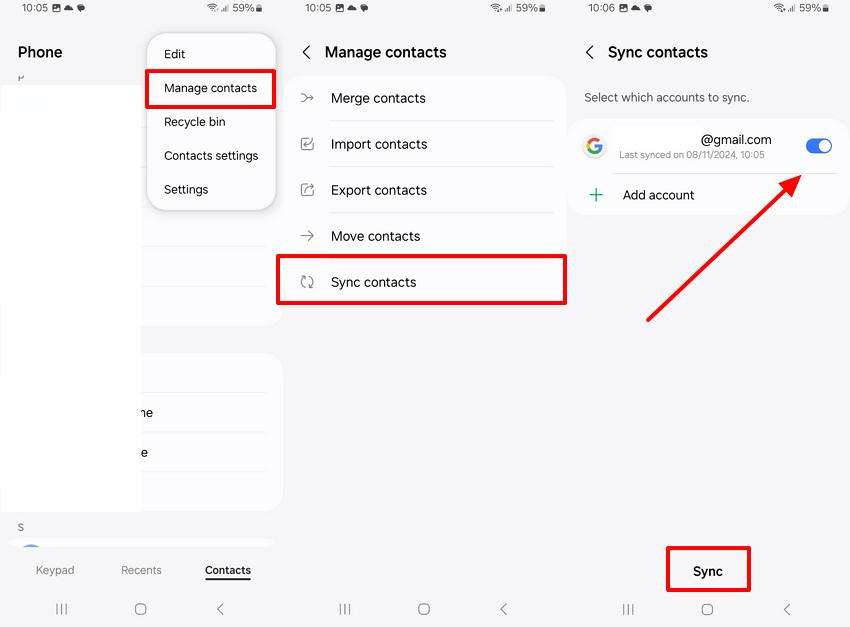
Step 2. After syncing your contacts on the Samsung phone, head to the Contacts app and open the “Settings” screen on OPPO. From here, tap the “Accounts” option, and from the next screen, choose the relevant “Google Account.” Afterward, the “Google Sync” screen will display all your phone data, where you need to toggle the “Contacts” option.
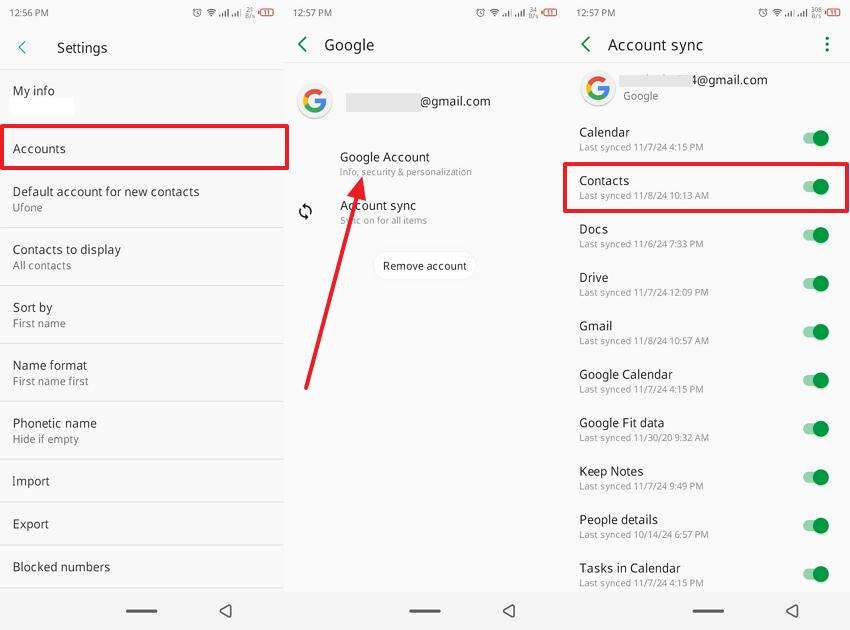
Part 4. How to Share Contacts from Samsung to OPPO with VCF File?
A VCF file is universally compatible with most smartphones and acts as a medium for transferring contacts. Furthermore, if you are trying to transfer contacts from Samsung to OPPO, VCF is the most compatible and versatile format for sharing contacts.
This file also maintains all the information and safely lets you share. To learn how to effortlessly share contacts with others from your Samsung to OPPO device, follow the instructions:
Step 1. Begin by opening the contacts app on your Samsung device and holding and pressing the desired contact. Now, press "Share" and choose the "vCard file (VCF)" option, which will lead to open a bottom-up menu. Afterward, tap the "Gmail" option, and in the "To" area, type in the desired Gmail account and hit the "Send" icon.
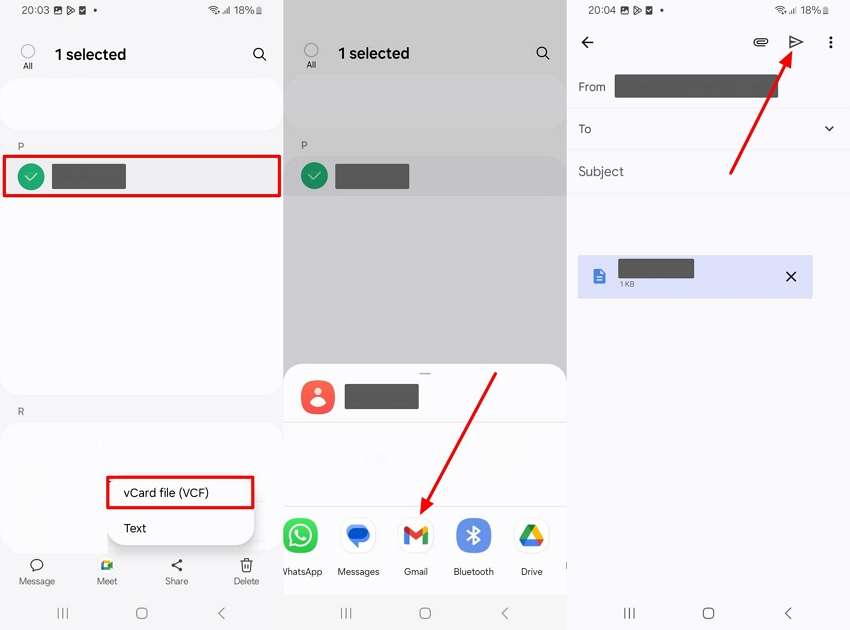
Step 2. You will receive the selected contact on your Gmail account, which you have logged into OPPO. Now, press the "Download" icon, open the downloaded VCF file, and press the "OK" button to import the contact on your OPPO device.
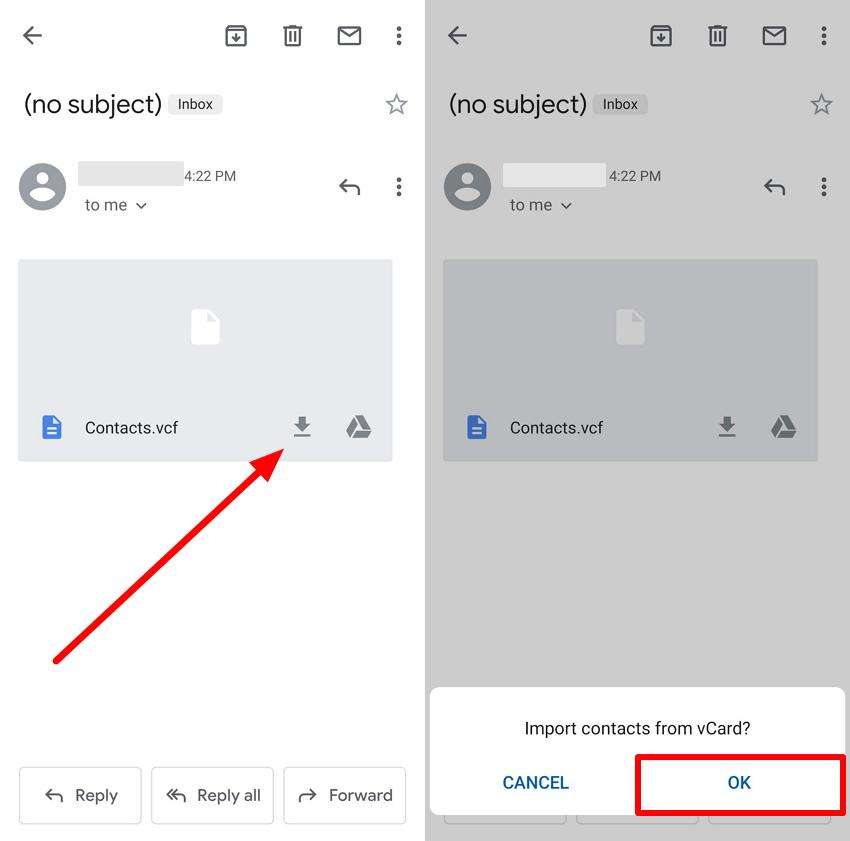
Part 5. How to Transfer Contacts from Samsung to OPPO Using a SIM Card?
One straightforward method of transferring contacts from Android to Android is using a SIM card. This convenient method does not require internet accessibility.
Moreover, transferring your contacts with a SIM card is like a secondary backup where your contacts are safe. Now, learn how to transfer contacts from Samsung to an OPPO phone by following the given instructions:
Step 1. First, navigate towards the Contacts app on the Samsung smartphone, press the “Three Vertical Dots,” and choose the "Manage Contacts" option. On the next screen, tap the "Export Contacts" option and transfer the contacts by choosing the suitable SIM within the "To" section.
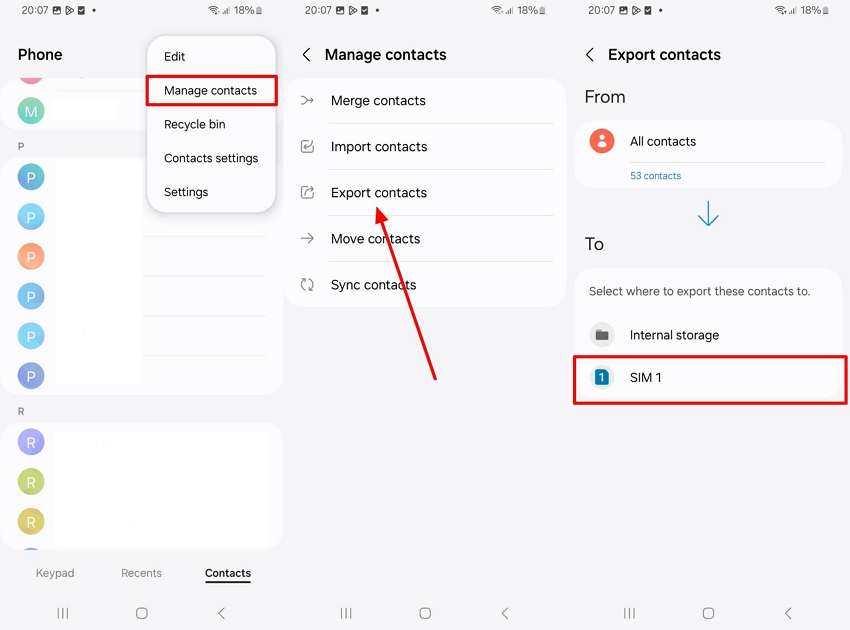
Step 2. Upon doing so, head to the OPPO device, and from the Contacts app, tap the “Three Vertical Dots” at the top right corner. Hit the “Settings” option, and on the next screen, choose the “Other Accounts” option and open the “Import/Export Contacts” screen. Now, choose the “Import from SIM 1” option to import the contacts from the Samsung device.
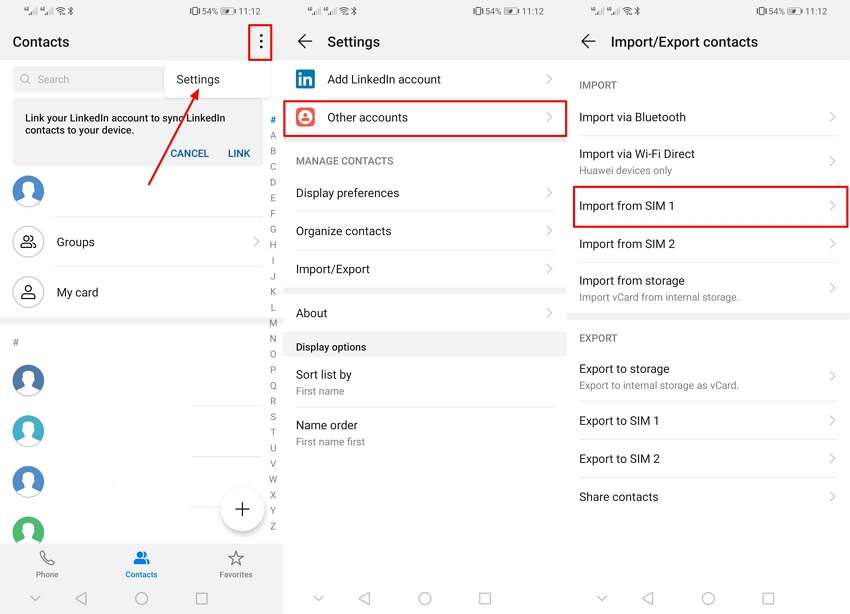
Conclusion
In summary, migrating contacts from one phone to another can be straightforward when you have the right tools and guidance. From third-party applications to built-in device options, each method offers unique advantages to ensure a smooth data migration. For those looking for a complete and reliable solution, the MobileTrans App stands out as an ideal choice.
Its fast and secure transfer capabilities allow users to move contacts or other data between different operating systems. After exploring how to transfer contacts from Samsung to OPPO phones, download the MobileTrans app today for a seamless experience.













