Switching from Android to iOS is exciting, but when it comes to sharing messages and other data, the process is overwhelming since there is no built-in way. Therefore, to move data, you need to consider various third-party applications, which are usually hectic to seek. From considering main features to security concerns, there’s a lot one needs to determine while choosing data-sharing tools.
To make this quest easier for you, this guide has offered you some reliable and seamless options. While exploring these solutions, you will get to know how to transfer messages from iPhone to Samsung without losing any details. Thus, review our guide, adhere to the mentioned steps, and move your iPhone text messages to Android effortlessly.

In this article
Part 1. Is There Any Direct Way to Transfer Messages from iPhone to Samsung?
As mentioned, there are no direct methods or built-in settings to move the iOS messages to Android. To do that, users have to consider applications like Smart Switch, which comes preinstalled on Samsung Galaxy phones to move messages and other data.
However, users who don’t have Galaxy versions can opt for iSMS2droid to import messages in 5a4935c78a5255723f707230a451d79c540d2741 file form. Plus, various solutions like Wondershare MobileTrans allow you to share messages from one platform to another through an app and PC.
Part 2. How to Transfer Messages from iPhone to Samsung Using a Wired Connection?
When learning how to transfer SMS from iPhone to Samsung, the best option is to opt for the wired methods since they eliminate the connectivity issues. Therefore, in this section, we have highlighted some of the best and simplest wired solutions for sharing iOS texts with Samsung.
Way 1. Wondershare MobileTrans
Best For: Effortlessly transferring more than 18 data types across 6000 devices with ease and speed.
Offering you the facility to transfer over 18 types of data, Wondershare MobileTrans is a reliable tool. Using its Phone Transfer feature, users can share contacts, messages, photos, and videos to any device, as it supports more than 6000 mobile devices. Besides, you can share various iOS or Android applications with iPhone/Android without having connectivity issues.
Furthermore, this tool lets you share iOS data with computers via cable connection. Being compatible with Windows and macOS, users can enjoy the one-click solution instead of wasting time in tedious steps on other applications. Having an intuitive interface, it offers a 2-step simple method while allowing you to choose multiple data types in bulk.
Key Features
- Fast Data Transfer: Eliminating the need for Wi-Fi and internet connection, this tool guarantees faster data transfer than Bluetooth and other options.
- Share Computer Data to Mobiles: Users can also share 5 types of data from PC to mobile without having a compatibility issue.
- Transfer iCloud Data to Android: Other than messages, you can move the iCloud data to Android devices via MobileTrans.
- Data Protection: Regardless of the platform you share data with, this tool doesn’t overwrite the existing data.

 4.5/5 Excellent
4.5/5 ExcellentDetailed Instructions to Share iOS Messages to Samsung with Wondershare MobileTrans
To learn how to transfer text messages from an iPhone to a Samsung Galaxy, here is the comprehensive stepwise guide:
Step 1. Install the App and Locate the Phone Transfer Feature
Launch Wondershare MobileTrans on your system and connect your device via an official USB cable to start data-sharing. As the connection is established, head to the PC/Mac and locate the “Phone to Phone” module to pick the “Phone Transfer” feature.

Step 2. Determine the Devices and Pick the Messages Data
Now, on the new screen, determine the source and target device by unfolding the given menus and then pick the “Messages” from the data list. Once done, hit the “Start” button to let the tool move the messages from iPhone to Samsung.

Way 2. MobileTrans App
Best For: Fast, secure, and user-friendly iPhone text message transfers across platforms.
Using the QR code and USB-C cable, users can share the iOS data with Android or any other platform with the MobileTrans App. Unlike other solutions, this app is 200 times faster than Bluetooth and ensures that data can be moved in the blink of an eye. Additionally, instead of posing limitations of data sharing, it allows you to share documents, messages, and call logs effortlessly.
Besides, this data transfer application features a user-oriented interface and doesn’t require technical knowledge to share iPhone text messages. To guarantee data privacy, the app claims that the data is encrypted in transit to prevent unauthorized access.
Key Features
- File Transfer: Using this app, users can share Word, Excel, PPT, or Doc files from one device to another.
- WhatsApp Transfer: Whether it's voice text, images, call logs, or audio files, you can move WhatsApp data across devices.
- Displays Transferring Time: Once you pick the data to share, the estimated transferring time will be displayed for your ease.
MobileTrans App
Transfer Contacts, Messages and WhatsApp with 1-Click!
- • Support transfer of both SMS and MMS messages.
- • Works directly between two phones without a computer required.
- • Extensive phone compatibility - 1000+ phone models supported.
- • Cross-platform data transfer is as easy as ABC.

 4.5/5 Excellent
4.5/5 ExcellentComprehensive Guide to Share iOS Messages to Android with MobileTrans App
Since you know about this versatile app, follow the details mentioned in this section and understand how to transfer texts from an iPhone to Samsung.
Step 1. Install the App and Pick the Phone-to-Phone Feature
Access the application on both devices and pick the “Phone to Phone” option from the iOS’s main interface. This will fetch a bottom pop-up menu where you have to select the “iPhone to Android” option to start the text-sharing process.
After that, tap the “Other Data” option to determine the data type you seek to share. To do that, choose “Messages” from the “Send Data” screen and hit the “Send” button to access the QR code interface.
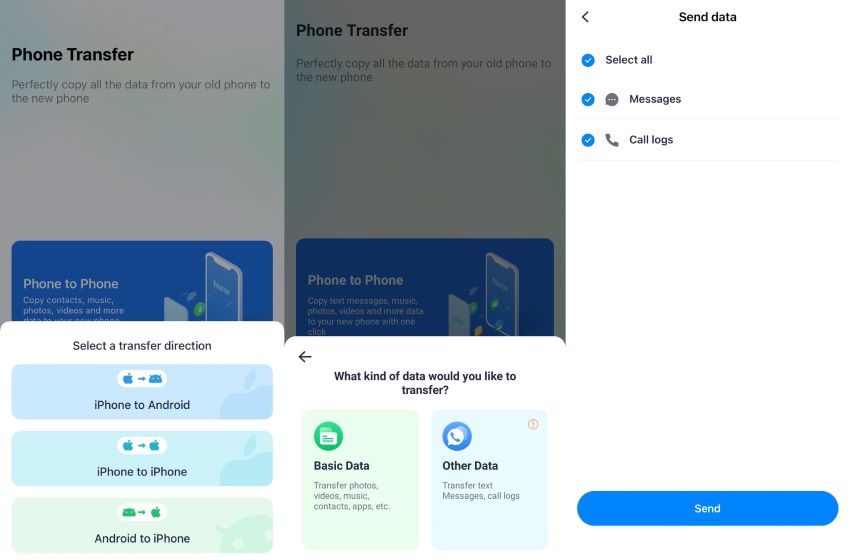
Step 2. Start Importing the Messages from iPhone
Moving to the receiver's end, select the transfer of direction by pressing the "iPhone to Android" option. Then, scan the QR code from the iPhone to establish the connection for sharing messages. Now, connect the devices through a USB cable, and the app will begin transferring data, such as messages, from iOS. You can access the iPhone messages on your Android device by pressing the “Import” button.
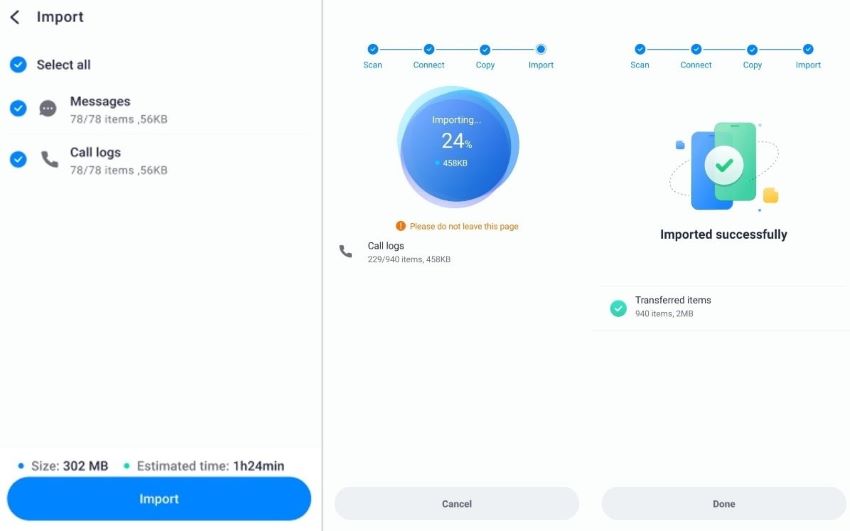
Way 3. Smart Switch App
Best For: Seamlessly transferring messages and data from iPhone to Samsung Galaxy devices securely.
If you have a Samsung Galaxy device, try Smart Switch to share iPhone text messages easily. This application offers you both Wi-Fi and cable options, whether to transfer all mobile data or choose manually. The foremost aspect of this application is that it guarantees that the user’s data is not shared with third parties while demonstrating how to transfer texts from iPhone to Samsung.
Step 1. Install the Smart Switch on your iOS device and connect the devices through a USB cable to commence message sharing with Samsung Galaxy. As they are connected, head to your Galaxy device and tap the “Receive Data” option from the main interface. After that, pick the “iPhone/ Pad” option to determine the source device.

Step 2. Now, on the sender's end, initiate the process by selecting the "Let's Go" button and ensuring a connection with the target device.

Step 3. On the next screen, tick the “Messages” from the selected data, go to the transfer screen, and press the “Transfer” button to share iOS messages to Samsung Galaxy hassle-free.

Limitations
- Using this application, users can only share the data with Samsung Galaxy devices.
- When transferring up to 6 applications, users might face lag issues, affecting the overall process.
Part 3. How to Transfer Text Messages from iPhone to Samsung Galaxy Wirelessly?
If you don't like to handle disorganized cables for transferring data, we have gathered a wireless option for you. Hence, adhere to the method mentioned in this section and see if this approach suits you best.
Way. iSMS2droid - iPhone SMS Import
Best For: Importing unencrypted iPhone text messages or iMessage to Android devices seamlessly.
If you have an unencrypted database, you can consider using the SMS2droid application to access iPhone text messages to Android. This application can restore the iMessages from Apple iPhone Backup into the Android messaging application without raising concerns. To learn how to transfer messages from iPhone to Samsung using this app, follow this simplified guide:
Step 1. First, create a backup of your preferred devices before importing them to iSMS2droid. To securely back up the device, turn on the “Flight Mode” on iOS and remove the SIM card.
For Windows:
Connect the devices through a USB cable and search for iTunes on the PC’s search bar. As it's there, locate the “Phone” icon and head to the “Summary” tab to select the “Back Up Now” option to create a 5a4935c78a5255723f707230a451d79c540d2741 backup file.

For Mac:
On MacBook, search for the Finder while connecting the devices through an Apple-certified USB cable. When you locate your phone on the left side, hit the “Back Up Now” option from the “General” section to generate a 5a4935c78a5255723f707230a451d79c540d2741 backup file.

Step 2. After you create the backup file on your devices, locate it on your device through the given commands and mail it to the Android.
For Windows:
“C:\Users[YourUsername]\AppData\Roaming\Apple Computer\MobileSync\Backup\”
For Mac:
“~/Library/Application Support/MobileSync/Backup/”
Step 3. Once you receive the mail, download the 5a4935c78a5255723f707230a451d79c540d2741 file and install the iSMS2droid application on Android. Pick the “Import Messages” option from the main interface and upload the messages file to fetch it on Samsung.

Step 4. Finally, decide whether you wish to proceed with the “Import All” or “Select by Contact” option. If you go for the manual selection, pick the contacts from the “Select Conversation” screen and hit the “Ok” button.

Limitations
- Creating the backup and locating the backup file might be hectic and time-consuming for many users.
- Using this app to share messages requires backup and technical skills that might not be ideal for beginners.
Conclusion
Summing up, learning how to transfer messages from iPhone to Samsung is necessary to share texts easily without losing any details. Hence, in this guide, we have mentioned various wire and wireless methods for your assistance.
Of all the methods, Wondershare MobileTrans is the best solution since it allows you to share data effortlessly via application and software. Thus, install it today and benefit from seamless data sharing without worrying about compatibilities.








