When you're considering switching from iOS to Android, you may encounter certain challenges, including transferring data, especially lengthy videos. Moving content within devices can seem complicated without the right tools or methods.
While you're upgrading your device, having an efficient solution for transferring videos from iPhone to Samsung is essential. With the right tool, users can transfer any size of video without disturbing or losing its quality. This article will explore the best workable techniques and tools for transferring videos.

In this article
Part 1. Top 5 Wireless Ways to Transfer Videos from iPhone to Samsung
In this section, we will go through the following best ways on how to transfer video from iPhone to Samsung. These methods will provide you with each app's key features and limitations to determine which one suits your needs best.
Way 1. MobileTrans App (Android & iOS)
One of the best applications to quickly transfer video files from an iPhone to a Samsung phone is MobileTrans App. It facilitates the fastest data transfer from any kind of mobile phone to another, with average speeds of around 30 MB per second. Moreover, it proves to be 200 times faster compared to Bluetooth, which ensures the perfect choice for quick data transfer sessions.
Apart from that, it uses a local hotspot for data transfer and does not consume your mobile data during transfer. Also, this app offers a QR code-based data transfer, which allows you to connect your device with another simply by scanning the code. Users can rest assured about the security concerns as this app prioritizes data safety and ensures successful migration without losing data.
Key Features
- Cross-Platform Transfer: Users can easily transfer their videos to different devices, such as Android to iPhone or vice versa, and can also sync iCloud data to Android.
- File Transfer: MobileTrans can help you transfer files, contacts, and apps to another mobile device within a few steps.
- WhatsApp Transfer: This app can swiftly move your WhatsApp data, such as videos, contacts, stickers, and more, from iPhone to Android or vice versa.
MobileTrans App
Transfer Videos, Photos and GIFs with 1-Click!
- • Migrate vidreos selectively or in bulk. Transfer up to 10 different data types.
- • Preserves 100% intact image quality during transfer.
- • Extensive phone compatibility - 1000+ phone models supported.
- • Encrypted data transfer and no third-party server storage for privacy.

 4.5/5 Excellent
4.5/5 ExcellentStepwise Tutorial on How to Transfer Video from iPhone to Android via MobileTrans App
After recognizing its advanced features, follow the step-by-step instructions below to complete this migration task:
Step 1. Set iPhone to Android Transfer Direction on iPhone
Install the MobileTrans App on your iOS device and access the “Phone to Phone” option from its main interface. Now, choose the “iPhone to Android” option from the bottom-up “Select a Transfer Direction” menu.
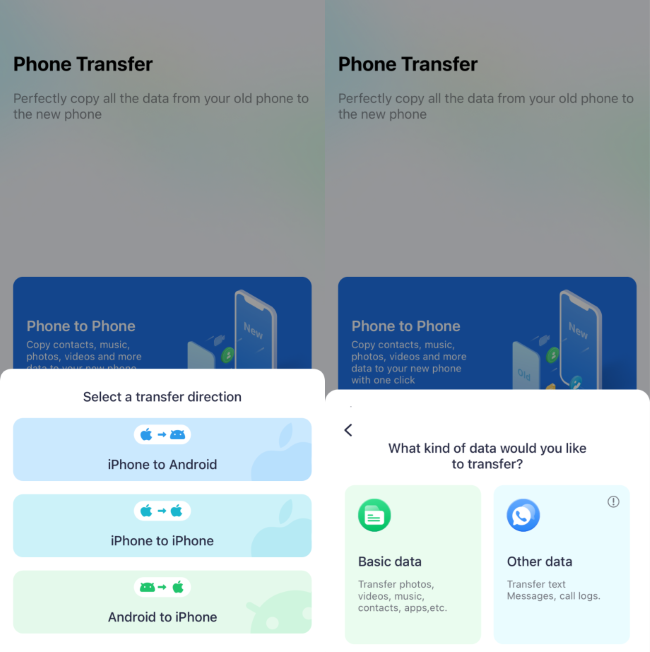
Step 2. Choose Videos and Send to Android
After that, on the next newly opened pop-up menu, choose the “Basic Data” option to access the “Send Data” screen. From here, tick the “Videos” and tap the “Send” button to open a QR code scanner screen.
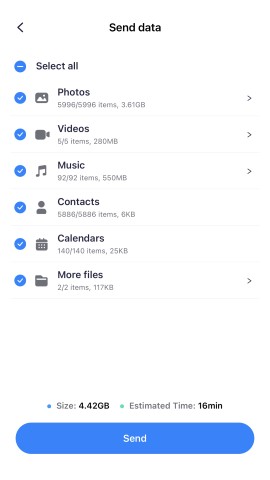
Step 3. Scan the QR Code to Transfer Videos
On your Android device, choose the “iPhone to Android” option from the MobileTrans App, and upon pressing the “Basic Data” option, you’ll open the QR code screen. Now, scan this Android code from your iOS and transfer the videos.
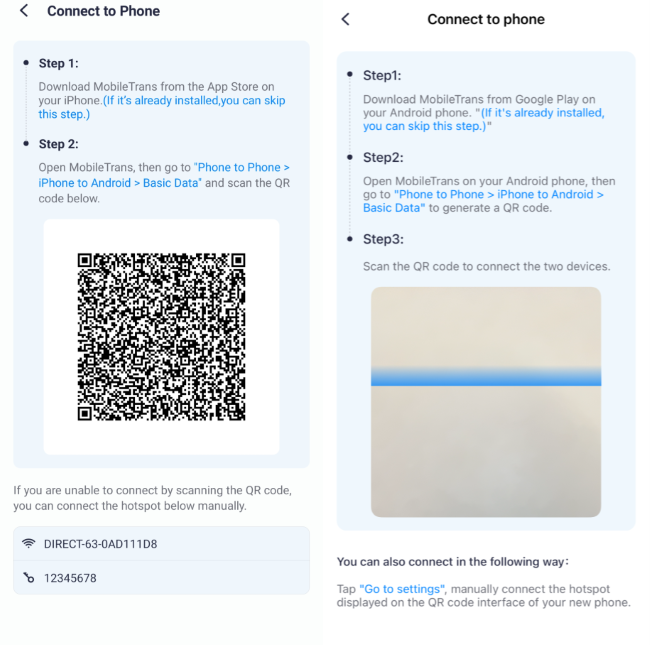
Way 2. Smart Switch App (Android & iOS)
Being a good data transfer app, it can quickly navigate you on how to transfer video from iPhone to Samsung. Without losing anything, it lets you transfer multiple types of data, such as videos, device content, call logs, and more. Besides, it is compatible with multiple latest Android and iOS devices, making it convenient for transferring videos to Galaxy devices, as demonstrated ahead.
Step 1. Launch the Smart Switch app on your iOS device and hit the “Let’s Go” button to get started. After that, the app will ask you to connect your two mobile devices with a USB or through an Internet connection. To Move forward, press the “Transfer Wirelessly” option, and it’ll provide a QR code scanner screen.

Step 2. On the Android phone, open the app to tap the “Receive Data” option on the “Transfer Your Data” screen. Next, select the “iPhone/iPad” option as your source device to begin the transfer process.
Step 3. Similarly, with the iOS device, press the “Transfer Wirelessly” option, and you’ll have a QR code on your Android phone screen. Now, scan this code with your iOS device and build a secure connection between the devices. When the connection is built, the Smart Switch will initiate searching for data.

Step 4. Once that’s done, you can select the “Videos” option in the “Select Data to Transfer” screen. Afterward, tap the “Transfer” button to start the transfer process from iPhone to Samsung.

Limitations
- The transfer process is extremely slow when you connect your devices wirelessly.
- Using this method, you can only transfer data to Galaxy smartphones running Android 4.3 or above.
Way 3. Cloud Storage App (Android & iOS)
Users can try using the popular Good Drive cloud storage app to transfer videos securely and in high quality. It can easily store and edit over 100 file types while letting you search them through permissions and filters. In short, Google Drive can send videos with large file sizes, and you can learn how to send videos from iPhone to Samsung yourself using the following steps:
Step 1. Open Google Drive on an iOS device and tap the “+” icon at the bottom right side to access the bottom-up menu. From here, press the “Upload” button and choose the “Photos and Videos” option. Now, upload the desired video from your gallery and head to your Android device.

Step 2. On the Samsung Google Drive, find and press the “Three Vertical Dots” next to the video and open the drop-down menu. Now, hit the “Download” button to save the desired video on your device with this easy transfer.

Limitations
- There is a free storage limitation of 15 GB within this cloud platform.
- You must wait a long time to upload and download data from this cloud storage app if you have slow internet.
Way 4. Email
The official Gmail app offers one of the best transfer methods you can utilize for iPhone to Samsung video transfer. Using this method, you can transfer multiple files at a time from one device to another. Moreover, you can switch between different accounts and download transfers from your iPhone. Anyhow, below, we have provided steps on how you can send videos from phone to phone.
Step 1. In the iPhone Gmail app, tap the “Compose” button and press the “File Attachment” icon at the top. Afterward, select the “Photos” option and upload the suitable video for transfer. Now, write the email address of your Android device and hit the “Send” button.

Step 2. When you receive the email from the iOS device, press the mail and download the video by tapping the “Download” icon.
Limitations
- You cannot transfer large-sized files using this basic migration method.
- Users need a fast internet connection to transfer files with this technique.
Way 5. Instant Messaging App (Android & iOS)
Following the list of data migration approaches, WhatsApp is counted as a reliable one. This messaging app is known for its secure data sharing, multiple file format support, no subscription fee, and accessibility across all devices. Users with high-speed internet can enjoy a default video size limit of 100MB with a resolution of 720p. Thus, follow the given steps and learn how to share videos from iPhone to Samsung:
Step 1. After opening the messaging app on your iPhone, tap the “+” icon on the left side of the “Messaging” bar. In the opened menu, choose the “Photos” option, select the desired video(s), and hit “Send.”

Step 2. The video will be transferred or delivered to your Android phone, which automatically saves the video to your gallery based on your settings.
Limitations
- You can only send a video size limit of 64MB and 480p resolution with a slow connection.
- Dependency on the internet makes this method less suitable for migration.
Part 2. Top 3 Wired Ways to Transfer Videos from iPhone to Samsung
After exploring the top wireless methods, some users may prefer a more stable and wired approach. This is because wired methods are often faster and more reliable, especially when dealing with large files. Thus, this section will cover the top 3 wired ways to effortlessly transfer video from iPhone to Samsung.
Way 1. Wondershare MobileTrans
For those looking for a reliable wired solution, Wondershare MobileTrans stands out as a top choice. It offers a dedicated Phone Transfer feature designed to make moving your data between devices effortless. Along with that, this software supports over 18 types of data, including photos and videos, for various needs.
When learning how to transfer video from iPhone to Samsung ensures a simple and efficient process. Plus, the platform guarantees faster transfers compared to Bluetooth or Wi-Fi methods. In addition, it prevents any overwriting of existing data on your devices by providing a worry-free experience. With these features, MobileTrans becomes a reliable solution for moving videos and more.
Innovative Features
- Selective Data Transfer: Instead of transferring everything, you can select a particular video to move from one device to another.
- Backup and Restore Data: It also allows users to back up their data and restore it to any device to protect important files.
- Support WhatsApp Data: This feature supports transferring all WhatsApp data, including messages, photos, videos, and attachments.
- Moving Playlist List: Users can move their playlists between devices by maintaining the order and structure of their music collection.

 4.5/5 Excellent
4.5/5 ExcellentHow to Use Wondershare MobileTrans to Transfer Videos from iPhone to Samsung
Follow the detailed steps below to understand how to share videos from iPhone to Samsung through MobileTrans:
Step 1. Launch this Tool to Transfer Videos
Once you have downloaded this software on your desktop, open it and locate the “Phone to Phone” tab. After that, navigate the “Phone Transfer” feature from the menu and initiate the video-sharing process.

Step 2. Migrate Video from One Phone to Another
Moving forward, link both devices using the USB cable and check whether the tool detects your phone. After that, select the “Source” and “Destination” devices using the drop-down menu or clicking the “Flip” button. Next, select “Videos” or any other data you want to move and press the “Start” button. After some time, you will see a confirmation display that your videos have been transferred.

Way 2. File Explorer
Moving on from software-based methods, another simple wired solution for migrating videos is using File Explorer. This method is ideal for those who prefer a more direct approach without installing any additional software. Go through the instructions below and learn how to send videos from iPhone to Samsung:
Step 1. To commence the process, link both the phones to the desktop using a USB cable and launch the File Explorer. Once you find your iOS device, right-click on it and select the “Import Pictures and Video” option to save all your videos and photos to your Samsung device.

Step 2. Alternatively, if you want to share specific videos, open the folder on your device by navigating to the path shown below. Upon seeing the specific video, right-click and select the “Copy” option from the menu.

Step 3. Afterward, you need to navigate to your Samsung mobile folder in your desktop’s file explorer. After entering the internal storage, right-click the empty area and select the “Paste” option from the newly appeared menu.
Limitations
- You need to be careful while maintaining a wired connection during the transfer.
- This method is only suitable for transferring whole data from one mobile to another.
Way 3. Photos App
Concluding the wired methods, the Windows Photos app offers a straightforward way to transfer photos and videos. You can select specific videos or choose to import everything by just connecting your phone to the computer. Alongside that, this method lets you select your preferred folder to save the video. Hence, let’s dive below to understand how to transfer photos and videos from iPhone to Samsung:
Step 1. First, connect your iOS device to the PC through a USB cable to start the process. Next, open the Photos App and click the “Import” button to choose your recently connected phone like “Apple iPhone.”

Step 2. Following this, the app will begin syncing your phone's gallery. Now, you need to select the preferred video by clicking the “Add Item” button.

Step 3. Upon seeing a dialog box, choose the folder where you want to save this video. After that, just press the “Import” button to save it on your desktop. After importing, simply connect your Samsung device and drag the files from your computer to your phone.

Limitations
- Using this method, you can only migrate photos and videos to another phone.
- Photos app takes a lot of time to load the data if you have a large number of videos and photos.
Conclusion
In essence, the top 8 tools discussed in this article provide you with a seamless way to transfer video from iPhone to Samsung. Moreover, moving your videos allows you to organize them better with the Android preference. Notably, the most recommended tool is Wondershare MobileTrans desktop and app, which offers the best transfer process with extreme security and blazing-fast speed.








