When upgrading to a new Android phone, one of the biggest challenges is transferring all your apps without losing data. While Google’s backup service helps restore apps, some users prefer manual transfers for a faster and more efficient process.
In this guide, we’ll show you how to transfer apps from Android to Android using MobileTrans (wireless & desktop), Samsung Smart Switch, NFC, Bluetooth, and Google Backup & Restore. We’ll also troubleshoot common issues to ensure a smooth app transfer.
Part 2. Best Methods to Transfer Apps from Android to Android
- Method 1: MobileTrans – Best App Transfer Solution

- Method 2: MobileTrans (Desktop Version – Faster & Supports More Data)
- Method 3: Transfer Apps with Google Backup & Restore
- Method 4: How to Transfer Apps Using Samsung Smart Switch (Samsung Only)
- Method 5: Transfer Apps via NFC (Android Beam)
- Method 6: Transfer Apps via Bluetooth (Using APK Files)
Part 1. Why Transfer Apps from Android to Android?
- ✅ Save time – No need to manually reinstall apps one by one.
- ✅ Preserve app data – Some methods allow transferring app settings & data.
- ✅ Offline transfer – Bluetooth & NFC work without internet.
- ✅ Cross-brand support – Works on Samsung, Google Pixel, OnePlus, Xiaomi, etc.
Now, let’s explore the best methods for transferring apps to a new Android phone.
Part 2. Best Methods to Transfer Apps from Android to Android
Method 1: MobileTrans – Best App Transfer Solution
MobileTrans App is a powerful and easy-to-use app that allows you to transfer apps from Android to Android wirelessly. Whether you are upgrading to a new phone or just want to share your favorite apps with a friend, MobileTrans App makes it simple and hassle-free. With just a few taps, you can easily transfer all your favorite apps, data, and settings to your new device.
Step 1: Download MobileTrans App on your phone.

Step 2: Tab "Android to Android" as your transfer direction. Tab "Send" in your old phone and "Receive" in your new phone.

Step 3: Select the data you need to transfer.

Step 4: The process is to be completed within seconds.

Pros
- No cables needed (wireless transfer).
- Fast and secure.
- Easy for all users.
Method 2: MobileTrans (Desktop Version – Faster & Supports More Data)
This can be accomplished by using MobileTrans - Phone Transfer, which can help you transfer apps, contacts, messages, music, photos, apps, and other data from your old phone to your new one with a single click. This is irrespective of the kind of phone you are switching to, Android or iPhone.
MobileTrans - Phone Transfer
Transfer Apps from Android to Android Easily
- Transfer data including apps, photos, videos, music, contacts, call logs, bookmarks, messages, notes, and so much more.
- Compatible with 6000+ devices running Android, iOS and Windows Phone.
- Support transferring between two different phones running different operating systems.
- Transfer speed is fast without a network.
Learn about step by step guide to transferring apps from Android to Android:
Step 1: Install and launch MobileTrans on your computer. Select the "App Transfer" module, and then choose Phone to Phone.

Step 2: Connect two Android phones to the computer. Wait until your two phones are detected. After that, please tick "Apps" and click "Start."
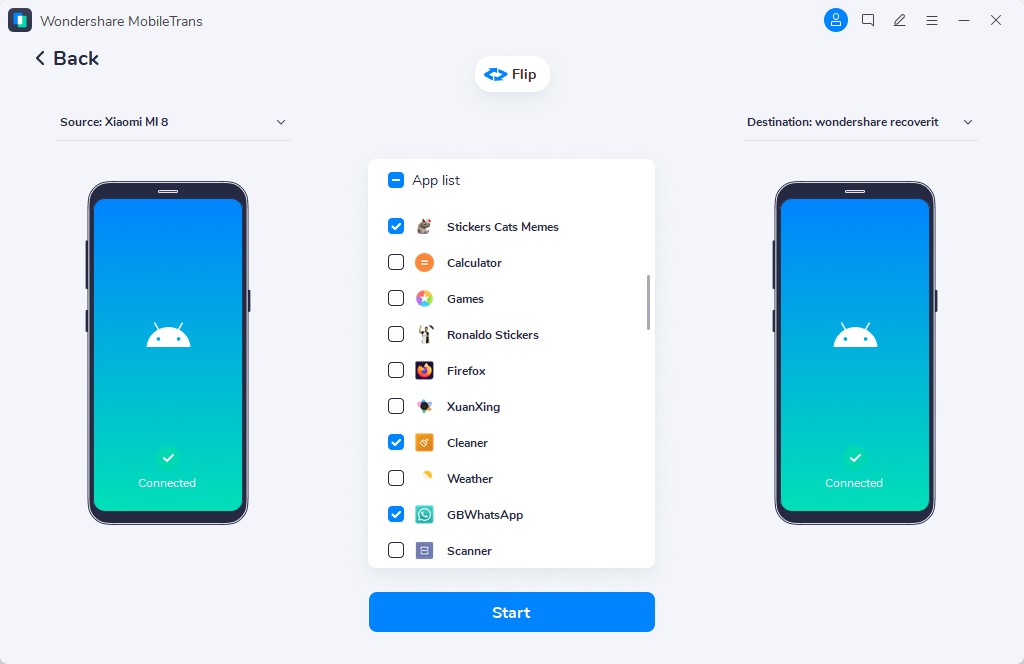
Step 3: Wait for a few minutes, all of your Apps on your old Android phone will be moved to the new Android phone.

Please note if you want to transfer WhatsApp from Android to Android, please try WhatsApp Transfer feature of MobileTrans. It not only can help you move the App to your new Android phone but also transfer the chat history, photos, documents.
Pros
- Transfers apps + app data.
- Supports all Android brands.
- No internet required.
Cons
- Requires a computer & USB cables.
Method 3: Transfer Apps with Google Backup & Restore
If your apps are synced with your Google Account, they can be restored automatically.
Steps to Transfer Apps Using Google Backup:
Step 1: On the old phone, go to Settings > Google > Backup.
Step 2: Ensure "Back up to Google Drive" is enabled.
Step 3: On the new phone, start the setup process.
Step 4: When prompted, select "Restore from Google Backup".
Step 5: Sign in with your Google account and restore apps.
Pros
- No cables or extra apps needed.
- Automatic app sync.
Cons
- Some apps may not restore completely.
Method 4: How to Transfer Apps Using Samsung Smart Switch (Samsung Only)
If you're using Samsung phones, you can transfer apps from Android to Android for free by using Samsung Smart Switch. Please note that the Samsung smart switch feature will work only if you transfer the data from your old Android phone to a Samsung Galaxy device.
The sending Android device must run Android 4.0 or higher for a wireless transfer. Similarly, a wired transfer must be running on Android 4.3 or higher.
Are you wondering how to transfer apps from Android to Android for free using a Samsung smart switch? Let us take a look at the steps to accomplish the same:
Step 1: Install Smart Switch on both devices.
Step 2: Open the app and tap "Send data" on the old phone.

Step 3: Choose "Wireless" or "Cable" transfer.

Step 4: On the new phone, tap "Receive data".

Step 5: Select Apps and tap Transfer.

Pros
- Fast & reliable for Samsung users.
- Supports app + data transfer.
Cons
- Only works for Samsung devices.
Method 5: Transfer Apps via NFC (Android Beam)
NFC is near-field communication. One can transfer content amongst Android phones wirelessly by pushing them back to back, using Android Beam.
Android beam comes by as the finest of alternatives for sharing apps amongst Android phones and tablets. They can alternately be used to share photos, videos, maps and webpages.
However, one has to make sure that either of the phones has integrated NFC hardware and support Android Beam. A number of phones have an inbuilt NFC support. They include Amazon Firephone, Apple iPhone S, XR, XS and XS max, Samsung Galaxy S10 and Pixel 3.
Step 1: Check if two phones are NFC support
1. In order to check for NFC support, open the settings screen over your device. Under Wireless & Networks, tap More.

2. If NFC and Android Beam are present, they will show. If the features are disabled, enable them. Repeat the processes over either device to ensure that they both support NFC.

Step 2: Share an app from your older Android phone to the new on
- Open App page over Google Play.
- The next step is to beam the content. This is done by using Android Beam. Either of the Android devices must be powered on and unlocked in order to accomplish the same.
- Press the devices back to back.
- When the NFC connection is established, you will hear a sound.
- A touch to beam appears over the screen, and so does an animated background.
- When you touch an item over the screen, it appears over the other phone’s screen.
Pros
- No internet or cables required.
Cons
- Only transfers app links (not data).
MobileTrans - Transfer Data between iOS and Android
Easy Data transfer between different phones. The 1-click solution to transfer data on iOS/Android devices.
Method 6: Transfer Apps via Bluetooth (Using APK Files)
Apps can also be transferred from one Android phone to another using APK files, over Bluetooth. APK stands for Application Package. This is characteristically a package file format that the Android operating system uses.
Steps to Transfer Apps via Bluetooth:
Step 1: Install APK Extractor on the old phone.
Step 2: Open APK Extractor and select the apps to transfer.

Step 3: Tap Share > Bluetooth and send the files.
Step 4: Accept the transfer on the new phone and install the APK files.

Pros
- Works offline.
Cons
- No automatic installation.
Part 3. Troubleshooting: Why Can’t I Transfer Apps?
1. Why aren’t my apps transferring?
- 🔹 Check if Google Backup is enabled.
- 🔹 Use MobileTrans for a full app transfer.
2. Why is my NFC or Bluetooth transfer failing?
- 🔹 Ensure both phones support NFC/Bluetooth.
- 🔹 Restart both devices and try again.
3. Why aren’t my app settings transferring?
- 🔹 Some apps don’t support data transfer.
- 🔹 Use MobileTrans or Smart Switch for full app data backup.
Part 4. FAQs
1. Do I need to factory reset my old phone after transfer?
No, but it’s recommended for privacy:
1. Back up all data.
2. Go to Settings > System > Reset > Erase all data.
2. Why are some apps missing after transfer?
Possible reasons:
- The app isn’t available on the new phone’s Play Store (region/device limits).
- It wasn’t included in the backup (check Google Drive backup settings).
- The new phone runs an incompatible Android version.
3. How to transfer app data (game progress, logins)?
- Google Play Games: Saves game progress (enable in app settings).
- App-specific backups: Use Titanium Backup (root) or Helium (non-root).
- Developer options: Enable "USB Debugging" and use ADB backup (advanced).
Part 5. Conclusion
- For the best transfer experience, use MobileTrans (wireless or desktop).
- For Samsung users, Smart Switch is the best option.
- For offline transfers, use Bluetooth or NFC.
Now you know how to transfer apps from Android to Android! 🚀 Which method worked best for you?😊
New Trendings
Top Stories
All Categories

















Axel Nash
staff Editor