The moment a new Galaxy model comes into the market Samsung fans rush out to buy them right away. But buying a new phone comes with several advantages but there is one disadvantage as well. Users have to invest a lot of time and effort to transfer data from Samsung to Samsung. But we can help you to save your time and effort. We have gathered the most effective solutions for your problem of transferring data from one Samsung device to another.

MobileTrans App is a powerful and easy-to-use app that allows you to transfer data from Samsung to Samsung wirelessly. Whether you are upgrading to a new phone or just want to share your favorite apps with a friend, MobileTrans App makes it simple and hassle-free. With just a few taps, you can easily transfer all your favorite apps, data, and settings to your new device.
Step 1: Download MobileTrans App on your phone.

Step 2: Tab "Android to Android" as your transfer direction. Tab "Send" in your old Samsung and "Receive" in your new Samsung.

Step 3: Select the data you need to transfer.

Step 4: The process is to be completed within seconds.

Without any delay, we are going to introduce you to the best tool for transfer which is MobileTrans. This software is specially designed so that none of the smartphone users has to suffer from data loss just because they are changing their phone. Not only will this tool help you to learn how to transfer photos from Samsung to Samsung, but also allows you to restore data from backups. So, if you want to save yourself from the hassle of transferring every single file one by one, then consider using MobileTrans.
Transfer data from Samsung to Samsung With 1 Click!
The software is available for download on the official website. Install the software on your Windows or Mac PC and follow the steps given below:
Step 1: Run Program and Connect Your Phone
Launch the program and you will see the main interface where you have to select a mode for the transfer. Go to Phone Transfer > Phone to Phone, and connect the source and target device with the system using a USB cable.

Step 2: Select Data Type
When the connection is established, select the file types that you want to transfer to the target device. Make sure that you specify the right device as the source and target.

Step 3: Transfer Everything
Press the Start button and the software will initiate the process. You will be able to see the transfer process on the screen.
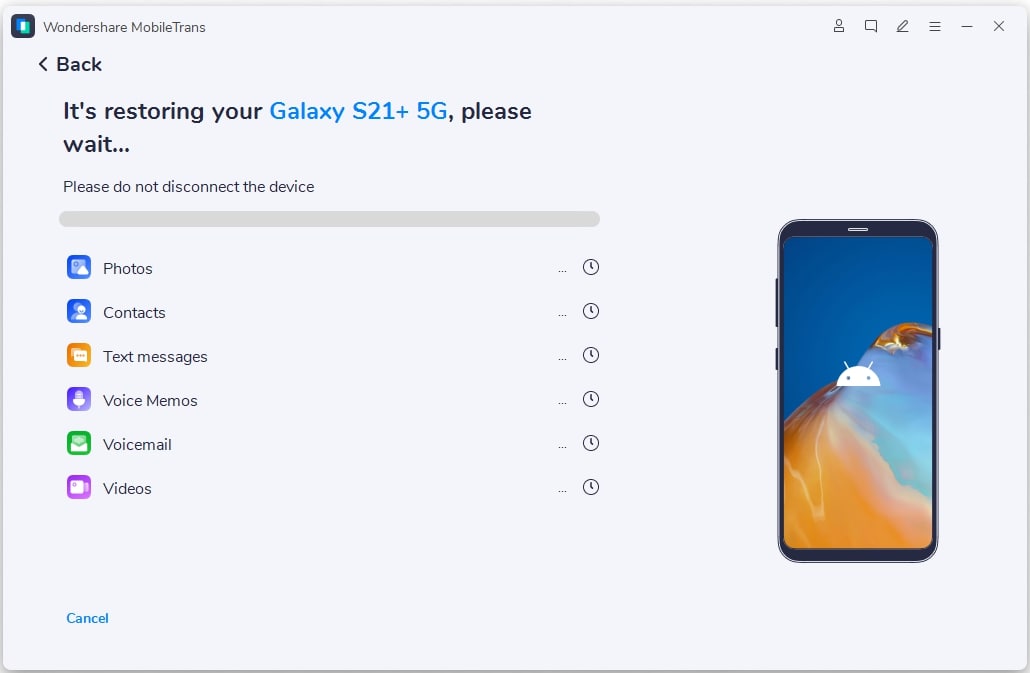
If you want to make sure that there is no data on the other phone then you can also use the "Clear data before copy" feature of the software.
There are obviously other ways that you can use to transfer files from Samsung to Samsung. And one of them is Smart Switch App. Samsung offers a dedicated application so that it will be easier for the users to transfer data between Samsung devices and other Android devices. After the Galaxy S6, this app comes pre-installed on Samsung phones. The steps to use it for transfer are given below:
Step 1: Open the Play Store and install the app on your Samsung device. Make sure that you download the app on both devices.
Step 2: Launch the app on both devices and select the Send option on the Source phone. At the same time, you will get a prompt asking for permission to receive the data. Click on the Receive button on the target device.

Step 3: Once both devices are connected successfully, you will see the data type that you can share via Smart Switch. Select the data and initiate the process.
While you are transferring the data, keep both the device nearby otherwise the transfer will be interrupted. To ensure that the transfer finishes without a hitch, keep them within 50 cm of each other.
You may also be interested in What to do if Samsung Smart Switch is not Working?
Option 1: Wi-Fi Direct
Step 1: Go to Settings > Wi-Fi on both devices.
Step 2: Enable Wi-Fi Direct and pair both phones.
Step 3: Use the File Manager or Gallery app to select files and send them via Wi-Fi Direct.
Option 2: Bluetooth
Most of the people don’t use this method because it takes a lot of time, still, it can be used for small files like contacts. Bluetooth speed is not fast and the method often fails to finish the transfer. Yet, it is important that you know how to transfer everything from Samsung to Samsung via Bluetooth. The steps you have to follow are given below:
Step 1: Access the Bluetooth feature on your Samsung phone and turn it on. You can either turn the feature on from settings or from the Notification panel.
Step 2: Now, select the data that you want to transfer from the source device. Click on the Share icon and choose the Bluetooth option.

Step 3: Bluetooth will search the available device in range. Select the target device and you will get a pop-up message to "Accept" the transfer.

Confirm the action and wait as the data is transferred to the target device. Keep both devices in the range to make sure that the transfer is successful otherwise you will have to go through the process over again.
If your Samsung phone is linked to your Google Account, you can use Google Backup to transfer data.
Step 1: Backup Data on Old Samsung Phone
Step 2: Restore Data on New Samsung Phone
When the Near Field Contact, i.e. NFC feature is enabled on the Samsung device, you get access to another feature that can help you to transfer photos from Samsung to Samsung. Along with photos, you can move videos, apps, contacts, etc. by using this feature. To use the NFC feature, follow the steps below:
Step 1: Take both the Samsung devices in your hand and open Settings. Click on the More Settings option and you will see the NFC feature. Tap on it to turn the feature on.

Step 2: Hold both the phone together with their backside on each other and they will play a sound that specifies that the connection has been established.
Step 3: Select the data on the source phone that you want to share and you will see the screen having thumbnail stating "Touch to Beam". Hit it to start beaming.

As the transfer is complete, you will get a notification and the transferred content will be displayed on the screen.
There are direct methods that you can opt-out to transfer the data from one Samsung device to another. It is more like a copy and paste method for data sharing. To know how to transfer data between Samsung phones, follow the methods given below:
Option 1: Using an SD Card
Step 1: Insert an SD card into the old phone.
Step 2: Move files to the SD card via File Manager.
Step 3: Remove the SD card and insert it into the new phone.
Step 4: Copy the files to internal storage.
Option 2: Using a USB Flash Drive (OTG)
Step 1: Connect a USB flash drive via an OTG adapter.

Step 2: Move files to the USB drive on the old Samsung phone.
Step 3: Plug the USB drive into the new phone and transfer files.

Wait as the data is being copied from the computer to the target device. With this method, you can only send the content like media files, documents, downloads, etc. To transfer the app, you will have to try out other methods.
At last, there is one other method that you can use to transfer data between Samsung phones. You can take help from your email like Gmail, Yahoo, or other mails. We all know that it is possible to send media content and other files via mail. So, follow the steps given below to transfer photos, music, and other files between Samsung phones.
Step 1: If you have two mails, then login one mail id in the source device and the second mail id in the target device.
Step 2: Now, in the source device, access your mail and create a new mail. Embed the files that you want to transfer to the other phone. Enter the target device email address and press Send.
If you don’t have two email addresses, then you can log in with the same account on both devices and send the mail as usual. You will receive the mail on the other device and it will contain the data that you want to share. Download the data and you will have all your files on the target phone.
Transferring data from Samsung to Samsung is simple with the right method. The Smart Switch app is the best official tool, while Google Backup, Wi-Fi Direct, SD cards, and MobileTrans offer alternative solutions. Choose the method that best suits your needs for a seamless transfer.


 Top 5 Methods to Transfer Data from Samsung to Google Pixel
Top 5 Methods to Transfer Data from Samsung to Google Pixel  Best Ways to Perform Data Transfer from Samsung to Huawei
Best Ways to Perform Data Transfer from Samsung to Huawei  Explore How to Transfer Data from Sony to Samsung Efficiently
Explore How to Transfer Data from Sony to Samsung Efficiently  Top 5 Effective Methods on How to Transfer Data from LG to Samsung
Top 5 Effective Methods on How to Transfer Data from LG to Samsung  How to Transfer Photos from Samsung to iPad
How to Transfer Photos from Samsung to iPad  6 Methods | How To Transfer Photos From Samsung S22 to PC
6 Methods | How To Transfer Photos From Samsung S22 to PC
Axel Nash
staff Editor