Transferring data from one Android device to another can be a time-consuming process if done manually. However, there are various ways to transfer data quickly and easily, including using Google's built-in backup and restore feature, third-party transfer apps, and cloud storage services. The type and amount of data that you want to transfer will determine which method is best suited for your needs. In this brief introduction, we will explore some of the most common ways to transfer data from Android to Android devices, including contacts, photos, videos, and other important files.
| Speed | Internet Connection | Cable | Best For | |
|---|---|---|---|---|
|
Fast |
Transfer All data/Phone Clone |
|||
|
Medium |
Transfer data before setup |
|||
|
Fast |
Transfer small files quickly |
|||
|
Fast |
Transfer All data/Phone Clone |
|||
|
Fast |
Transfer small files quickly |
|||
|
Medium |
Share small files |
|||
|
Medium |
Transfer and sync with cloud |
|||
|
Medium |
Transfer to specific device |
Part 1. Transfer Data from Android to Android with MobileTrans App
Transferring data from Android to Android using Bluetooth can be a slow and unreliable process, especially when transferring large files or a large amount of data. Using the MobileTrans app to transfer data from Android to Android offers several advantages over Bluetooth. MobileTrans app offers a faster, more reliable, and easier way to transfer data from Android to Android, compared to Bluetooth.
Step 1: Download MobileTrans App on your phone.

Step 2: Tab "Android to Android" as your transfer direction. Tab "Send" in your old phone and "Receive" in your new phone.

Step 3: Select the data you need to transfer.

Step 4: The process is to be completed within seconds.

Part 2. Transfer Data from Android to Android with Quick Start
In order to transfer data from one device to another, you will need an internet connection. We suggest connecting both devices to Wi-Fi. You have the option to transfer data using either a cable or a wireless connection, as both methods support the same data. If you opt for a cable, ensure that it is compatible with both of your devices. If it doesn't fit, you may need to acquire an adapter.
Step 1. Power on your Android device and tap "Start".
Step 2.Connecting to Wi-Fi or a mobile network. To connect to Wi-Fi, select from the available networks when prompted. To enable your data network, insert your SIM card or download your eSIM from your carrier.
On your previous device, select "Copy". For a more comprehensive data transfer, we suggest signing in to your Google Account.
Select the items to be copied. Tap "Copy". While the copying is underway, your new device will display the message "Copying your data..." and once completed, your old device will show "Copying's done."
The duration of this process may vary depending on the amount of data being transferred, ranging from a few minutes to over an hour.
If you don't have a compatible cable or an adapter, you can still transfer your apps and data using a wireless connection. On your new device: When prompted to use a cable, select "No cable". When "Transfer wirelessly" is displayed, tap "Next".
Enter your PIN on your old device. On your old device: Open the Google app. Search for "set up my device". Tap "Next". When "Get started" is displayed, tap "Next". Verify that the shapes and numbers match on both phones.
Tap "Next Copy". We recommend signing in to your Google Account. Choose the apps and data you wish to copy. Wait for the data transfer to complete and for a confirmation message.
Part 3. Transfer Data from Android to Android Using Bluetooth
- First locate the Bluetooth function on your device by either pulling down the menu from the top of your phone screen. You will see the Bluetooth icon. Click on it to turn the Bluetooth device on.
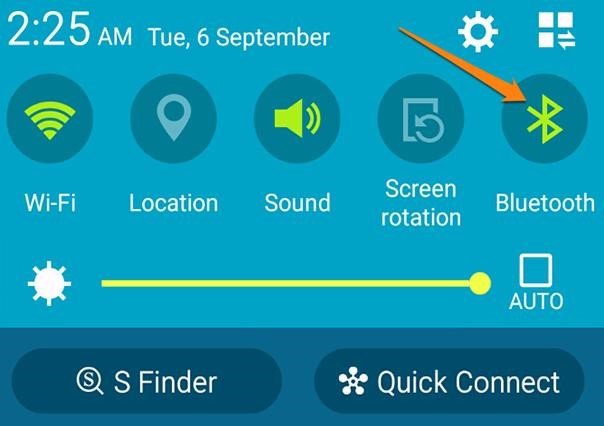
- Make sure both your devices are visible to other devices. To create connection, one android device has to search for the other device Bluetooth signal. When it does, the name of the device will appear under “Available devices”.
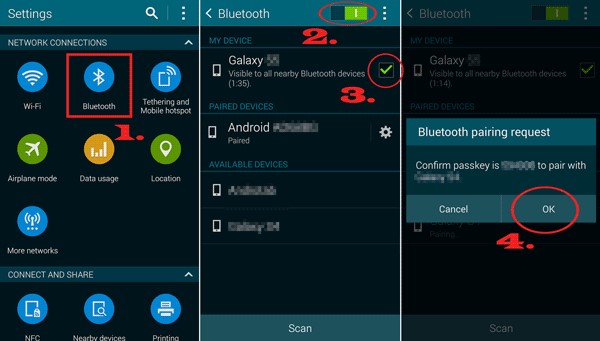
- Share data from one Android device to the another, Open the File Manager app and go to the folder(s) and select the data you want to share. Click on the menu button and tap on the “Share” icon which looks like this
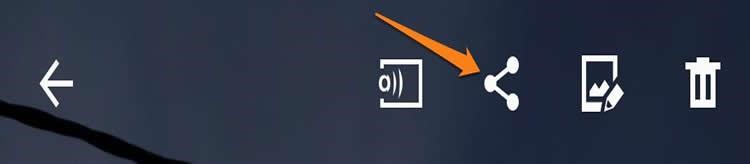
- A list of sharing options like the image below will appear. Choose the Bluetooth icon.
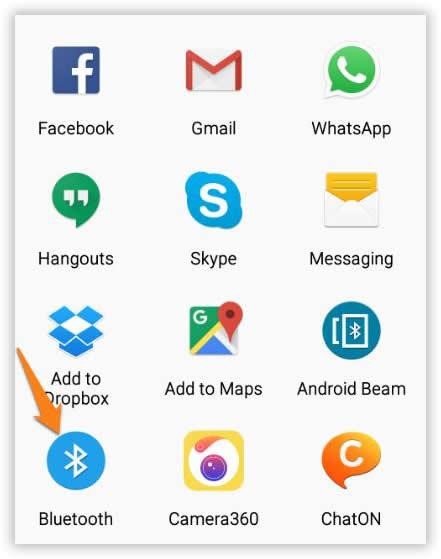
- A confirmation message will pop on the screen asking to accept or decline the transfer. Tap “Accept” to begin the process.
Part 4. How to Transfer Data From Android to Android using PC?
MobileTrans - Phone Transfer
Transfer Data from Android to Android Directly in 1 Click!
- Easily transfer 18 types of data from Android to Android including apps, music, videos, photos, contacts, messages, apps data, call logs etc.
- Works directly and transfer data between two cross operating system devices with a few clicks.
- Works perfectly with Apple, Samsung, HTC, LG, Sony, Google, HUAWEI, Motorola, ZTE, Nokia and more smartphones and tablets.
- Fully compatible with the latest
 iOS and Android systems.
iOS and Android systems. - Support transfer files between your phone and your Windows PC
Step 1: Before you start the process, you need to download the MobileTrans PC app for Windows or Mac OS.
Step 2: After downloading and installing, clicking on MobileTrans icon will open a window. Navigate to “Phone Transfer” section. Then click on “Phone to Phone”.

Step 3: You can plug both devices to the PC. Both devices will appear as ‘Source’ and ‘Destination’. You can click on ‘Flip’ to swap the source and destination phones if need be.

Step 4: Click on ‘Start’ then sit back, relax and watch the whole process play out like magic. Please note that you cannot disconnect any of the devices while the transfer process is on. After this, you can access the information on your new device.

Part 5. Transfer Data from Android to Android by NFC/Android Beam
- Ensure both devices are NFC enabled. To check for NFC support, go to settings on your device, tap on “Wireless and Networks” and select “Share and connect”. You will see the “NFC” option. Toggle it on. Now do same for the other android device.
- If both devices are NFC enabled, switch on android beam and use it to access all the data you want to transfer to the other android device. Select the data and begin the process of beaming, place each device back against the other.

- Next, you will receive both audio and haptic messages as confirmation of successful connection between both devices.
- On the sending android device, the screen will shrink into a smaller size and a “Touch to Beam” message will appear.
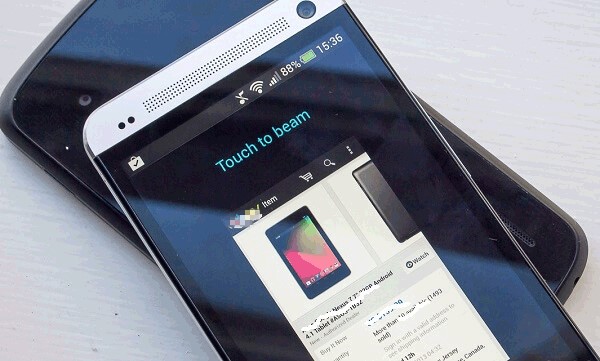
- Tap on the “Touch to beam” message on the screen. Once beaming starts, you will a sound notification. Make sure neither device is locked nor the screen turned off during the beaming process. Both device should be kept back to back during beaming.
Part 6: Transfer Data from Android to Android with Gmail or Messaging App
- Move to your phone setting app and click on “Backup settings” option. Under the personal tab, click on Backup and reset.
- A new page will open up showing a “Backup to Google drive”. Choose the contents you want to back up.
- After selecting, click on “Backup” and the contents will be backed up to Google drive.
- Now switch on you’re the new android device and login into your Google account. Navigate to the restore backup option. Choose the file you want to restore from the drive. Click on it and tap restore. This will transfer the data to the receiving android device.
Part 7. How to Transfer Data from Android to Android Using Google Account
- Go to settings on the sending android phone and navigate to Backup and reset page. Select “Backup my data” and toggle it on. Your data will be backed up by Google.
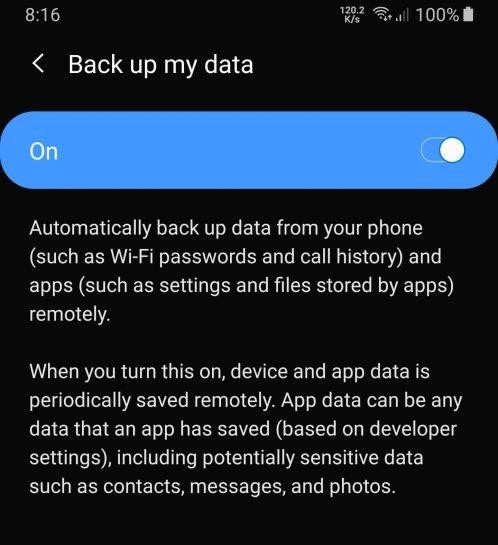
- Select the backup option. This will take you to the Backups page. Here you can see a folder saved with the name of your device. This folder contains all the data you saved from your phone to Google drive. Verify that the folder contains the most recent backup files to ensure you don’t lose your data when you restore to another android device.
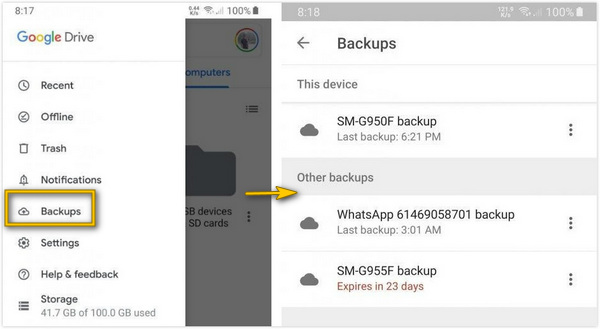
- Now, go to the receiving android device and sign in using the same Google account used in the back up in the other android device. Select the ‘Restore from backup’ option. This would restore all your data.
Part 8. How to Transfer Data from Android to Android via Specific Device App
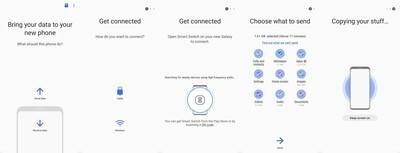
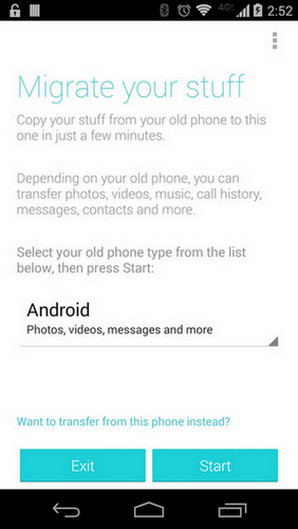
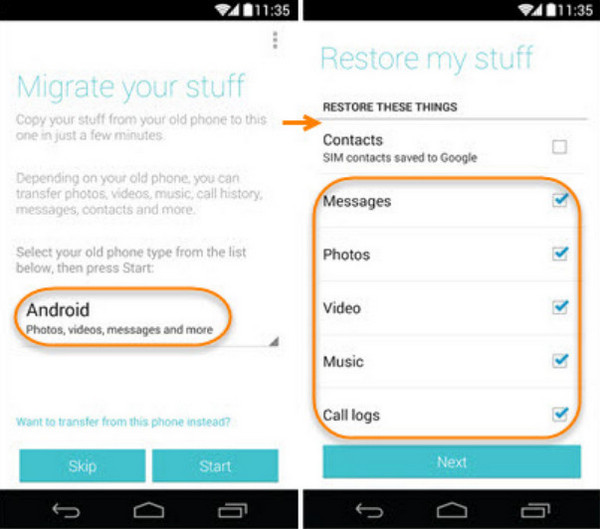
1. Install the ShareMe app on both devices.
2. Open ShareMe on the sending device and tap "Send."
3. Select the files you want to transfer and tap "Send" again.
4. On the receiving device, open ShareMe and tap "Receive" to complete the transfer.
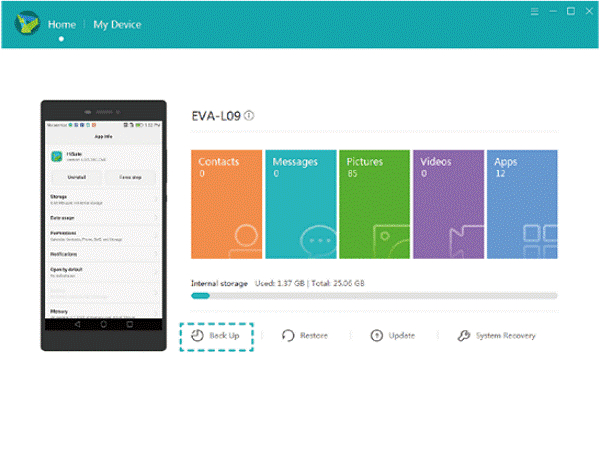
Part 9. FAQs About Android to Android Data Transfer
1. Do I put my SIM card in a new phone before transferring data?
Yes, it is generally recommended to insert your SIM card into the new phone before transferring data. This ensures that your new phone is connected to your cellular network and allows you to make calls, send messages, and use mobile data.
After inserting the SIM card, you can proceed with transferring data from your old phone to the new one using methods like backup and restore, cloud services, or data transfer cables, depending on the devices and options available to you.
2. What to do before changing phones?
Before changing phones, here are a few important steps you can take:
- Backup your data: Make sure to back up important data such as contacts, photos, videos, documents, and any other files you want to keep. You can use cloud storage services, computer backups, or specific apps for this purpose.
- Transfer or sync contacts: Ensure that your contacts are synced with your Google account or another cloud service. This will make it easier to access them on your new phone.
- Save app data: Some apps allow you to back up and restore data within the app itself. Check if the apps you use have this feature and save any necessary data before switching phones.
- Transfer media files: If you have media files such as photos, videos, or music stored locally on your old phone, transfer them to your computer or an external storage device for later transfer to the new phone.
- Remove personal information: Clear any personal or sensitive information from your old phone, such as login credentials, browsing history, and personal accounts. Perform a factory reset to erase all data and restore the device to its original settings.
- Remove SIM card and memory card: If your old phone uses a SIM card or memory card, remove them before switching to the new phone. These can be inserted into the new device if compatible.
Conclusion
Android users may feel the need to switch between devices this can be for any reason from camera quality to RAM size, Android OS, Rom Size, screen size etc. With this will come the need to transfer data from the previously used device to the new one. Making use of the above listed ways will help ensure the success of the transfer process ensuring that the data sent is protected and intact. User must note the differences between each method outlined here and follow strictly to ensure the success of the process.
New Trendings
Top Stories
All Categories
















Axel Nash
staff Editor