The reason to print out your WhatsApp conversation can be anything. It could be anything like - having a printed copy of your WhatsApp attachments, a hard copy of official chats in the business group, prints of any PDFs sent on the chats, to print and frame your images, or simply have printed proof of conversations if you are fighting legal battles.
Alternatively, on a more positive outlook, you might need to print out your deleted WhatsApp messages with loved ones to keep them with you forever. Nowadays, couples are printing out their first-ever conversations and transforming them into albums. It is a sweet way to commemorate your relationships and make great gifts for your significant other.
Whatever be the reason, you can follow the given methods to learn how to print WhatsApp chats -
Method 1 - Print your WhatsApp texts through Email
This is kind of a lengthy but simple way to print your WhatsApp messages. It also stores your messages in your mail so you have a copy ready if your printed copies get damaged, lost, or stolen. If your WhatsApp messages have been deleted, you will need to recover them from the Cloud Backup that WhatsApp provides first to print them out.
To recover the WhatsApp chats, follow the given steps
Step 1 - Go to your home screen and long press on the WhatsApp icon. If your phone is android, you should get a tiny menu that has an uninstall option. If it’s iOS, the icons will start jiggling and you will get a "-" sign on the top right corner. Press the Uninstall button to remove the app from your phone.

Step 2 - Once it is uninstalled, go to the Google Play store and install WhatsApp. You can do this by searching for WhatsApp on the app, and then pressing install.
Step 3 - When the app is installed, it will ask you to enter your mobile number to log in. Continue logging in, and when it is completed, the app will ask you if you want to recover data from your Google drive. Press continue when it asks for permission

Step 4 - Click "Restore" to start the recovery process and wait until the chats are recovered. You might have to wait for a few hours to recover all the chats and media.

Once your chats are recovered, Go for the printing.
This is how to print WhatsApp conversation -
Step 1 - Select the conversation you want to get printed. Open the chat and click on the three vertical dots on the top right corner.

Step 2 - On clicking it, you can see a small menu pop up. At the bottom of this menu, there is an option called ‘Export chat’.

Step 3 - If you want the chat to be printed with media, such as images, videos, gifs, you have to click on the include media option.

Step 4 - When you do, you will get various options such as email, drive, messages etc. Click on the email option to send your WhatsApp messages to your email. Note that these will mostly be compressed in a zip file and you need to unzip it when you’re getting it printed.

Step 5 - This step shows how to print WhatsApp messages from a PC. First, open your mail and download the zip file. Your computer will run a program that will help you unzip the file. In Windows, this program is the WinZip or WinRar program that comes pre-installed. However, as of late it has become a paid one and you might need to pay a fee to continue using it.
Step 6 - Once it is unzipped, you can either transfer it to a pen drive or connect your printer to your PC and get the chats printed out.

The email method is quite cumbersome and lengthy. You might also have a problem if your PC does not have software to unzip compressed files. Installing that software and then running it, is a very long process. Mails have a limit on the number of files they can send in any given mail. Even if you save the file to your drive, Google Drive is not unlimited and the data is likely going to consume all your free space. Or if you have limited space, it might get stored incompletely.
In dire cases, you might not have the time required for this method. In such cases, you can use MobileTrans to get your chats printed. It can back up your chats and can make printing them out a lot easier.
Method 2 - Easily print and back up WhatsApp Text messages with one click
Wondershare MobileTrans is an app that can help you with backing up your phone’s data, including that of WhatsApp to its cloud server or to another device. It can also help you transfer data from an android device to an iOS device without too much of a hassle. This works best for those chats whose data hasn’t been deleted. Follow the given steps to learn how to print WhatsApp messages from the desktop.
Step 1 - Install MobileTrans on your PC or laptop. To do this, visit their site and click on ‘Download’. The program will be downloaded and your PC’s setup software will handle the rest.
Step 2 - Connect the device whose messages you need to back up to a computer. You can use your charger’s cord or an OTG cable to do so.
Step 3 - Once connected, open the software and click the "WhatsApp Transfer" option.

Step 4 - With your mobile connected, all you have to do is click the "Start" button and wait for your messages to be backed up to your computer. These will be stored with data and media, i.e, images, videos, documents, files, etc.
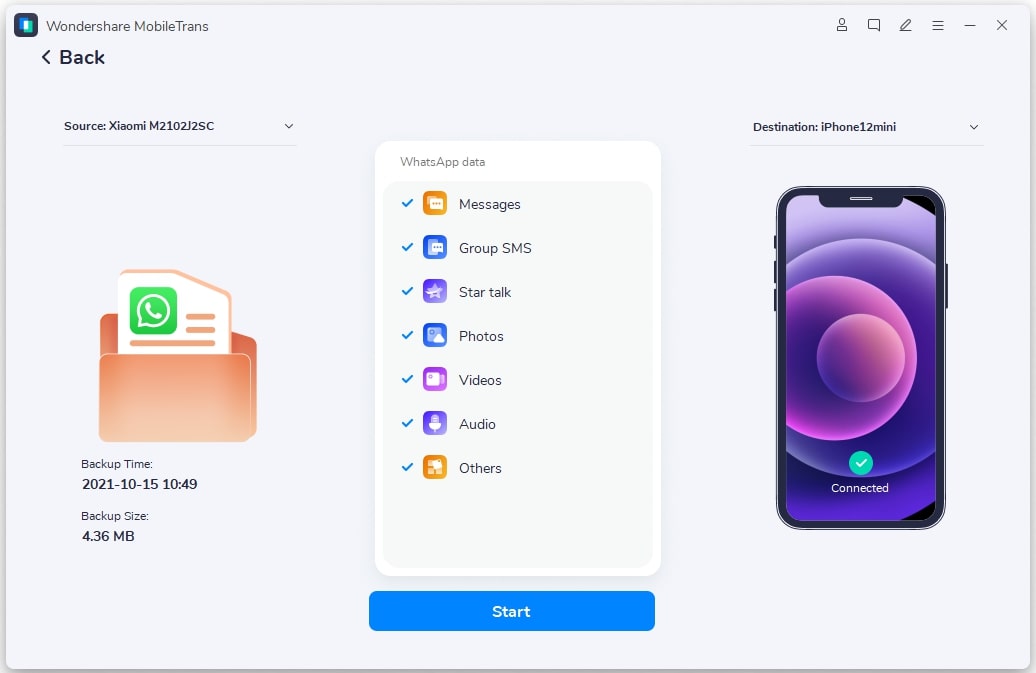
Wondershare’s MobileTrans is surely a fast and easy way to transfer your information to a computer. Once you have your required chats and messages on your PC, you can proceed with printing them out. This entire process won’t take more than half an hour or maybe one hour if your data is too bulky. You can also transfer the same data to a different device altogether.
2.1 - The easy way out: How to Print WhatsApp with MobileTrans
When you use MobileTrans to back up data to your computer, you can be assured that your data will be perfectly stored and have all its contents. When it is downloaded to your PC, you will get a notification that it is saved. Click on this notification to open your downloaded data. To get it effectively printed, you can copy and paste the entire thing into a word document
Step 1 - Open the backed-up files on your computer.

Step 2 - Press Ctrl A to select everything. Next, press Ctrl C or Command C if you’re using iOS. This copies everything to the clipboard.
Step 3 - Open Google Docs or Microsoft Word on your computer.

Step 4 - Press Ctrl V or Command V to paste the entire data to this document sheet.

Step 5 - If you have your printer connected to your computer, you can press the print option to get the hard copy.

See, it’s this easy to back up and print messages with the help of MobileTrans. The interface of the software is extremely user-friendly and the site also provides detailed tutorials on how to use MobileTrans features. It will show you How to print WhatsApp messages from an iPhone as well as how to print WhatsApp chat from Android. The site also has tutorials on how to print WhatsApp messages from desktops.
2.2 - Why should you print WhatsApp messages
This article talked a lot about how to print WhatsApp conversations and messages. A printed copy of any conversation or message serves as proof for a legal case. It helps you to save data that may get lost or damaged in case your phone breaks. Sometimes, when we hand our phones to kids, they might uninstall the app by mistake.
It’s better to have a physical copy of the chats in such cases, especially of work-related ones. In small businesses or start-up cultures, WhatsApp chats are the main method of communication. Printing them can help you reproduce them and save your time from looking through hundreds of chat messages to find a set of instructions or an important memo.
Conclusion
Apps such as MobileTrans are a boon to have when you need to back up your messages or print them in a hurry. One problem in email is that mails have a size restriction - any file over 4 MB cannot be sent via mail. So if you opt for that option you will have to spend hours breaking down your messages into small bits and sending them over by mail. It is very annoying and tiring. Instead, simply install MobileTrans and have your data transferred and saved within minutes and just by one click!
New Trendings
Top Stories
All Categories











Axel Nash
staff Editor