There are different possible reasons to want to print text messages from an Android phone. Maybe you’d like to have a hard copy of your favorite texts to reminisce, or you’d like to print text messages from your Android phone for proof of a conversation.
Regardless of the reason, most Android phones don’t have a direct print text feature and this can be a real bummer when you want to print text messages from Android. It's more common to back up Android texts to PC first and then print them from there. Luckily, this guide reveals quick and easy instructions on how to print text messages from Android.
In this article
How to Print Text Messages from Android Phone
While most Android phones don’t have a print message feature integrated into the device, it’s still possible to print text messages from Android phones using your computer, third-party apps, wireless printers, and other methods. If you cannot find target texts now, you should restore them on your phone first.
How to Print Text Messages from Android via Screenshot
One of the easiest methods to print text messages from an Android phone is via Screenshot. The trick here is to take screenshots of the message pages and print out the image of your texts. This method is great when you want to print out several texts or different conversations.
Here is how to print text messages from Android via Screenshot:
- Open the Messages App on your phone and go to the conversation or message you want to print.
- Take screenshots of your texts to capture everything on the screen. Click the Power and Volume Down buttons together to take screenshots.
- If you want to hide parts of the conversation, you can crop the screenshot using the Photos app on your Android phone. You can also use an image editor to blur sensitive information.
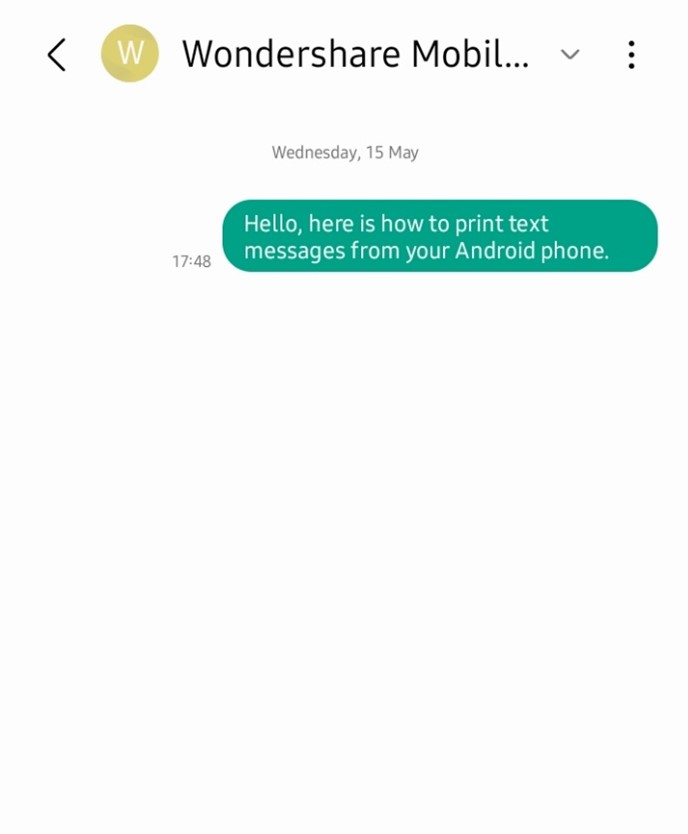
- Next, use a wireless/Bluetooth printer to print the screenshots from your Android phone. If you don’t have a wireless printer, send the images from your Samsung phone to PC first.
- Download the screenshots on your PC and open a blank document in Microsoft Word.
- Insert the screenshots as images in the Word doc. You can resize the images to make the texts clearer and improve readability.
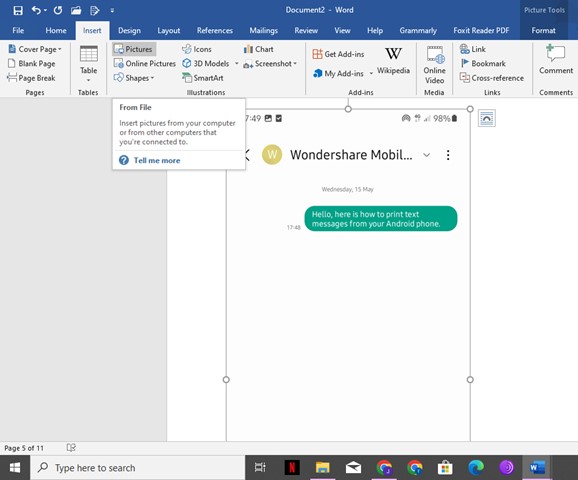
- Once you have inserted all the screenshots in the Word doc., save the document. Then go to File and select Print or press CTRL + P.
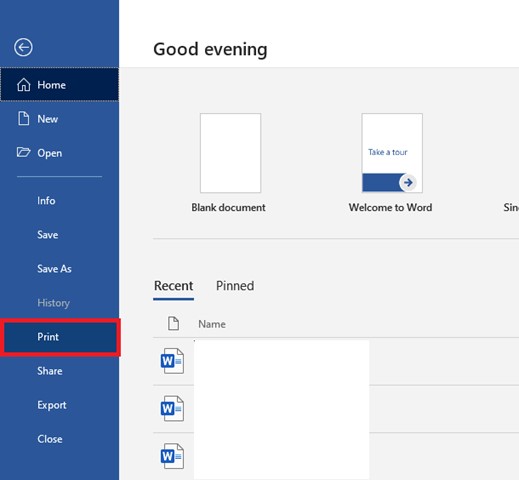
- Use the Dialog box that appears after to choose your printing options such as the number of pages, margins, and size of paper to print on. Ensure your computer is connected to a printer and click Print.
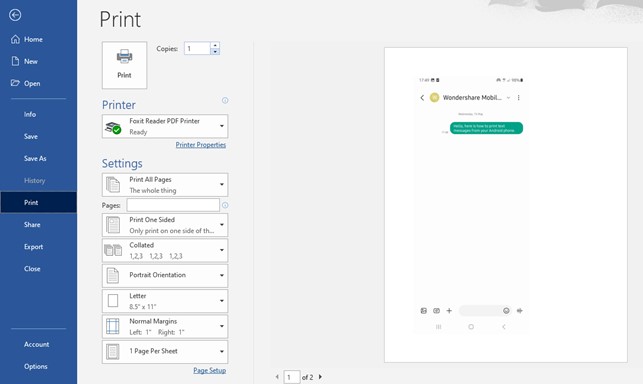
That’s it. Your printer will do the rest and you’ll have a hard copy of your Android texts. The best part about printing Android texts via screenshots is that your texts can’t be stolen or copied.
How to Print Texts from Android Using Google Messages for Web
Did you know that you can also print texts from an Android phone on your PC using Google Messages for Web? This method is great when you want to print texts from an Android phone but don’t have the phone with you or your phone is faulty and you can’t access the messages.
Google Message for Web shows the messages and conversations on your Google Messages mobile app on your computer, so you can print Android texts directly from there.
Here is how to print texts from Android using Google messages for Web:
- If you haven’t used Google Messages for Web before, go to Google Messages on your PC via Chrome browser. Click on the Messages for Web icon in the top right corner of your screen and open the Messages App on your Android phone.
- Click Menu and select Device Pairing from the list of options.
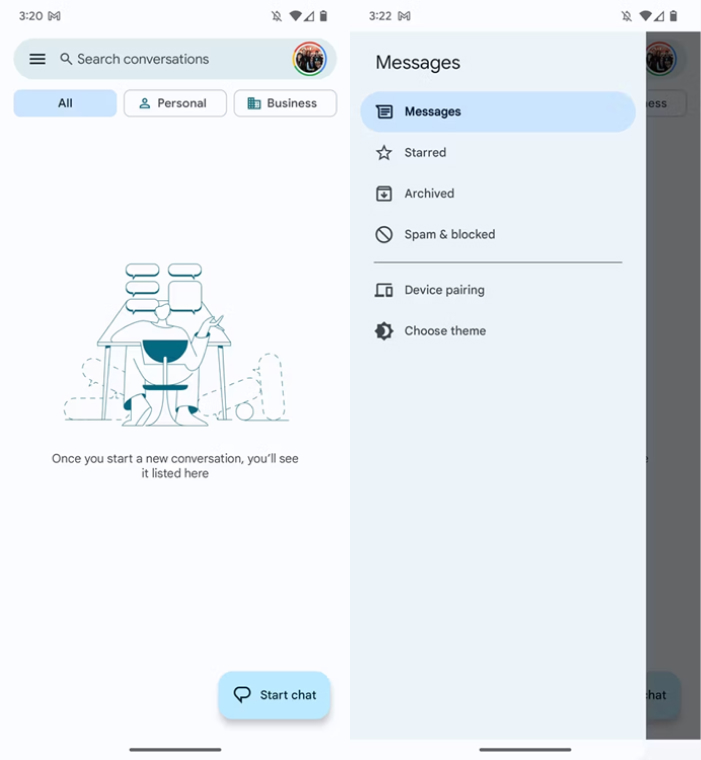
- Tap the QR Code Scanner on your Android screen and scan the QR Code on your PC screen to link both devices. When your messages are displayed, tap on the conversation you want to print. Ensure your computer is connected to a printer.
- Click the Ellipsis Icon (three-dot symbol) in the top right corner of your screen. Then select Print.
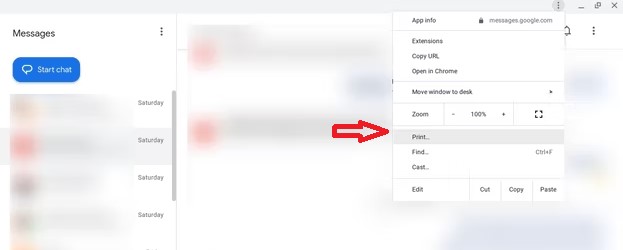
- Next, use the Google Chrome Print Window to choose your printer and printing options. Then click Print and wait for your Android texts to be printed out.
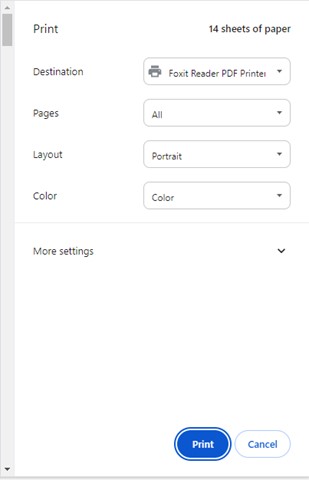
How to Print Text Messages from Android Phone via Microsoft Edge
Microsoft Edge is a cross-platform browser designed for web services. You can use Microsoft Edge to link your Windows PC to your Android phone and share texts, photos, and other media using the Drop feature on Microsoft Edge. From Drop, you can select, copy, and print Android text messages via your PC.
Here is how to print text messages from an Android phone via Microsoft Edge:
- Go to Microsoft Edge on your PC and sign in to your Microsoft account. Open Edge on your Android phone and go to Settings > Accounts.
- Tap Add Account and sign in to your Microsoft account using your Microsoft ID and Password. Once signed in on both devices, Microsoft Edge will sync your Android phone to your PC.
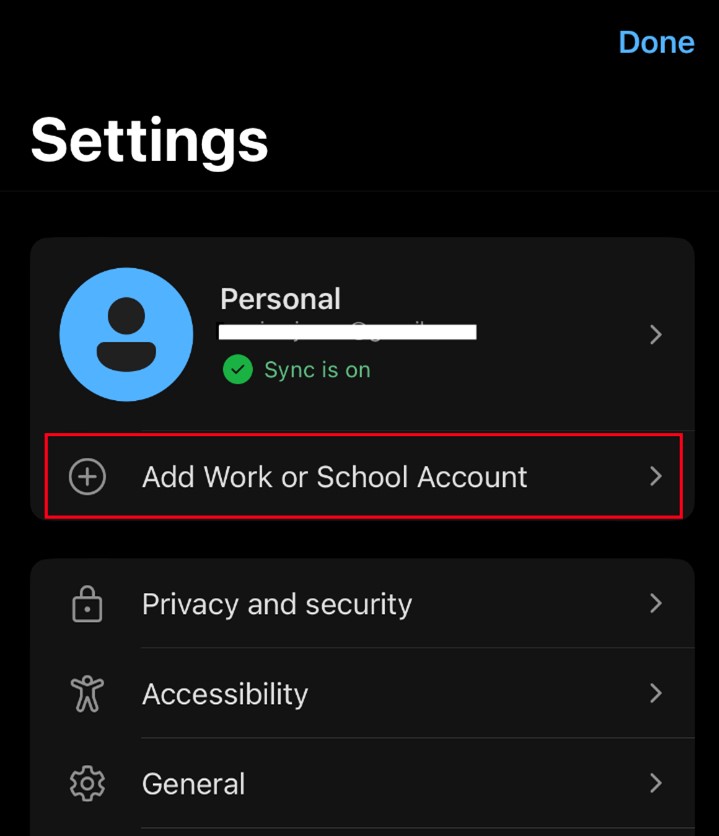
- Open Google Messages on your phone and go to the conversation you want to print. You can either copy the messages or take screenshots of the conversation.
- Then go to Microsoft Edge and select the Menu icon at the bottom of the screen. Select Drop and either paste the text messages in the text field or attach the screenshots as pictures and click Send.
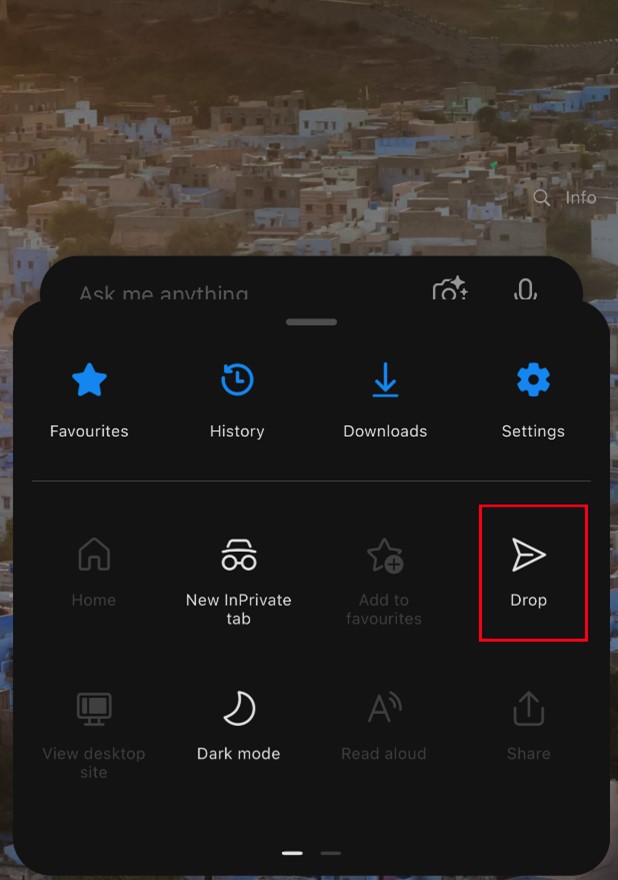
- Open Edge again on your PC and go to Drop. You’ll see the Android text messages there. You can download the screenshots or copy the text messages and paste them into Microsoft Word.
- Next, connect your computer to a printer and click Print to print the text messages from your Android phone.
How to Print Text Messages from Android via Google Docs
Google Docs presents another alternative to print text messages from Android phone. Google Doc is a free online word processor, and it has a Print feature that allows you to print text messages directly from your Android phone with the help of a wireless printer.
Here is how to print text messages from Android via Google Docs:
- Go to Google Messages and click on the conversation/message you want to print. You can either take screenshots of the message page or copy the messages from the conversation.
- Next, open the Google Docs for Android app on your phone and click the Plus icon at the bottom of the screen to open a new document.
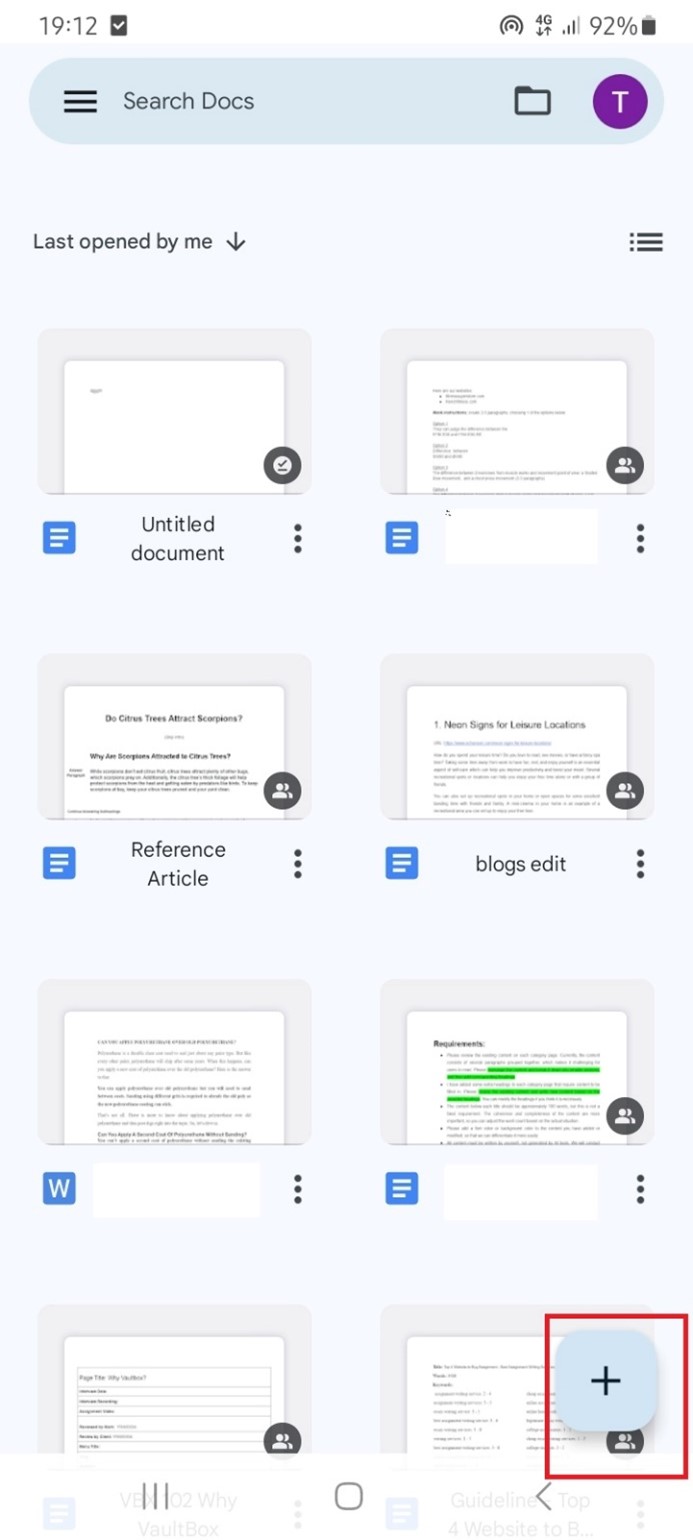
- Paste the messages you copied directly into a new document. If you made screenshots, tap the Plus icon at the top of the screen and select Image to attach the screenshots to the new document.
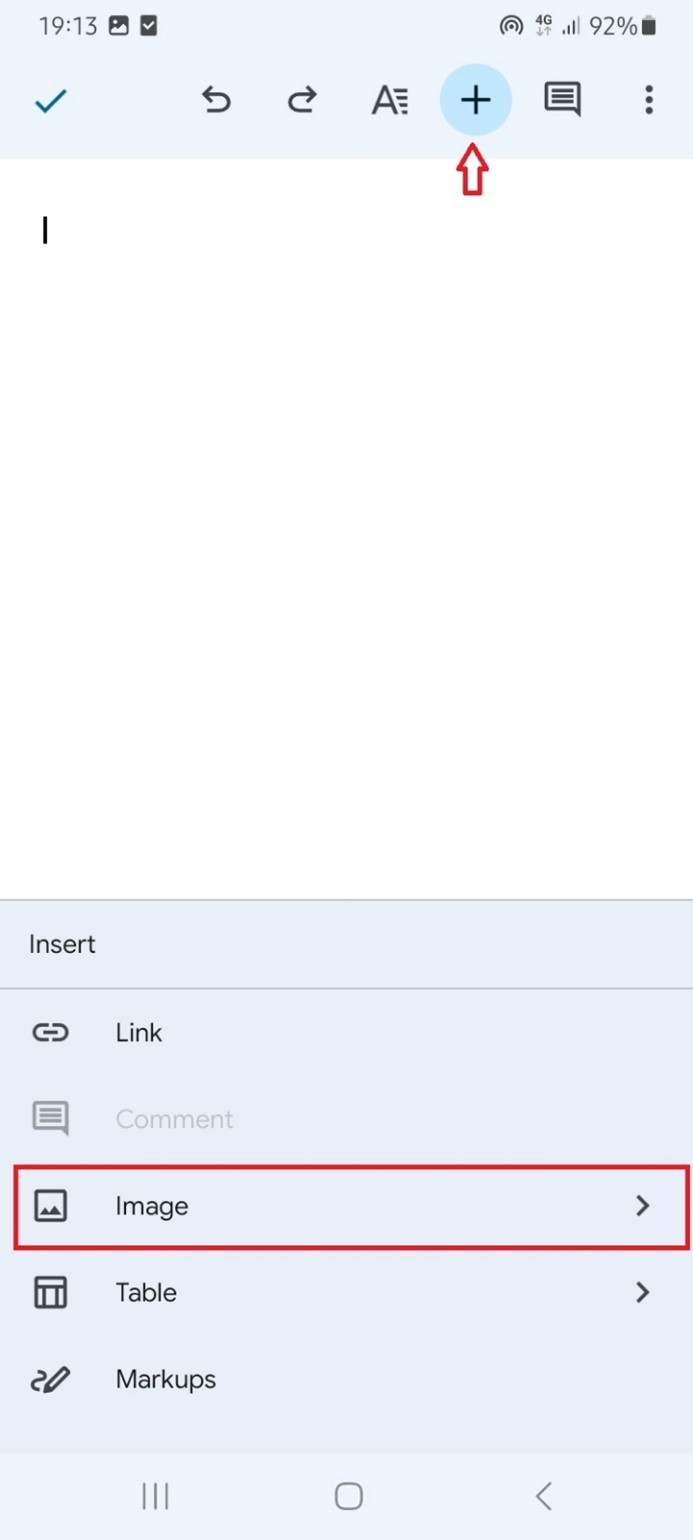
- When you have copied or attached all the text messages you want to print to the new document, click Menu at the top right corner of the screen and select Share and Export.
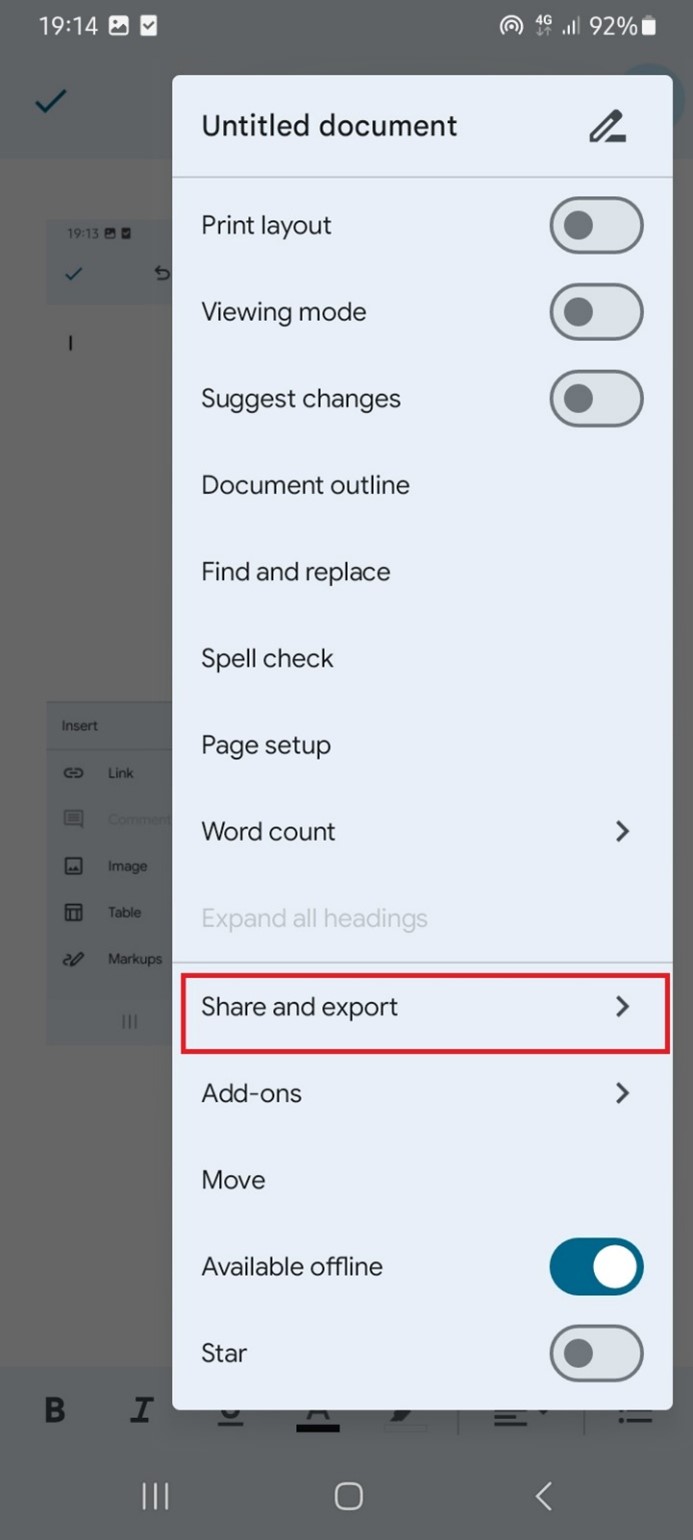
- Click Print from the list of options and select a printer from the next screen. Follow the onscreen instructions and print the text messages from your Android phone.
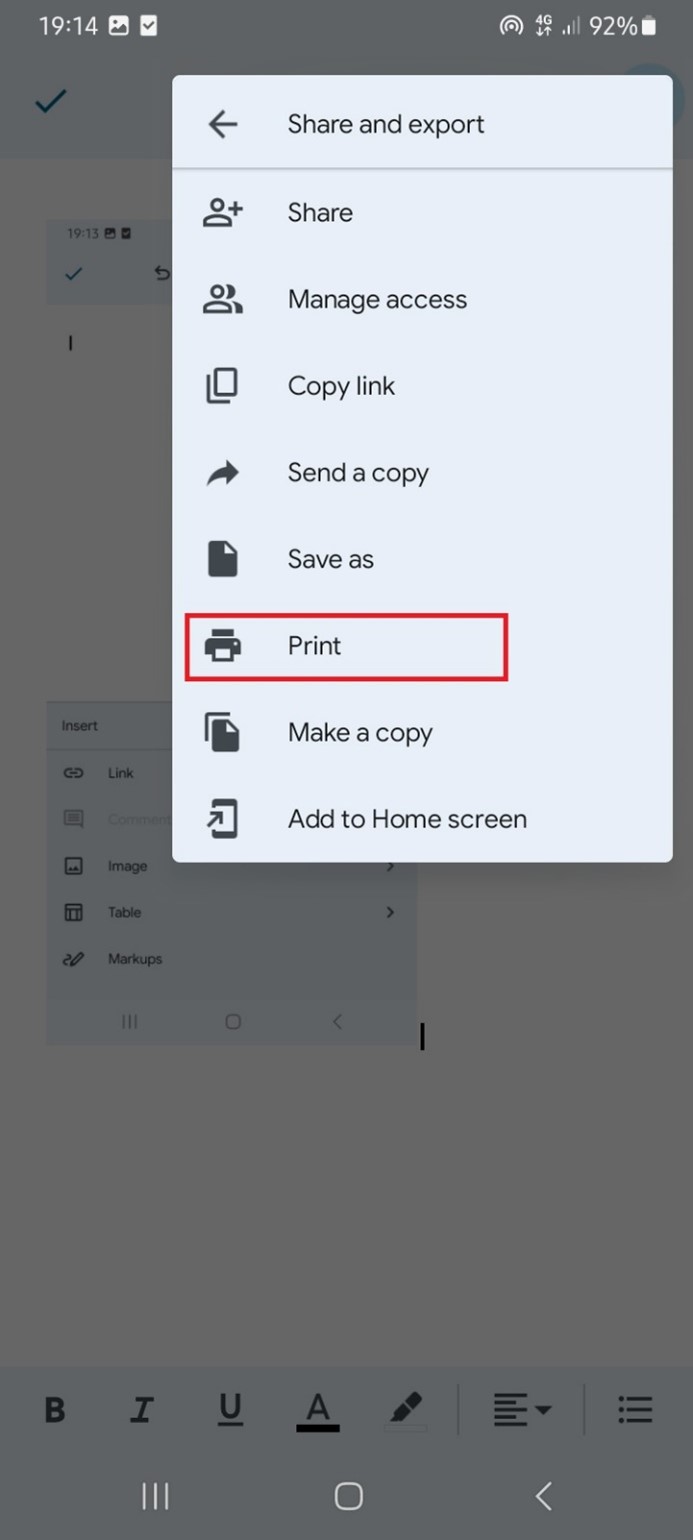
Back Up and Print Text Messages from Android on PC
One of the fastest methods to print text messages from your Android phone is via a backup archive on your PC. When you back up your Android texts to a computer, the messages are instantly saved in your computer’s internal storage where you can print them directly without having to make screenshots or even touch your Android phone. One time-saving way to back up Android messages to a PC is via the MobileTrans - Backup & Restore tool.
MobileTrans is a user-friendly, safe, and secure tool that allows you to back up different types of files, including messages from your Android phone to your PC via a USB connection. The tool doesn’t overwrite existing data on your PC and it protects your messages from unauthorized access.
Wondershare MobileTrans
Back Up Your Text Messages to Computer Easily
- • No data loss. No data leaks.
- • Support various data, including files, photos, videos, apps, contacts, etc.
- • Compatible with thousands of device types acorss Android and iOS.

 4.5/5 Excellent
4.5/5 ExcellentFollow the steps below to back up and print text messages from Android on PC:
- Launch MobileTrans on your computer and connect your Android phone to the computer via a USB cable.
- Select Backup & Restore mode from the MobileTrans dashboard and click Backup under Phone Backup & Restore.

- MobileTrans will display your Android files on the PC screen. Select Messages and click the texts you want to back up and print. Click Start to begin the backup process.

- Once MobileTrans notifies you that the text message backup from your Android phone is complete, click Done and disconnect your phone. Next, browse and print the Android text messages directly from your PC.
There you have it. Now you have a backup file of your Android messages stored safely on your computer and you can print them anytime you want.
You can also restore your Android texts from your PC to a new device via MobileTrans. Simply launch the tool and select Restore Backup. Then follow the onscreen instructions to restore a backup of your messages to your new device.
Final Words
In summary, it’s possible to print text messages from an Android phone. While there isn’t a direct way to do this because most Android phones don’t have a built-in print feature on the device, you can still print messages via your PC, third-party apps, and wireless printers.
It’s important to back up your text messages from your Android phone to your PC, because it’s easier to print the messages when a backup archive already exists on the computer. Also, you can always restore your Android text messages to a new device from your backup archive.

 4.5/5 Excellent
4.5/5 ExcellentFAQ
-
How do you convert text messages to PDF on Android phone?
You can convert text messages to PDF on an Android phone using text-to-PDF apps. You can also copy the text messages and click Export to PDF if your default messaging app has the feature. If both methods don’t work for you, send your messages to your PC and convert them to PDF. -
Can you print Android text messages without PC?
You can print Android text messages without PC by using wireless printers or USB OTG printers. These types of printers can be connected to your Android phone via Bluetooth or USB OTG cable. You can also print Android text messages without a PC using the Print window on Google Chrome or Google Docs. However, you’ll still need a wireless printer for these methods.


![[Guide] How to Print Text Messages from Android](https://mobiletrans.wondershare.com/images/images2024/how-to-print-text-messages-from-android.jpg)




