While buying a new LG smartphone, you may feel excited, but the hassle of data migration can raise challenges for you. To solve this issue, LG Mobile Switch offers a simple solution to shift data from your old phone to your new one. This application ensures that your important information moves with you for an efficient transition.
Thanks to its versatility, the tool supports various transfer methods, including wire and wireless connections. It also works across Android and iOS devices to provide a reliable way to preserve your data without manual effort. Therefore, this article aims to guide users on the features, drawbacks, and steps to use the LG Mobile Switch app effectively.
In this article
Part 1. What is the LG Mobile Switch Used For?
It allows users to move essential files from their old smartphones to new ones without fear of data loss. You can transfer media to your LG device regardless of your previous phone’s OS. Its user-friendly interface ensures that even non-technical users can complete the process.
When you reset your device or work with a repaired one, the LG Mobile Switch guarantees that your essential data is saved. It’s particularly beneficial for users who appreciate convenience and prefer not to invest hours in transferring or re-entering data manually.
Key Features of LG Mobile Switch
- Multiple Transfer Methods: You can transfer data wirelessly with a USB cable or through a microSD card. This flexibility ensures that users can choose the most convenient option based on their devices and preferences.
- Wide Data Compatibility: This LG transfer app supports a variety of multimedia and app data types, making it a comprehensive solution for moving everything you need to a new phone.
- Backup Option: It can create data backups to ensure that you can easily restore your information in case of mobile resets or repairs.
- Pre-Transfer Sorting: The app requires you to manually select the data types to transfer before starting the process. This ensures that only the data you choose will be included, but it may take some time to go through all the options.
Part 2. How to Use the LG Mobile Switch App to Transfer Important Data?
To add to the above discussion, follow the walkthrough below to get an idea of transferring data with the help of the LG transfer app. It will ensure you understand each step for a smooth and hassle-free data migration process from one LG device to another.
Step 1. To start the process, set up both the old mobile and the new one side by side. Then, navigate to the “Settings” app and pick the “System” option on both phones. Here, tap the “Backup” and pick the “LG Mobile Switch” feature on both devices.

Step 2. Now, use the “Wireless” option to connect the devices once you have access to the LG Mobile Switch on both the old and new phones.

Step 3. Set each device to its respective action, such as “Send” on your old device, while picking the “Receive” on the newer one.

Step 4. When both devices are set accordingly, hit the “Start” button on both of them simultaneously.

Step 5. From your old LG mobile phone, select the data that you want to send to the new phone. Once you are done choosing the data, tap the “Next” button to move to the next step of the migration process.

Step 6. When you hit the “Next” button on your old phone, the new device receives a notification to ensure users want to accept the data. Here, you need to tap the “Receive” button to start receiving the data.

Step 7. Finally, once the transfer is complete, you will need to tap “Restart Phone” on your new LG phone to receive all the data.

Part 3. What Are the Drawbacks of Using LG Mobile Switch to Move Data?
While the LG Mobile Switch app provides many benefits, it has certain limitations that users should know before relying on it entirely. Take a look at the drawbacks discussed below to make an accurate decision on whether to use the tool or not.
- Limited Compatibility for Receiving Devices: The receiving device must be an LG smartphone, which restricts its usability for those moving to other brands. This makes the app less versatile compared to general data transfer tools.
- No Support for Certain Apps or Files: Some app data or specific file types might not transfer successfully, leaving gaps in the migration process. Users may need to reinstall apps or manually restore unsupported files.
- Manual Setup for iOS Devices: When transferring from iOS, the process often involves additional steps, such as exporting data to a computer or cloud service.
- Dependency on Physical Connections: For large files or complete backups, using a USB or microSD card may be required. This dependency can be inconvenient, especially for users who prefer wireless transfers.
Part 4. Discover the Most Superior Alternative to LG Mobile Switch
Keeping in view all these limitations, the app was discontinued at the end of 2023. To help you effectively migrate data, let us introduce you to an LG Mobile Switch alternative, MobileTrans App. With its fast processing, the app allows users to shift from one OS to another without restricting itself to a fixed device like the LG Smart Switch. Users can move data like media, files, call logs, messages, and more.
With a few clicks, you can quickly transfer them without fearing data loss. You can also send and receive WhatsApp or WhatsApp Business data through MobileTrans App. If you are not planning to migrate from one device, you can use this to back up the data on your PCs to avoid accidental loss. It has an average speed of 30MB/s to allow you to transfer 1GB of data in a short span of 30 seconds.
Key Features of MobileTrans
- Supports Different Images Format: This tool allows users to transfer multiple image formats from one device to another. It supports multiple file types and sizes without any restrictions.
- Compatible with Multiple Devices: MobileTrans App is not limited to a specific OS of any mobile device. It ensures multi-directional transfer, such as from iPhone to Android and vice versa.
- Connect Through QR Code: With the help of this tool, you can easily connect to your desired device through a wireless method with a QR code.
- Transfer data across iOS and Android.
- Support up to 10 types of data.
- No data loss. No data leaks.
- Transfer and Merge old and new WhatsApp data (Android to iOS).
Walkthrough Step-by-Step Guide on Transferring Data from One Device to Another
To get a better understanding of how LG Mobile Switch alternative MobileTrans App works, take a look at the steps below:
Step 1. Pick the Transfer Direction from the Phone-to-Phone Feature
As you install the MobileTrans App on your devices, tap the “Phone-to-Phone” feature from its interface. Then, pick the “Transfer Direction” that applies to your migration process.

Step 2. Start the Data Transfer Procedure
Moving on, choose the "Send" option on your old device and select the media files you want to transfer to your desired new OS. Once you have picked the media and other files, hit the "Send" button to access the QR code scanning screen.

Step 3. Allow the New Device to Receive Data
Next, move to the new device, get access to the installed MobileTrans App, and access the “Phone-to-Phone” feature to pick the “Receive” option. Lastly, you will then get multiple “Permission Alert,” which you need to “Allow” and scan the QR code to get the selected data from the old phone.
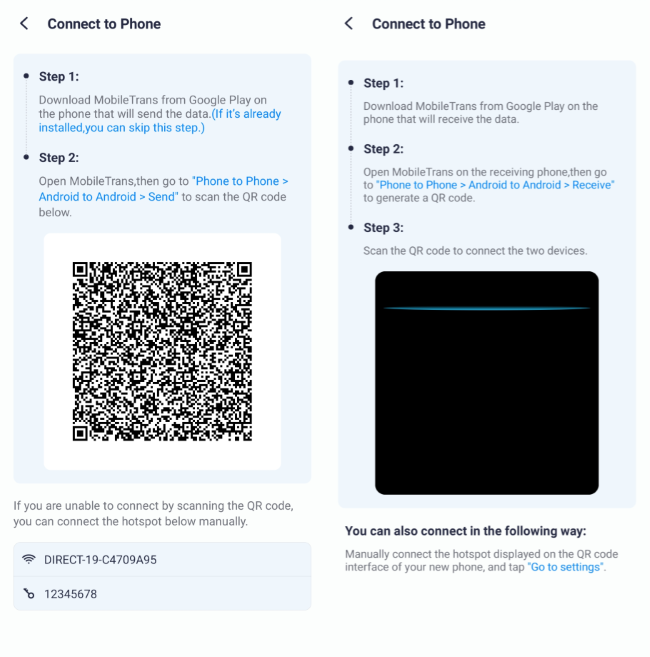
Conclusion
In short, this article discusses the LG Mobile Switch in depth, which allows users to shift from an old OS to a new LG device. By studying the guide, you can understand how the tool works, and the drawbacks listed can help you decide if the tool is worth using or not. As it is now discontinued, we offered a better alternative in the form of the MobileTrans App, which supports transfer in multiple directions.
FAQ
Q1. What is the alternative to the LG Mobile Switch?
Some of the best LG mobile switch alternatives include the Smart Switch app by Samsung or an effective third-party tool like the MobileTrans App that supports a broader set of operating systems. You can achieve an efficient and smooth transfer procedure using these two options.
Q2. Where is the smart switch on my LG phone?
The LG phones do not come with the Smart Switch, a tool specific to Samsung devices. Instead, you can find the Mobile Switch app pre-installed on your device or download it from the Play Store. Look for it in the app drawer or the "Settings" menu under "Backup and Reset."
Q3. How do I transfer everything from my old LG phone to my new LG phone?
Users were able to utilize LG Mobile Switch to transfer data. As this app is discontinued, you need to install the MobileTrans app on your device to complete the job.











