At this point, no one can deny that WhatsApp has positively impacted our social life. As we all know, the social messaging app boasts many excellent features, and the WhatsApp call feature is one of them.
The WhatsApp call feature allows you to track voice and video calls made through the platform. However, some situations might occur where you accidentally delete call history on WhatsApp.
So, if you're in a similar situation, how to get deleted WhatsApp call history of any number?Don't fret. There are several workarounds you can use to recover WhatsApp call history. And in this guide, we'll walk you through the best methods to operate seamlessly.
Part 1: How to Recover WhatsApp Call History on Android
The only way to recover WhatsApp call history on Android is via backup. So, if you've backed up your WhatsApp to Google Drive or Local storage before your WhatsApp call history got deleted, you can restore the backup to access the call history.
Method 1: How To Recover WhatsApp Call History via Google Drive Backup
If you've backup your WhatsApp to Google Drive before the WhatsApp call history got deleted, follow the below steps to get them back:
Step 1: Uninstall and install the WhatsApp application on your Android phone.
Step 2: Set up your WhatsApp account using the correct phone number. You'll be asked to verify the number using a 6-digit code that will be sent to you.
Step 3: Once you complete the phone number verification, you'll be prompted to the WhatsApp restoration page. If your Google Drive account is linked to your phone, the WhatsApp backup will be automatically detected.

Step 4: Tap Restore to start restoring your WhatsApp data. Your chat and the deleted WhatsApp call history should be restored afterward.
Note: You can't restore call history if you did not back up your WhatsApp before deleting WhatsApp call history.
Method 2: WhatsApp Delete Call History Recovery via Local Backup
If you don't have a backup of your WhatsApp data in Google Drive, don't fret. You can recover deleted WhatsApp call history via local backup.
Thankfully, WhatsApp automatically backs up user data to internal storage by 2 am every day. So, even if you don't have a backup of WhatsApp data in Google Drive, you can always count on your local backup to get WhatsApp call history recovery quickly and easily.
Step 1: Launch the File Manager app on Android and go to Internal Storage or SD Card.

- Select WhatsApp > Database, and locate the most recent WhatsApp backup. Then, rename it and move it to internal storage.

Note: You should see your WhatsApp backup in two formats; "msgstore.db.crypt14" and "msgstore-YYYY-MM-DD.1.db.crypt14″. Your latest WhatsApp backup is the one without a date.
Step 2: Uninstall and install the WhatsApp application on your phone.
Step 3: Open the WhatsApp app and set up your account using the same phone number.

Step 4: WhatsApp should automatically detect a backup once you reach the Restore Backup screen. Just tap Restore to start restoring your WhatsApp backup.
Note: Make sure you select the backup file containing the WhatsApp call history you want to retrieve.
Part 2: How to Recover WhatsApp Delete Call History on iPhone
How to recover WhatsApp call history on an iPhone? There are two ways! As we all know, WhatsApp on iPhone can only be backed up to iCloud.
So, the best way to achieve WhatsApp call history recovery is by using iCloud backup or iPhone backup (you must have backed up your whole iPhone to iTunes/iCloud before). Read on to find out how each of the methods works.
Method 1: How To Retrieve WhatsApp Call History via iCloud Backup
To recover WhatsApp call history via iCloud backup, you must ensure you've backed up WhatsApp data to iCloud. Afterward, you can uninstall and install the WhatsApp application and restore the backup from iCloud.
The steps explained below should walk you through the process;
Step 1: Back up WhatsApp to iCloud
- Open the Settings app and tap the Apple ID Banner. Then select iCloud, locate WhatsApp, and turn on the toggle next to it.

- Next, Open WhatsApp and tap the Settings icon at the bottom. Select Chats > Chats Backup > Back Up Now. Turn ON the toggle Include Videos to back up WhatsApp with videos.

Step 2: Uninstall and install the WhatsApp application
- After the WhatsApp backup is complete, go to the main screen, and locate the WhatsApp icon. Then, hold it down until a popup appears on your Screen. Select Delete.

- Reinstall the WhatsApp application from the App Store.
Step 3: Setup WhatsApp
Complete the WhatsApp setup using your correct phone number. Then, when you reach the data restoration screen, tap Restore Chat History and wait for the data restoration process to complete.

- Your WhatsApp call history should be restored afterward.
What to do if the error message "Couldn't restore chat history" pops up?
If you encounter the Couldn't restore chat history message when trying to restore WhatsApp from iCloud, you can do the following to fix it;
- Check your iPhone Storage Space: Your WhatsApp data can't be restored if your iPhone doesn't have enough storage to save it. You can check it via Settings > General > iPhone Storage.
- Ensure your internet connection is stable: You need a stable internet connection for a smooth restoration process. Switch to a new network or WiFi if the current one isn't stable.
- Update WhatsApp and your iPhone iOS to the latest version: Check your iPhone iOS version by going to Settings > General > Software Update
- Restart your iPhone to check if the error is fixed.
Method 2: How To Get Old WhatsApp Call History via iPhone Backup
Your iPhone backup can also be used to get old WhatsApp call history. However, you need to factory reset your iPhone first. Hence, if you're unsure whether your WhatsApp call history is included in the backup, it is advisable to ignore this method.
Step 1: Back up your iPhone data to iCloud or iTunes as per requirement. Then, open the Settings app and select General. Then, scroll down and select Transfer or Reset iPhone > Erase All Content and Settings.
Step 2: Next, follow up the setup Assistance and complete your iPhone setup till you reach the Apps & Data screen.

Step 3: Select Restore from iCloud Backup or Restore from iTunes Backup, depending on the method you used to back up your iPhone before deleting the WhatsApp call history.
Step 4: After the data restoration process finishes, install WhatsApp and restore the deleted data instantly.
Part 3: Transfer WhatsApp Call History from Old Device via Mutsapper or MobileTrans
If you have kept the call logs in your old device, whether it is iPhone or Android, you can easily transfer them to your phone. There's a seamless solution: the Mustapper App.
This innovative tool offers a secure, efficient, and comprehensive way to move your precious WhatsApp call logs, chats, photos, videos, and documents across OS. You can fully rely on the Mustapper App to transfer your WhatsApp call history.
Wondershare Mutsapper
Trasfer WhatsApp Messages, Media, Contacts and More with 1-Click!
- • Transfer 10+ types of data, including messages, files, media, contacts, stickers and call logs.
- • Merge WhatsApp data without erasing old data.
- • Support WhatsApp, GBWhatsApp, and WhatsApp Business data.
- • Transfer WhatsApp from Google Drive to iPhone.
Step 1: Start by selecting the “Android to iPhone” feature within Mutsapper. This initiates the transfer process, ensuring all your WhatsApp data is ready to be moved.
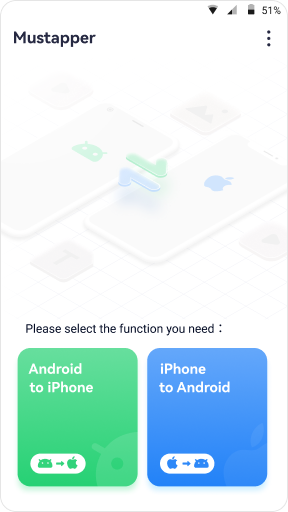
Step 2: Log in to your WhatsApp account on your Android device. After successful login, simply tap “Next” to proceed to the next step.
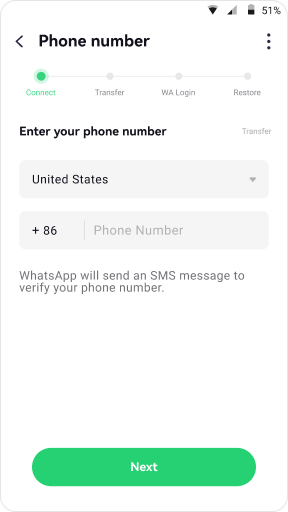
Step 3: Mutsapper provides two convenient methods for connecting your Android and iPhone. Choose the one that best suits your setup, and authorize the connection for seamless data flow.
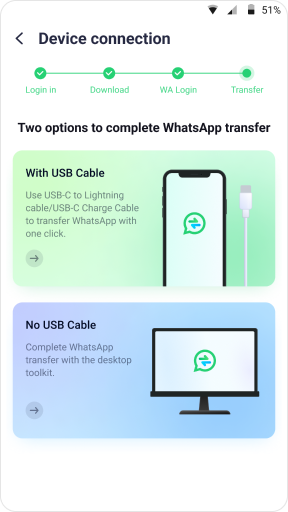
Step 4: Sit back, relax, and let Mutsapper do the magic. Follow the clear on-screen instructions and your WhatsApp messages will seamlessly migrate from Android to iPhone.
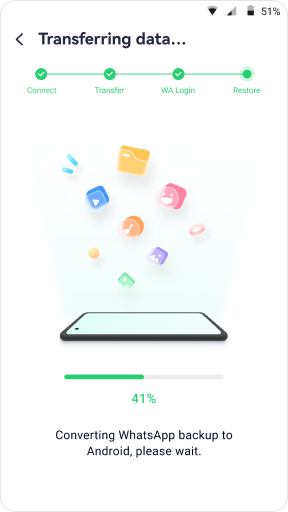
Apart from using your desktop computer, you can also transfer WhatsApp data through the MobileTrans app. And here are the steps below:
Step 1: Download MobileTrans. Then install it on your computer.

 4.5/5 Excellent
4.5/5 ExcellentThen launch the software. Next, connect your old smartphone and new phone to the computer using their respective cables. Now click on WhatsApp Transfer. The main screen will come up with 4 options as you can see from the below image.

Step 2: Place your old and new phones in the right positions. If the arrangement is wrong, you can click on 'Flip' to correct it.

Step 3: Start WhatsApp data transfer.
You can choose the types of WhatsApp data to transfer. Then click on Start. Ensure both devices remain connected throughout the process.
It takes only a few minutes. And you get a notification once it is complete. After that, you may disconnect both smartphones. Now you have successfully transferred your WhatsApp from your old phone to your new phone.

Bonus: Back up WhatsApp to a Computer for Free to Avoid Data Loss
Not having enough iCloud or Google Drive storage to back up your WhatsApp data can feel very stressful in critical situations. But with MobileTrans, you no longer have to worry about such a scenario. The tool allows WhatsApp data backup to computer storage, thus giving you enough room to seamlessly store other phone data in Google Drive or iCloud.
Regardless of how large your WhatsApp data is, MobileTrans will help you back them up to your PC fast and efficiently without lagging. Besides, MobileTrans is not limited to just creating WhatsApp backups. It can also restore, transfer, and recover deleted WhatsApp data.
MobileTrans - WhatsApp Manage
- • Back up WhatsApp data to a computer for free without lagging.
- • Recover deleted WhatsApp data on Android within a few clicks.
- • Support direct WhatsApp data transfer from phone to phone, be it Android to iPhone or vice versa.
- • Restore WhatsApp data from Google Drive to iPhone seamlessly.
- • Export WhatsApp messages as a PDF or HTML file on a computer.

 4.5/5 Excellent
4.5/5 Excellent
Follow the steps to learn how to back up your WhatsApp and how to recover deleted WhatsApp call history with 1 click.
1. Launch the MobileTrans and visit its home page's “Backup&Restore” section. Also, ensure your iPhone is connected to the system using an authentic cable.

2. Click "WhatsApp" to get things started. You can find other different options here.

3. The application will automatically start taking an extensive backup of all the WhatsApp chats and media. So simply wait a while and keep your phone connected until the process is completed.

4. At the end, when the entire backup is stored on the system, you will be notified. You can view the backup content from here as well if you want.
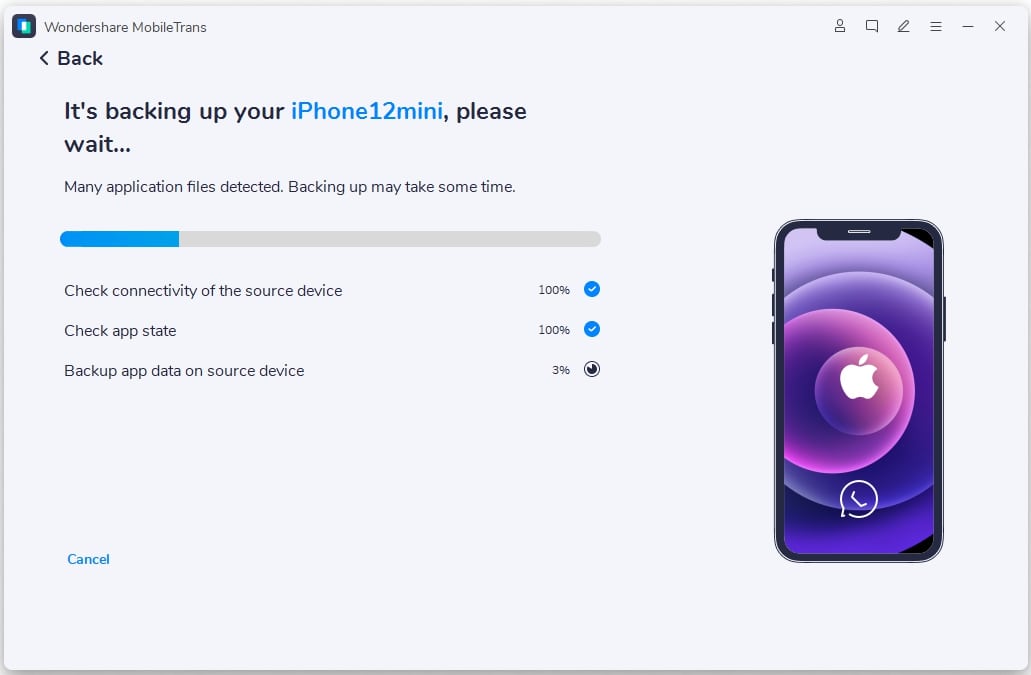
5. Similarly, you can restore the backup to any device by connecting it to the system and viewing the backup content. Select the data you wish to save and export to the desired format or restore it to the device.

Conclusion
In this article, we've delved into the various methods that can help you harness the full potential of your WhatsApp. Understanding how to recover WhatsApp deleted call history can safeguard your privacy and maintain control over your communication records. Effective call log management enables you to handle conversations responsibly and promote healthy communication habits. It's essential to prioritize respect for others' privacy, obtain consent when necessary, and adhere to the terms of service and applicable laws when utilizing apps like WhatsApp.
MobileTrans - Back up WhatsApp to PC in 1 Click
Backup all content on your phone to your PC quickly and easily. You can restore the backup to any iOS/Android device whenever you need.
New Trendings
Top Stories
All Categories














Axel Nash
staff Editor