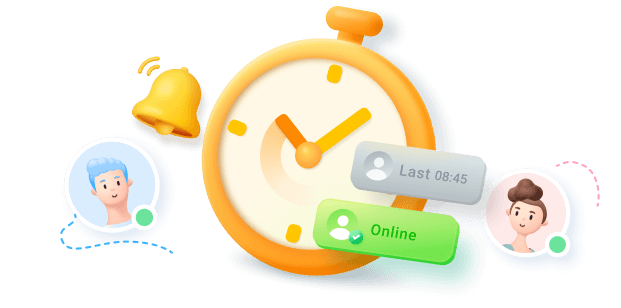A status on social media is a way for people to keep their contacts updated on their activities. Every social media platform has them.
So, WhatsApp status is a function of the app that allows you to share updates through images, text, videos, or GIFs on your profile for 24 hours. It is similar to Instagram or Facebook stories. But unlike Facebook and Instagram, you cannot save a WhatsApp status directly. However, there are walkarounds to help you figure out how to save WhatsApp status.
In this article
Reasons to Save WhatsApp Status
WhatsApp statuses are not permanent, as they only last for 24 hours. So, if your contacts share something you like, you have 24 hours to grab it. While you may directly ask your contact to share with you, sometimes it is better to do it yourself. Here are some candid reasons to save WhatsApp status.
-
Save for reuse: Imagine your contact posts a meme or an image you would like to use later. In that case, saving your iPhone WhatsApp status makes sense. You could reshare it or use it for content creation.
-
To view offline: WhatsAoo statuses are limited. So, if you want to view the status after the 24-hour duration, saving it will enable you to do that.
-
For reference: Imagine encountering a WhatsApp status with important information. You can save it as a reference.

How to save WhatsApp status?
If you are wondering how to save WhatsApp status, we will explore a general method and two specific methods when it comes to Android and web.
General Methods
1. Screenshot: This is one of the easiest ways to save a WhatsApp status. Simply click on the status you want to save and screenshot it to save on your device. Here is a simple way to take a screenshot.
On iPhone without home button
- Step 1: Open the WhatsApp status you want to capture.
- Step 2: Press and hold down the volume up and side buttons simultaneously.
- Step 3: Your smartphone's screen will flash, and a thumbnail will appear. Slide to the left and open your gallery to get it.
On iPhone with home button
- Step 1: Open the WhatsApp status you want to capture.
- Step 2: Press and hold the home and side buttons simultaneously.
- Step 3: Your smartphone's screen will flash, and a thumbnail will appear. Slide to the left and open your gallery to get it.
2. Screen recording: Screen recording is another way to save WhatsApp status images or videos. To start recording, open the WhatsApp status, swipe up, and click on the screen recorder icon.
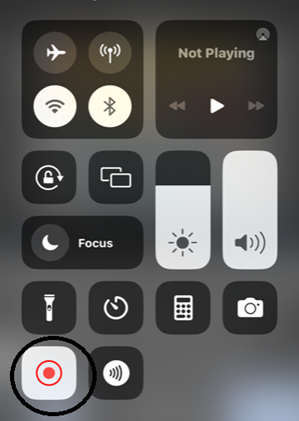
How to Save WhatsApp Status On Android
With Android, you can download WhatsApp status. So, if you are wondering how to save WhatsApp status on Android, here is how. Before you start, ensure you have the Google File Manager. If you do not have it, go to the Play Store to download it.
- Step 1: Open your WhatsApp and view the status you want to download.
- Step 2: Next, tap the “File Manager” app. Then look for the three-dotted icon on the top right and tap it, then tap the Settings option.

- Step 3: On the new page, swipe the “Show hidden files” option to the right to return. Then, go to internal storage, WhatsApp, and media, and tap Statuses.

At this point, you can see all your viewed WhatsApp statuses. So, you can go to the one you want to save, and that is done.
There is also another method for saving WhatsApp status. So, if you are still wondering how to save WhatsApp status, stick around.
Saving WhatsApp Status via Web
- Step 1: Open WhatsApp on your browser.

- Step 2: Go to your WhatsApp on your smartphone. Tap settings, then tap Image nameed Devices. Then tap, Image name a device.

- Step 3: You will get a new screen to scan the QR code. So, move your smartphone to capture the QR code on your computer screen. Next, your WhatsApp for Web will start loading your data.


- Step 4: After WhatsApp loads on the web, click the status icon circled in the image below.

- Step 5: Click on any WhatsApp status you want to save.

- Step 6: Once the WhatsApp status opens, right-click it and click ‘Save as.’ Then, you can save it on any location within your computer. And that’s it. You have saved a WhatsApp status using the web.

Although some of these steps are long and tricky, if the information you want to save is essential, then it is worth it. In any case, the security of your WhatsApp data is critical as it holds personal and business communication. Hence, imagine you bought a new smartphone. How do you transfer all that data without losing it?
Thankfully, Wondershare’s Mutsapper is an ever-present solution. With Mutsapper, you can transfer your WhatsApp data from Android to iPhone and vice-versa. It works for Android 7.0 and higher and iOS 9.0 and higher. It is also free, secure, and easy to use.
Wondershare MobileTrans
Your WhatsApp & WhatApp Business Manager - Mutsapper!
- • Quick and hassle-free to transfer all your WhatsApp chats, media, settings, etc. in one go.
- • Secures end-to-end encryption of all your WhatsApp data during transfer.
- • Transfers your WhatsApp chat history along with media while retaining their timestamp.
- • Works smoothly for both WhatsApp and WhatsApp Business transfer between iPhones.
- • Preserve all your WhatsApp data intact on the new iPhone without factory reset.

 4.5/5 Excellent
4.5/5 ExcellentBonus: The Easiest Way to Move WhatsApp Freely
So, imagine you are switching from an Android smartphone to an iPhone. To transfer your WhatsApp data, follow the step-by-step guide below.
- Step 1: First, you must download the Mutsapper app on your smartphone. Next, choose the Android to iPhone mode to transfer your WhatsApp data.
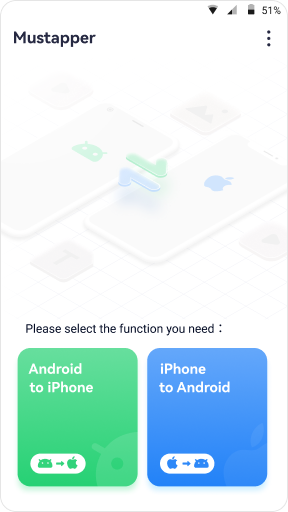
- Step 2: Open your WhatsApp, log into it and tap Next.
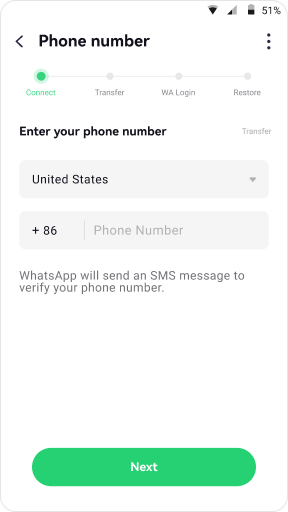
- Step 3: Choose your preferred method to connect your Android device with your iPhone. Then, authorize it. Note: There are two options, as shown below.
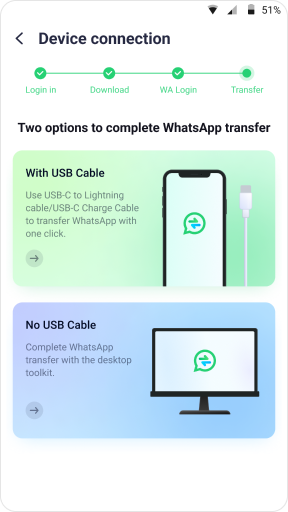
- Step 4: After connecting by one of the two options, you must follow the prompts on the screen to select the WhatsApp data you want to transfer. Then, start to transfer WhatsApp from Android to iPhone.
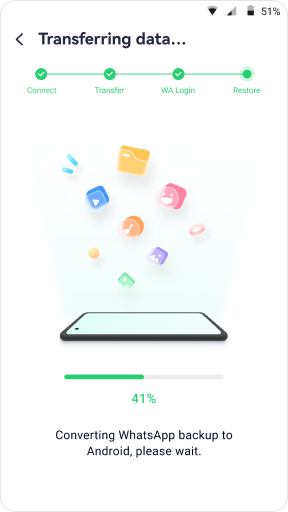
And that’s it. It takes four quick steps, and you are done transferring your WhatsApp data from Android to your iPhone. Mutsapper also works for WhatsApp for Business. So, no matter what WhatsApp data you want to move, Mutsapper does the job.
Related information: How to hide your online status in WhatsApp or check whether you're hidden on WhatsApp?
Conclusion
By now, you should have learned how to save WhatsApp status. Any of the above methods will help you if you need to save an important message, image or video that pops up on your WhatsApp status. And if you need to transfer your WhatsApp data after upgrading to a new smartphone, the Mutsapper is the most reliable application.