Being able to record phone calls on your iPhone can be really handy these days. People need to do this for all sorts of reasons - maybe for legal matters, work, or personal needs. The iPhone is one of the most popular phones out there, so a lot of folks want to learn how to record phone calls on iPhone.
In this guide, we'll walk you through the different methods for how to record a call on iPhone. We'll also give you tips on how to safely back up those recorded calls on your computer, so you can keep them secure.
In this article
Is It Possible to Record Phone Calls on iPhone?
The short answer is yes, it is possible to record phone calls on an iPhone. However, the process is not as straightforward as it is on some Android devices, where call recording is often a built-in feature. On iPhones, the ability to record phone calls is limited due to Apple's strict privacy policies and the operating system's restrictions.
Historically, Apple has been hesitant to include a native call recording feature on the iPhone, citing privacy concerns. This has led to the development of various third-party apps and workarounds that allow users to record phone calls on their iPhones.
While these methods can be effective, it's important to note that the legality and functionality of call recording may vary depending on your location and the specific app or method used.
How to Record Phone Calls on iPhone
Wondering how do you record a phone call on an iPhone? Let’s dive in and explore a handful of methods.
How to Record Calls on iPhone Using Google Voice
One way to record phone calls on an iPhone is by using the Google Voice app. Google Voice is a free service that provides a virtual phone number and additional features, including the ability to record incoming and outgoing calls.
To record phone calls using Google Voice on iPhone, follow these steps:
Step 1: First, get the Google Voice app from the App Store and open it up on your iPhone. Tap on "Search." Next, pick a new phone number to use with Google Voice and confirm your info. Keep tapping "Next" until it asks for your phone number. Put in your iPhone's number.
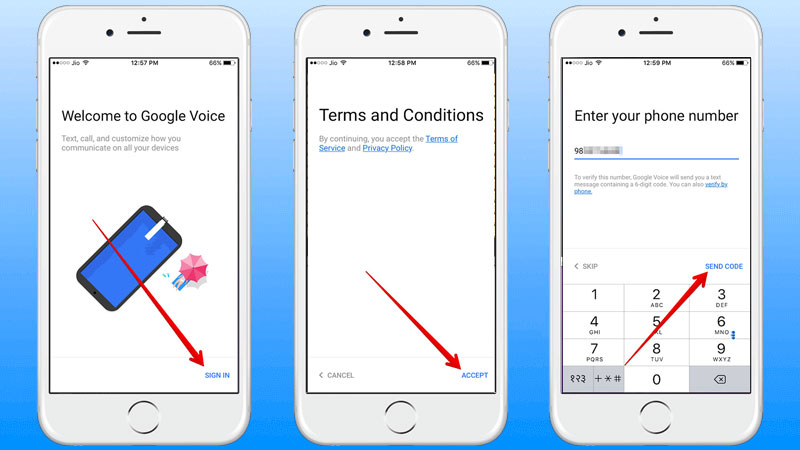
Step 2: Now, call the number Image nameed to your iPhone. You'll get a code to verify, so make sure to do that. Use the code to finish setting up Google Voice.
Step 3: After that, go to your web browser and log in to your Google account to use Google Voice. Click on the little gear icon in the top right to get to the settings section. Choose "Calls," and turn on "Incoming call options."
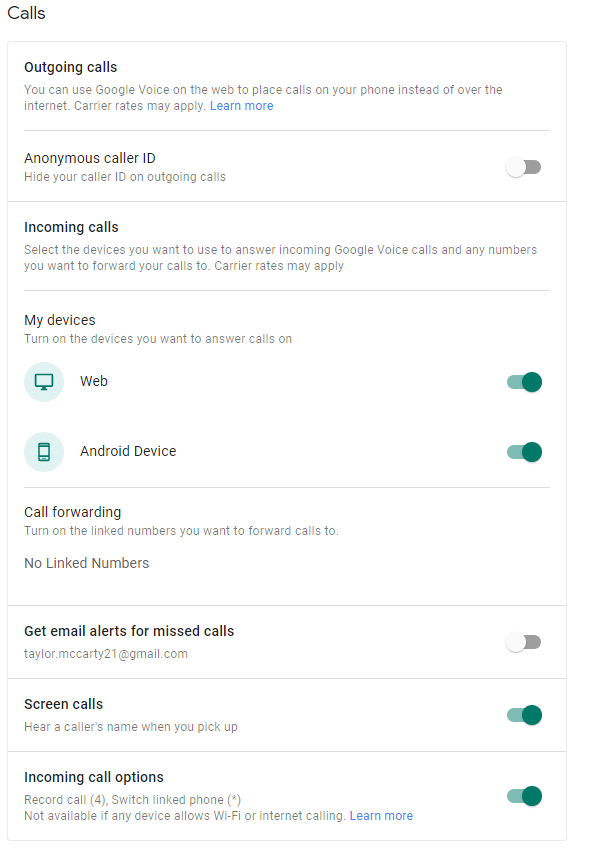
Step 4: If you want to record calls with your Google Voice number, press the 4 key on your iPhone's keypad.
The key benefit of using Google Voice for call recording is that it allows you to record both incoming and outgoing calls. Additionally, the other party on the call may not be aware that the call is being recorded, depending on the local laws and regulations.
How to Record a Call on iPhone via Other Apps
In addition to the built-in Voice Memos app and the Google Voice method, there are several third-party apps available on the App Store that can be used to record phone calls on an iPhone. Here are a few popular options that you can use to record phone calls on your iPhone.
- Record iPhone Phone Calls via Tape a Call TapeACall
TapeACall is a popular call recording app for iPhone that allows you to record both incoming and outgoing calls. The app offers a simple and user-friendly interface, and the recordings can be shared or saved to your device.
Here’s how to record phone calls on iPhone using the TapeACall app:
Step 1: Install TapeACall on your iPhone and launch the app.
Step 2: Press the Record button, then select the Classic icon to initiate the call you want to record.
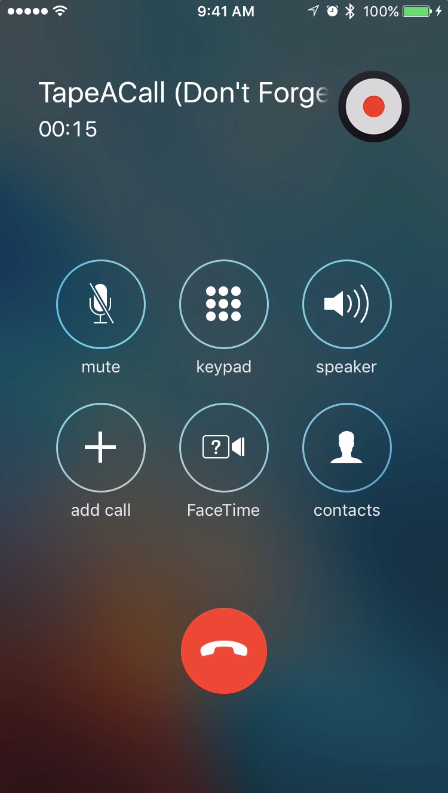
Step 3: Next, tap the Merge Call button to Image name the call with the servers and begin the recording. Your recording will commence.
- Use Rev Voice Recorder to Record Phone Calls
Rev Voice Recorder is another reliable call recording app for the iPhone. It offers a range of features, including the ability to record calls, transcribe audio, and share recordings.
Here’s how to record phone calls on iPhone:
Step 1: Head to the App Store install Rev Voice Recorder app on your iPhone and open the app.
Step 2: Press the green Start Recording button and choose between Incoming or Outgoing calls.
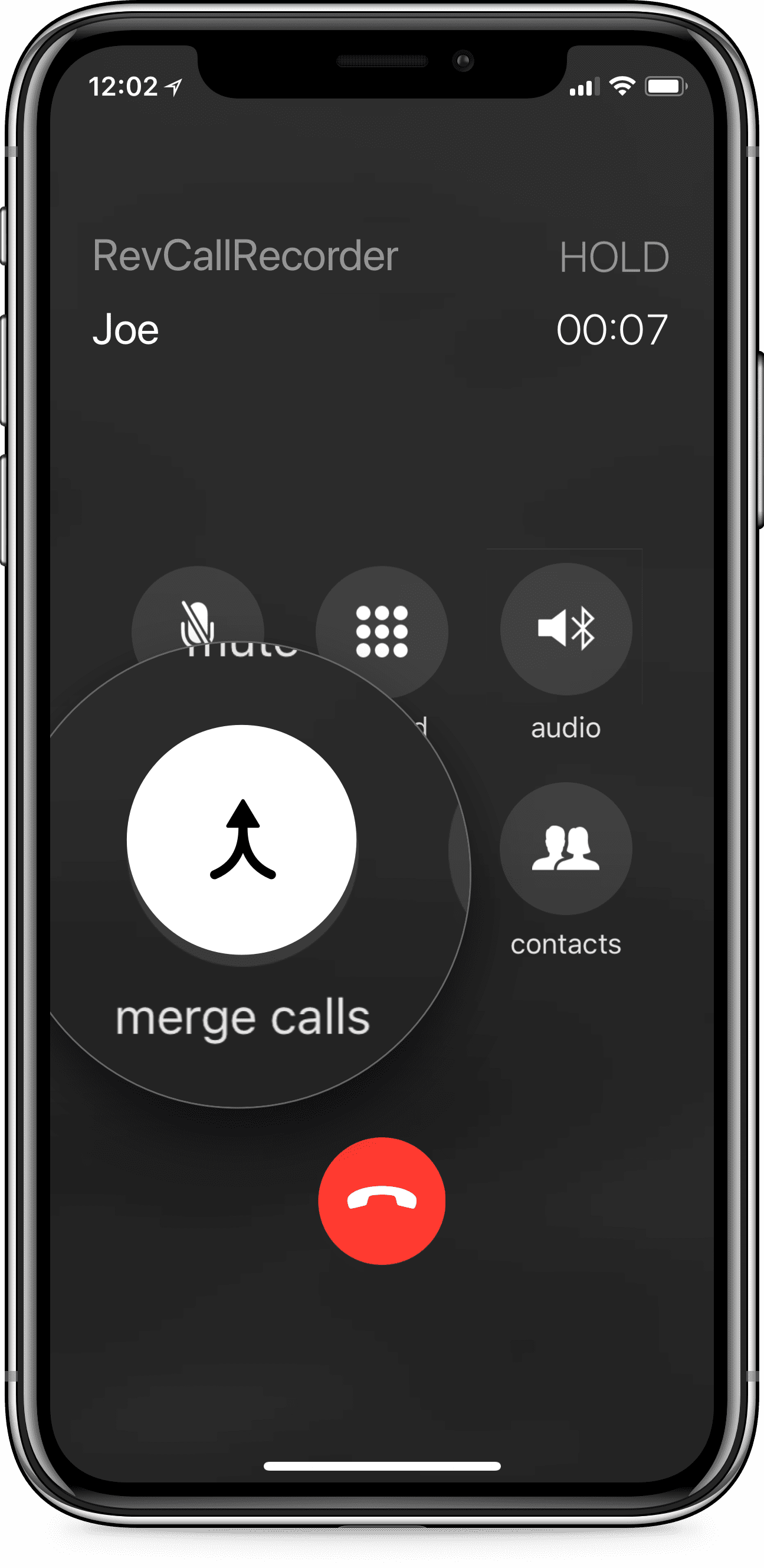
Step 3: Dial the number and tap Call to connect to the Rev servers. Then, press Call again to initiate the call. Once connected, tap the “Merge Call” option to merge the call to start recording.
- Record a Phone Call via Call Recorder Lite
Call Recorder Lite is a free, lightweight app that allows you to record phone calls on your iPhone. It offers basic call recording functionality without any advanced features.
Here are the steps to use the Call Recorder Lite app on iPhone:
Step 1: Install Call Recorder Lite on your iPhone and open the app.
Step 2: Navigate to the Record screen and press the Record button. This action will transfer your call to the Call Recorder Lite servers.
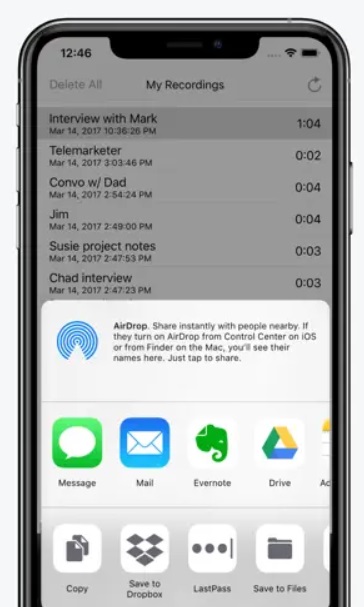
Step 3: After the connection is established, select the Merge Call button to begin recording.
- How to Record Phone Calls on CubeCall Recorder
CubeCall Recorder is a feature-rich call recording app for iPhone that offers a range of customization options, such as the ability to set recording quality and automatically start recording calls.
Here’s how to record phone calls on iPhone:
Step 1: Download and install the Cube Call Recorder app on your iPhone from the app store.
Step 2: Open the Cube Call Recorder app and navigate to the settings menu. Activate the option to record incoming and outgoing calls as per your preference.
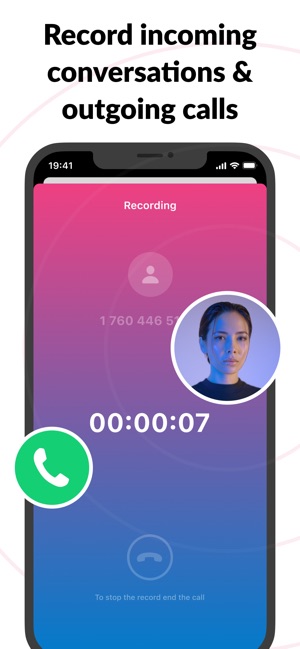
Step 3: Make a call as usual using your phone's dialer. The Cube Call Recorder app will automatically record the call. You can access and manage your recorded calls within the app's interface.
It's important to note that when using third-party call recording apps, you should always be aware of the legal and privacy implications in your local area. Some jurisdictions may have specific laws or regulations regarding the recording of phone calls, and you should ensure that you are in compliance with these requirements.
Safely Back Up Your Call Recordings to your PC
Once you have recorded phone calls on your iPhone using the methods outlined above, it's important to back up your recordings to ensure their safety and accessibility. One convenient way to do this is by using the MobileTrans software.
Wondershare MobileTrans - Backup & Restore is a comprehensive data transfer and backup solution that allows you to easily transfer data between your iPhone and a PC. This includes the ability to back up your voice recordings, including those made using the built-in Voice Memos app and third-party call recording apps.
The benefits of using MobileTrans to back up your call recordings include:
- Secure and reliable data transfer: MobileTrans uses advanced encryption and data protection methods to ensure the safety of your recordings during the backup process.
- Comprehensive backup options: In addition to voice recordings, MobileTrans allows you to back up a wide range of data types, including contacts, messages, photos, and more.
- Easy file management: The MobileTrans software provides a user-friendly interface that makes it simple to navigate and manage your backed-up data.
- Cross-platform compatibility: MobileTrans works with both iOS and Android devices, allowing you to back up and transfer data between various smartphone platforms.

 4.5/5 Excellent
4.5/5 ExcellentHere's how to use MobileTrans to back up your iPhone call recordings to a PC:
Step 1: Download and install MobileTrans on your PC from the official website. Now, connect your iPhone to the PC using a USB Lightning cable.
Step 2: In the MobileTrans software, you will see various options. Switch to the “Backup & Restore” tab and select the “Phone Backup & Restore" option.

Step 3: Choose "Voice Memos" or the specific call recording app you've used from the list of data types.

Step 4: Click "Start" to begin the backup process to export your iPhone’s data to your PC.

Once the backup is complete, you can find your call recordings on your PC, ready to be accessed, shared, or archived as needed.
By using MobileTrans to regularly back up your iPhone call recordings, you can rest assured that your important audio files are safely stored and easily accessible on your PC, providing an extra layer of protection and convenience.
Conclusion
This wraps up our guide on how to record phone calls on iPhone. Throughout this comprehensive guide, we've explored the different ways to record phone calls on an iPhone, including using the Google Voice service, and various third-party call recording apps.
We've also highlighted the importance of safely backing up your call recordings using a reliable tool like MobileTrans, ensuring that your important audio files are protected and easily accessible.
Remember, the legality and functionality of call recording may vary depending on your location and the specific method or app you choose to use. It's crucial to familiarize yourself with the relevant laws and regulations in your area before proceeding with any call recording activities.
Follow these steps to become a pro at recording phone calls on your iPhone. This will help you save important chats, protect vital details, and improve your communication skills.

 4.5/5 Excellent
4.5/5 Excellent

![[Guide] How to Record Phone Calls on iPhone](https://mobiletrans.wondershare.com/images/images2024/how-to-record-phone-calls-on-iphone.jpg)




