Today your message can reach any part of the world within seconds using WhatsApp. There are 2 billion active users on WhatsApp worldwide that are almost one-fourth of the total population. If you are an Android/iPhone user, you can export WhatsApp chat to Android easily. And why wouldn’t they use WhatsApp?
- Not only young children can easily operate it, but also the elderly;
- It can send messages, pictures, and videos anywhere worldwide due to the availability of the Internet;
- No advertisements.
Times are changing, technology is evolving. The model/brand of the phone in our hand goes through many changes. Luckily unlike your previous model of the phone can’t come to haunt your present except maybe the stress of exporting WhatsApp chats. Luckily, we are here to the rescue. In this article, you will get a complete guide to export chat WhatsApp Android to iPhone, Android to PC, or iPhone to PC. Hope this helps to clear your confusion.
Why do We Need to Export WhatsApp Chat to PC?
There are several reasons to export WhatsApp chat to PC. Some of those reasons are very important if you are switching devices constantly, or even if you use each phone for a while. These reasons will help you understand, the necessity of exporting WhatsApp chat history between devices.
- Hope to keep all your previous WhatsApp chats from the old phone.
- Share the entire chat history of a conversation with a friend.
- keep evidence of who-knows-what and whatever you or anyone else has said.
- Backup phone data, or app data before upgrading your phone OS.
Tutorials on How to Export WhatsApp chat to PC
There are various ways to export chat WhatsApp Android to iPhone, Android to PC, or iPhone to PC. In this part, we’ll show you how to manually backup your chats from an Android/iOS device and use an effective tool to export WhatsApp chat to a PC. These methods will clear all your confusion regarding the process.
Manually Back Up Your Chats from Android by Using Google Drive:
All of your WhatsApp chats are automatically saved and backed up daily to your smartphone's memory. You can also back up your WhatsApp chats to Google Drive from time to time if you set it right. You need to manually back up your chats before uninstalling WhatsApp from your phone, to not lose any of your messages.
Step 1: Launch the WhatsApp app on your Android device.
Step 2: Now select More Options, then Settings. Tap on Chats > Chat backup > Back up to Google Drive.
Step 3: Select any of the backup options except Never.
Step 4: Now choose the Google Drive account where you’d like to back up your chat history to. If you don't have a Google account connected to the Android, then tap on Add account when you are prompted and enter the login credentials of that account.
Step 5: Tap on the Back up over option to select the network (Mobile Data/Wi-Fi) you want to use for backups.
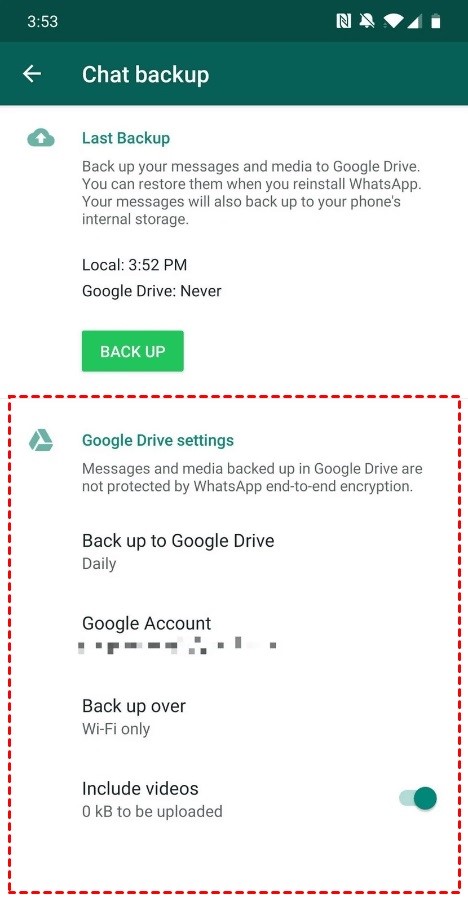
Manually Back Up Your Chats from iPhone by Using iCloud:
Step 1: Open WhatsApp from your iPhone home screen. Go to Settings by tapping on the gear icon in the bottom right corner. Then tap on the Chats button.
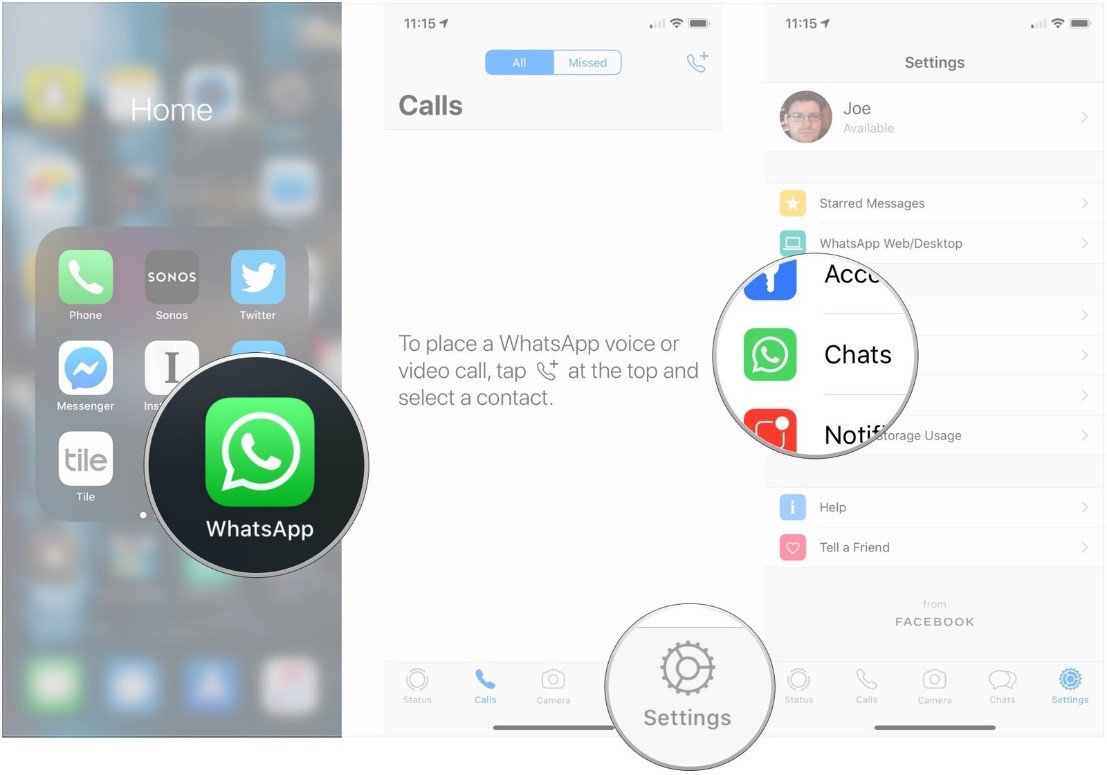
Step 2: Now tap on Chat backup and select Back Up Now to upload your chat data to the iCloud storage. If you want to set up iCloud to automatically backup the chat data, then you can select it on this screen. Just tap on Auto Backup.
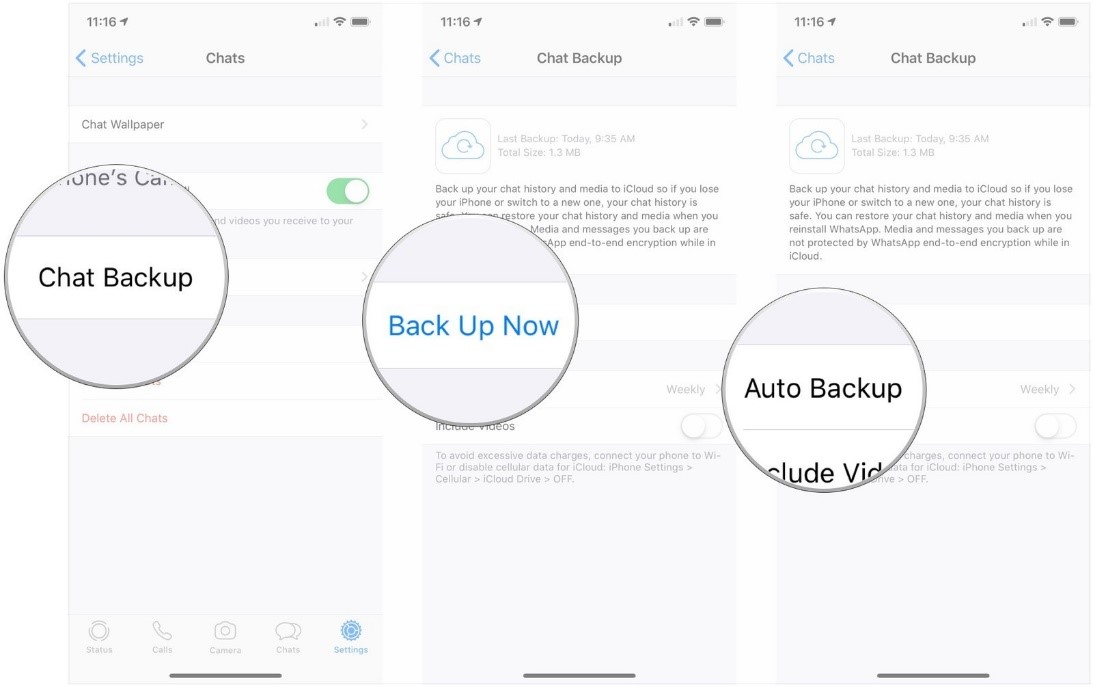
Step 3: Tap the backup frequency to select Daily, Weekly, and Monthly backup.
Step 4: Now tap on Chat Backup to go back to the last Settings menu.
Step 5: Then tap and turn the toggle switch “on” to "Include videos" to whether or not to backup video messages.
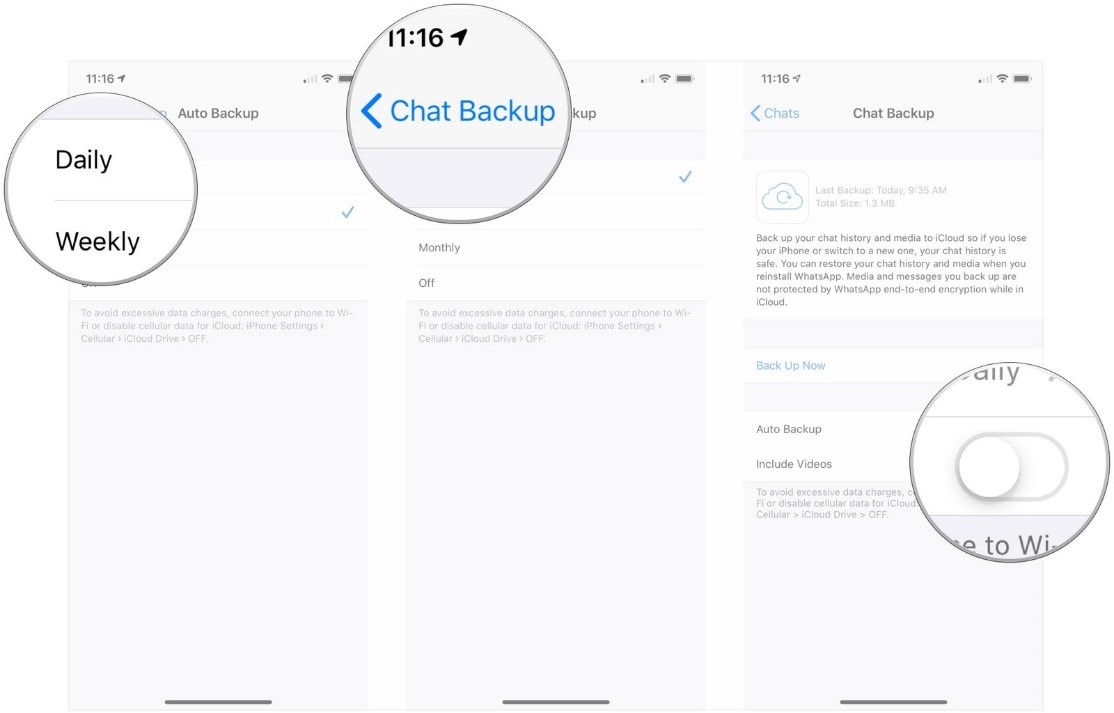
Backup WhatsApp Chats to PC from File Manager:
The most manual way to easily export and therefore backup your WhatsApp chats to your computer is by connecting your Android device to your PC using a USB cable. Here is what you need to do:
Step 1: First, you need to connect the Android device to your computer. Once the computer recognizes the device, you’ll find it in My Computer.
Step 2: Now you need to open the Android device's internal memory folders and find the WhatsApp folder.
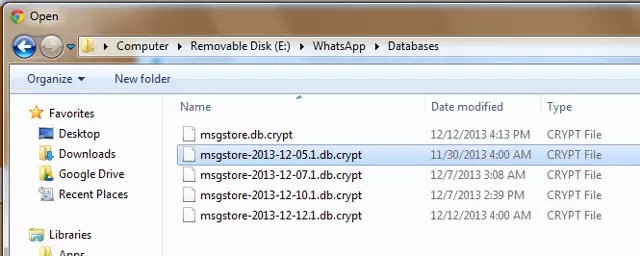
Step 3: Just right-click on the folder and then select Copy. Then you need to Paste the entire folder to any location of your computer.
Export WhatsApp Chat from Android/iPhone to a Mac/PC:
The best way to export WhatsApp chat to PC is by using powerful and effective software that can guarantee a safe exporting process. This needs the security of your data and properly exporting all the chats without losing any of them. MobileTrans is a concrete solution for this. With the help of MobileTrans, you can easily export WhatsApp chat from Android to iPhone, iPhone to Android, Android to PC/Mac, or iPhone to PC/Mac. It’s a very useful desktop software that helps more than 500,000+ users to backup, restore and transfer data between phones. Moreover, you can do all these in a few clicks and save all your time!
MobileTrans - WhatsApp Transfer
Backup WhatsApp chats from phone to computer With Clicks!
- • Backup WhatsApp chat history, photos, videos, and attachments from phone to computer.
- • Support both iOS and Android devices.
- • Move WhatsApp chat history from android to iPhone, iPhone to Android, Android to Android, and iOS to iOS.
- • Backup with a single click, easy to operate.
Step 1: Launch and Choose WhatsApp
First, you need to download, install and launch MobileTrans on your computer. Select the option Backup & Restore, then select Backup app data. After that, choose WhatsApp to proceed.

Step 2: Connect Android/iPhone to PC/Mac
Now you need to connect your iPhone/Android device to the computer. You’ll see that MobileTrans is displaying 4 different data types that you can backup.

Step 3: Start Backup
Next, you can click on the Start button. For iPhone, you don't need to do anything else during backup. The software will do on its own. But for an Android device, the software will provide you with how to back up and restore your WhatsApp chat data in detail after you click on the Start button. You will see popup windows like the below image. When you see this window, simply navigate through the whole process on the Android phone as instructed.

Step 4: Finish Backup
Finally, when the process ends, you’ll get a window like this on the program. You can either click on View It to view, or simply click on Restore to restore the chats on the Android/iPhone.

Tips you may want to know
To export WhatsApp chat to PC from Android/iPhone, you’ll need to remember some things. These facts will help you maintain the proper exporting method every time, without losing any data. Here are some tips for you that you may need in the future:
- Tip 1: You can export the starred messages as well, by using MobileTrans.
- Tip 2: WhatsApp chat histories are not stored on WhatsApp servers. So you must continue to backup all your chats daily on Google Drive or iCloud.
- Tip 3: Always keep your iCloud Drive auto-backup setting turned on in your iPhone. Same way, keep the Google Drive auto-backup setting turned on.
- Tip 4: If you want to back up your WhatsApp chats through cellular data, then enable cellular data usage for backup from the "Chat Backup".
- Tip 5: Even if you have a daily, weekly, or monthly auto-backup option turned on in your device, you should always perform a manual backup before you uninstall WhatsApp from your phone.
Through all the guidelines and tips, we have provided you with the easiest and tidiest way possible to export WhatsApp chat to a PC from an Android/iPhone device. This is no rocket science. So even if you are a newbie, you can back up all your WhatsApp chats by following this article.
Moreover, using MobileTrans to backup and restore your WhatsApp chat data is easy and safe. So the official ways are okay, but if you want to back up your chats to computer or external storage, then MobileTrans is the safest way to go. Let us know in the comments if this guide has helped you enough or share your thoughts or questions with us.
New Trendings
Top Stories
All Categories












Axel Nash
staff Editor