Restore WhatsApp Backup From Google Drive to iPhone - 3 Workable Methods

Written By Axel Nash |

iPhone does not support WhatsApp backup to Google Drive. But you can still restore WhatsApp backup from Google Drive to iPhone.
Though surprising, restoring WhatsApp from Google Drive to iPhone is possible. Give this post a read if you want to restore WhatsApp backup from Google drive to your iPhone.
Part 1: Is There Any Official Method To Restore WhatsApp Backup From Google Drive on iPhone?
No, there's no official method to restore WhatsApp backup from Google Drive to iPhone. Google Drive's encryption is not compatible with iOS. And WhatsApp does not offer any native feature that allows you to do that.
Yet, you can always count on third-party tools introduced in this article to approach the task.
Part 2: Restore WhatsApp From Google Drive to iPhone [Best Choice]
The ideal way to restore WhatsApp from Google Drive to iPhone is using MobileTrans. MobileTrans is a data management software that facilitates the management of WhatsApp data.
Besides restoring WhatsApp backup from Google Drive to iPhone, It can do more for you. You can transfer WhatsApp messages, recover deleted WhatsApp data, and back up WhatsApp.
MobileTrans - WhatsApp Transfer
- • Recover deleted WhatsApp messages on Android.
- • Restore WhatsApp and WhatsApp Business backup from Google Drive to iPhone or Android.
- • Transfer WhatsApp data between 6000+ devices.
- • Back up WhatsApp data to a computer for free.
- • Export WhatsApp messages as HTML or PDF files.

 4.5/5 Excellent
4.5/5 ExcellentStep 1: Install the MobileTrans app on your computer.
Step 2: Launch MobileTrans and choose the WhatsApp Transfer module. Then, select Google Drive to WhatsApp.

Step 3: Login into the Google Account which stores your WhatsApp backup.
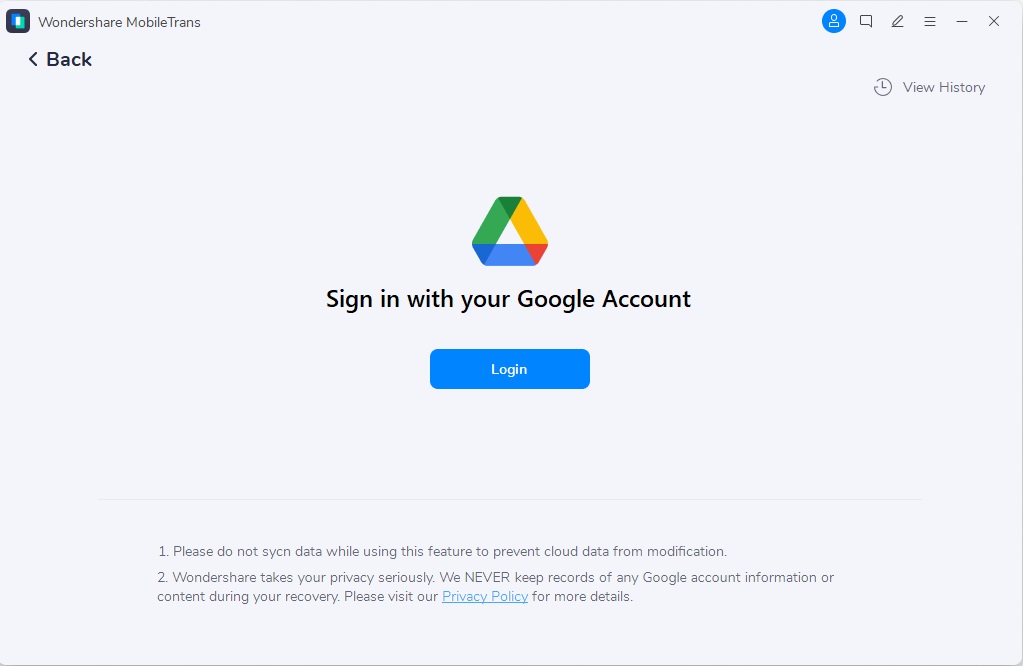
- Verify your identity.
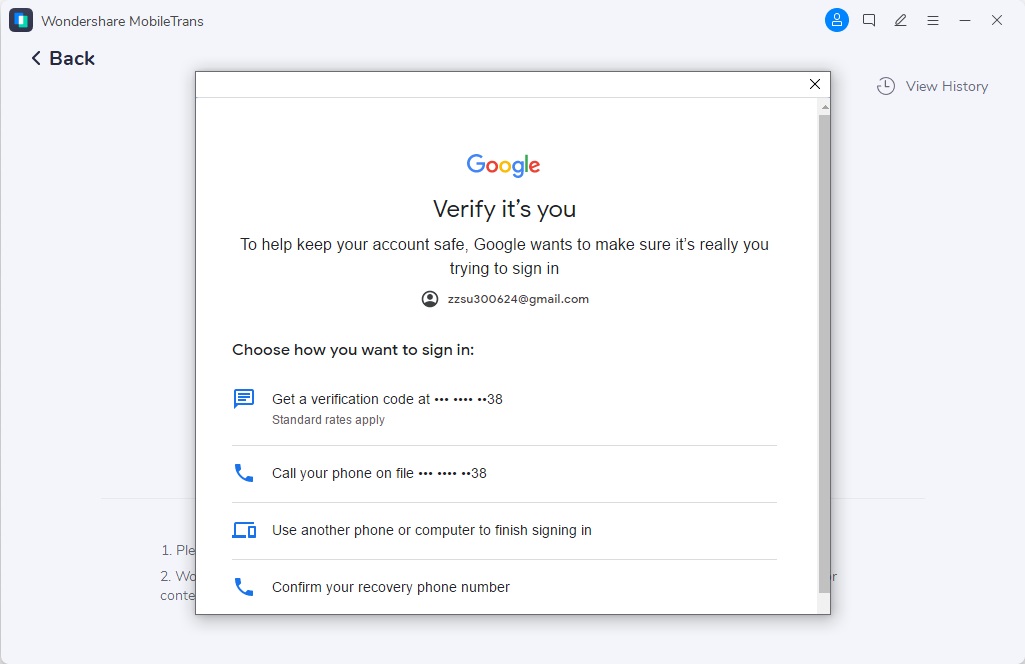
Step 4: Locate the backup file you want to transfer to your iPhone and click Download.
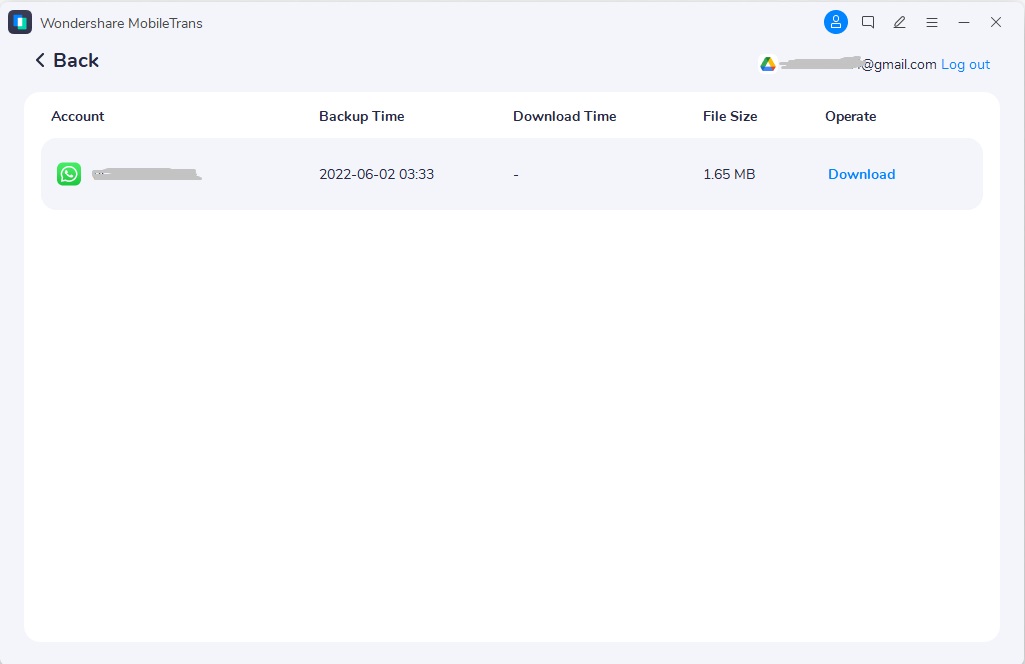
Step 5: Once you click the Download button, you must let via SMS verification.
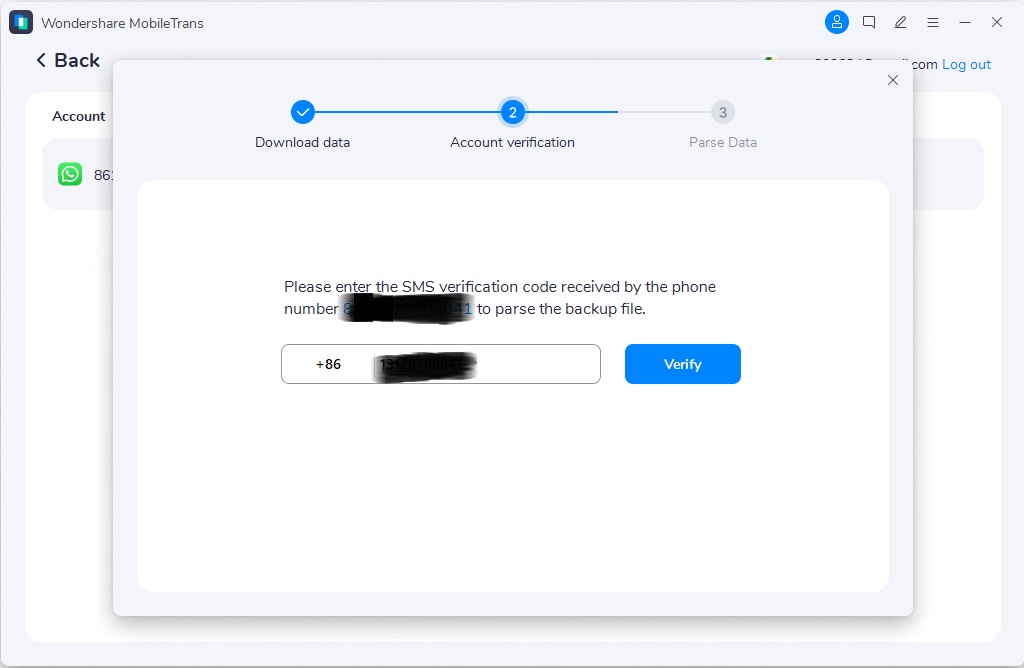
- Also, you must enter a two-factor authentication code if you've enabled it.
Step 6: Click View to see the WhatsApp backup. Then, click Restore to Device from the bottom-left side to restore WhatsApp to your iPhone. You can also export the backup as HTML or PDF.
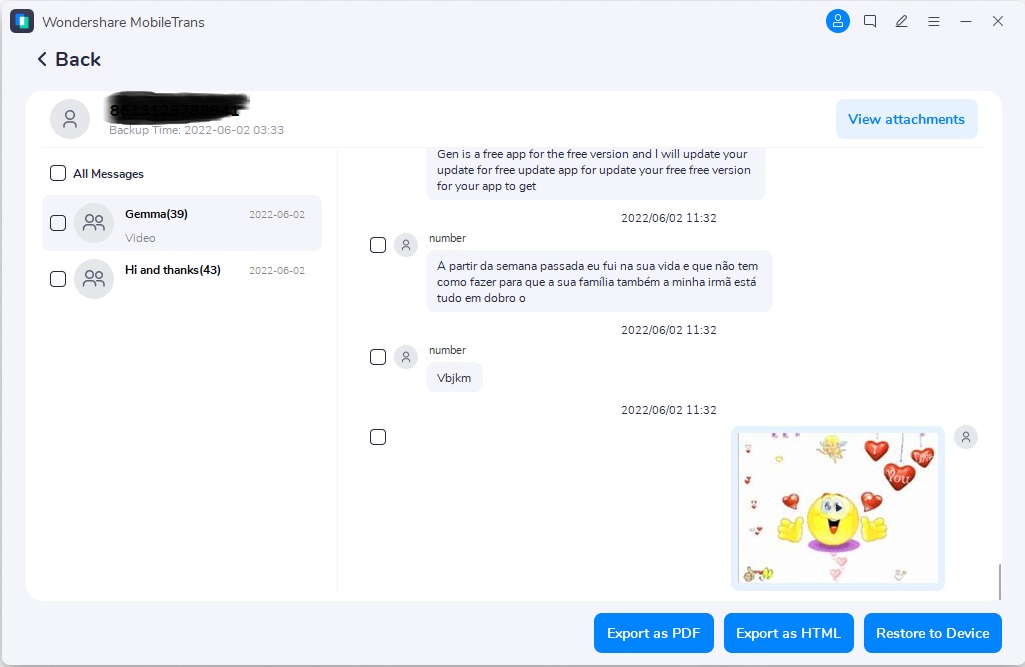
Step 7: Wait for MobileTrans to restore WhatsApp backup from Google Drive to your iPhone. Afterward, disconnect the iPhone from the PC.
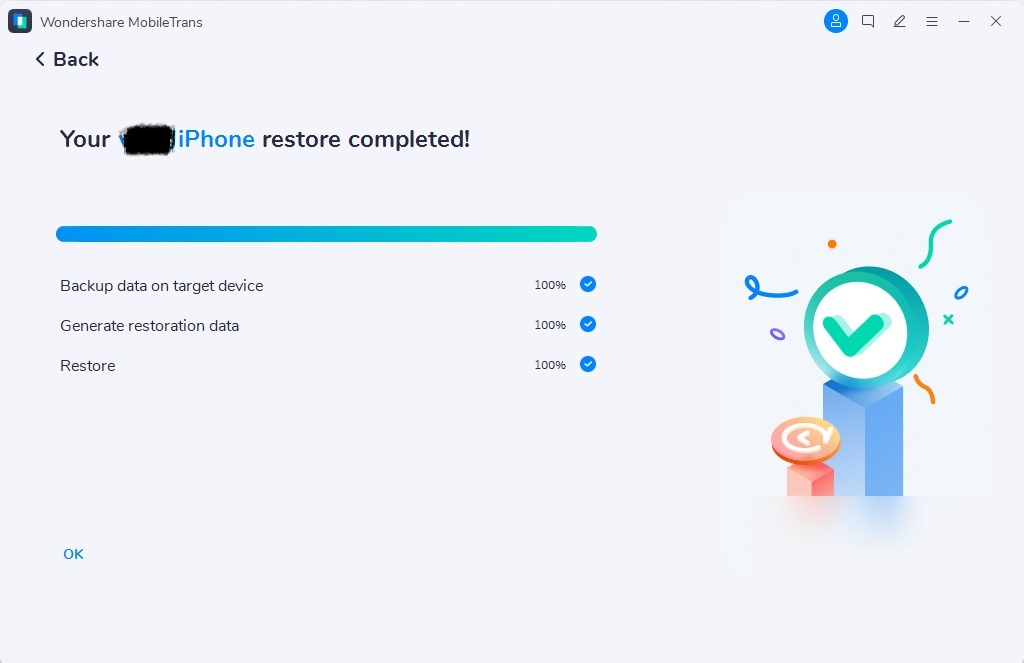
Part 3: Restore WhatsApp From Google Drive to iPhone Wirelessly
Mutsapper revolutionizes the process of transferring WhatsApp data seamlessly from Google Drive to an iPhone wirelessly, offering a user-friendly solution for preserving your valuable chats, media, and conversations. With Mutsapper, the hassle of manual data migration is a thing of the past, as this innovative app streamlines the transfer process with ease and efficiency.
Step 1: Choose the Google Drive transfer function on the screen.
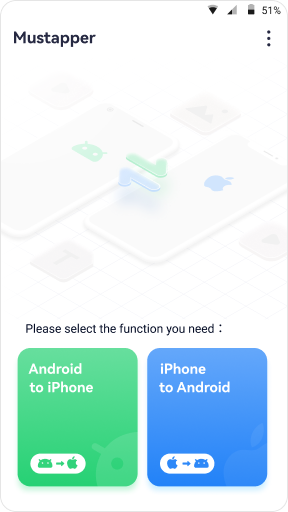
Step 2: Log in to your Google Drive account and then click "Next".
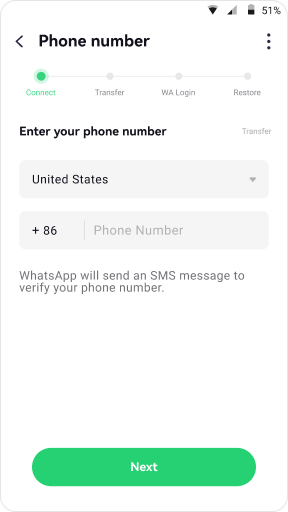
Step 3: Choose one method to connect your phone and authorize it.
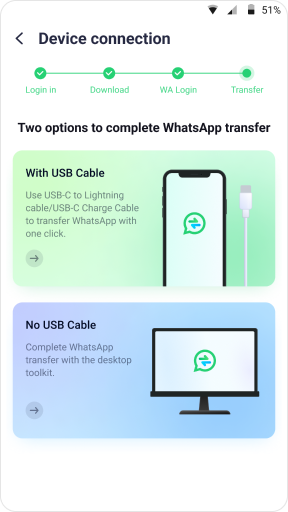
Step 4:Follow the instructions on the screen and start to transfer WhatsApp from Google Drive to iPhone.
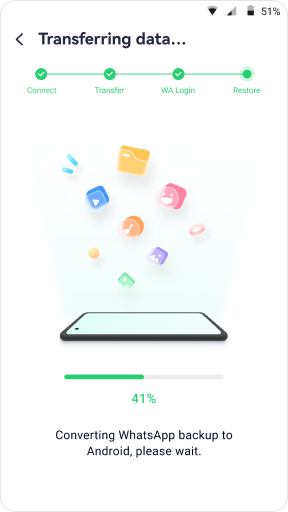
Part 4: Transfer WhatsApp Messages From Android to iPhone Using Google Drive
The above method requires a PC to restore WhatsApp backup from Google Drive to iPhone. But if you don't have one, worry less.
There is another workaround to import WhatsApp chat from Google Drive to iPhone. But the process is confusing compared to the one above. Read on to find out how this works.
Step 1: Backup WhatsApp to Google Drive
- Back up WhatsApp to Google Drive on your Android by going to Settings > Chats > Chats Backup.

- Tap Google Account and allow WhatsApp access. Then, turn on the toggle next to Videos to include videos in the WhatsApp backup. After that, tap Back Up to begin the backup process.
Step 3: Restore WhatsApp Backup From Google Drive
- Uninstall and install the WhatsApp application. Then, set up your WhatsApp account using your phone number and verify it.

- On the Restore Backup screen, tap Restore to get WhatsApp from Google Drive.
Step 4: Transfer WhatsApp From Android to iPhone
- Install the MobileTrans application on your Android and iPhone.
- Launch the app on Android and select WhatsApp Transfer. MobileTrans will detect the latest WhatsApp backup on your device.

- Now, enter your WhatsApp phone number and tap Next.

Step 4: You can choose SMS or Call Me to get the verification code. Then, please enter it in the relevant area to proceed.

Step 5: MobileTrans will parse the WhatsApp backup data. Then, select the one you wish to transfer.

- Tap Next and complete the on-screen instruction to transfer WhatsApp to your iPhone.

Step 6: Wait for the Transfer to complete.

Note: You can also use the Move to iOS app for this WhatsApp transfer operation. But it can only work when you're setting up your iPhone. Also, WhatsApp transfer via Move to iOS might take longer than expected.
Final Words
It's quite easy to restore WhatsApp from Google Drive if you know the ideal operation method. And the ones introduced in the guide above should help you complete the task within a few clicks. We recommend using the MobileTrans desktop version.
New Trendings
Top Stories
All Categories










Axel Nash
staff Editor