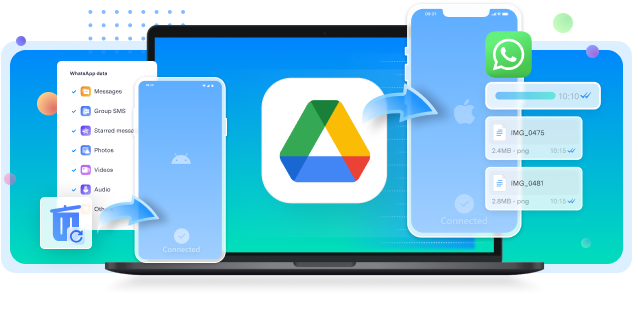Switching to a new phone is exciting, yet thinking about losing your chats can feel stressful. These messages might include favorite memories or even important discussions. Alongside that, it’s natural to be curious if there is a way to keep them safe during the move. Therefore, knowing how to get back WhatsApp chat after changing the phone is a skill you’ll find useful.
It lets you keep all your conversations safe and accessible on your new device. Furthermore, this makes the transition smoother and keeps everything you need right at your fingertips. Thus, this guide will show simple and clear steps to help you restore your chats. These simple instructions will make sure you never lose your important conversations.

In this article
Part 1. How to Get Back WhatsApp Chat After Changing Phone?
After understanding the importance of keeping your chats safe, let’s learn how to use it on your preferred phone. Many people worry about their WhatsApp messages being gone after changing their phones, yet there's no need to panic. In this section, we’ll guide you through each step to recover your chats on your mobile devices.
1.For iPhone
If you are switching to a new device, restoring your chats is simple with the right steps. For users moving between Apple devices, there's an easy process to ensure your conversations are not lost. Whether it's a chat with friends or a work conversation, everything can be brought back safely using iCloud backup. Following these steps carefully will help you recover WhatsApp messages after changing the phone:
Step 1. First, navigate to the App Store and look for the official “WhatsApp” application. Afterward, tap the "Download" symbol to complete the installation of the application on your device.
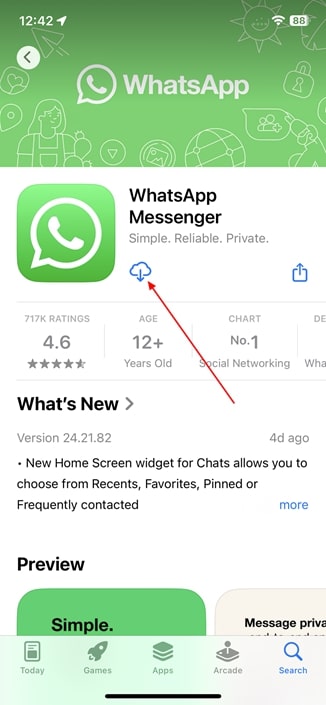
Step 2. After this, open the application and input the same phone number for data retrieval. When it recognizes your account and displays a new screen, tap the "Restore Chat History" button. If you select this option, all your WhatsApp messages will be returned to your latest iDevice.
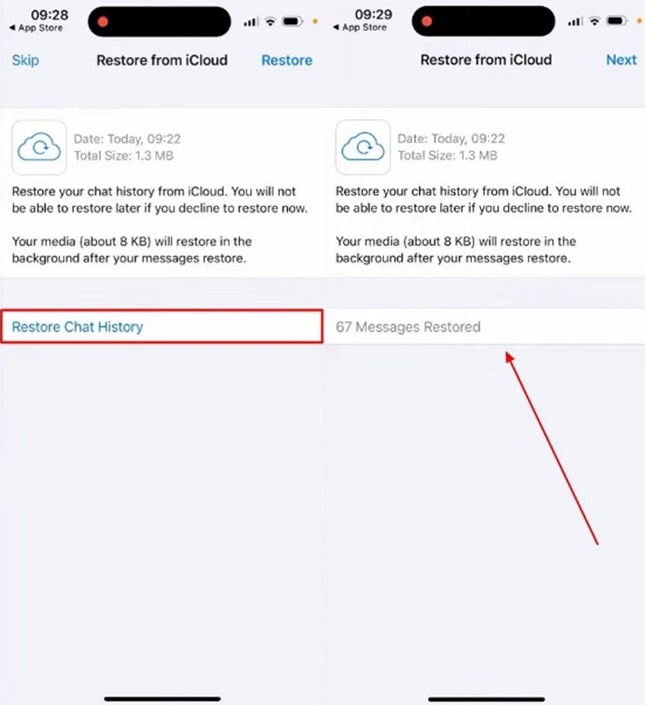
2.For Android
For those using Android devices, restoring your chats is just as easy as keeping all your important messages safe. Using Google Drive backup is a reliable way to bring your conversations back without missing anything. Thus, let’s explore the method to know exactly how to retrieve WhatsApp messages after changing the phone with ease and confidence:
Step 1. To commence with, you need to download the messaging app and launch it on your phone. Upon accessing the main screen, tap the “Agree and Continue” button to move further. After that, choose your required country and enter the phone number linked to the information you want to access. Next, simply press the "Ok" button in order to proceed.
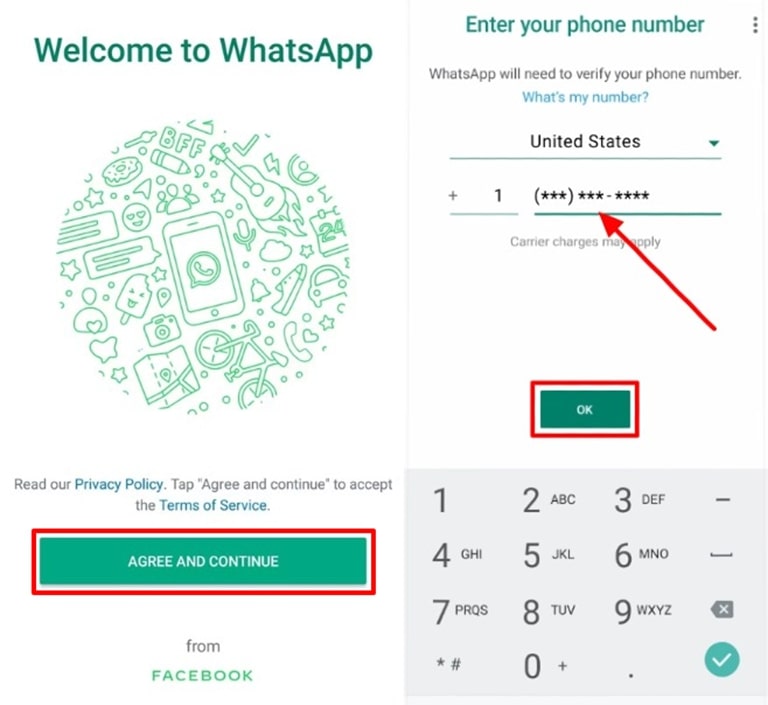
Step 2. Upon inputting the OTP code provided, a new screen will prompt, asking if you want to access your chat conversations. Next, use the "Restore" button to initiate the restoration process using the recognized Google Drive backup. After a while, you have successfully recovered all your WhatsApp data on your new phone.
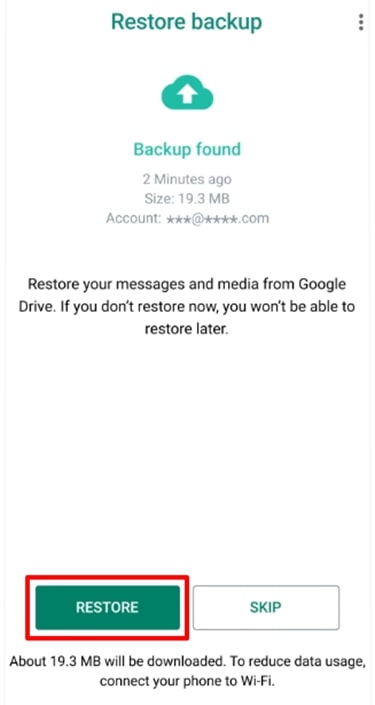
Part 2. The Best Tool to Recover WhatsApp Messages After Changing Phone | Top Ways
While the previous steps work well, sometimes backups might not be available, or the process feels slow. In such cases, using a specialized tool or method can make the recovery much easier and faster.
To cater to these needs, we recommend using Wondershare MobileTrans to retrieve your chats and ensure no data is lost. So, let’s explore the best tool available and learn how to recover WhatsApp messages after changing the phone without any stress.
Wondershare MobileTrans
Transfer Your WhatsApp Data Easily
- • Compatible with thousands of device types acorss Android and iOS.
- • Transfer WhatsApp from Google Drive to iPhone.
- • Transfer chats, contacts, group details, shared attachments, voice notes, Call Logs, and more in 1-click.
- • Directly transfer data between any two devices (including cross-platform transfer).

 4.5/5 Excellent
4.5/5 Excellent1.Restore Google Drive WhatsApp Backup to iPhone
When switching to a new phone, using a reliable cloud-based backup is one of the easiest ways to restore your chats. Moving messages from Google Drive to an iPhone can seem tricky since both systems use different technologies. However, Wondershare MobileTrans makes this process simple and stress-free.
This tool enables you to transfer your conversations quickly and securely. Moreover, it works by extracting the backup stored in Google Drive and transferring it to your iPhone. Therefore, go through the guidelines below to learn how to get back WhatsApp chat after changing the phone:
Step 1. Access the Software to Initiate the Restoring Process
Initiate the WhatsApp chat restoring process by downloading this advanced tool on your computer and accessing its main interface. Next, choose the “Google Drive to WhatsApp” option within the “WhatsApp Transfer” tab to move further in restoring.

Step 2. Login With the Same Account to Access the Backup
Then, sign in to the Google Account where your WhatsApp backup is stored and complete the identity verification process. Upon logging in, locate the specific backup file you wish to transfer to your iPhone and click the "Download" button to proceed.
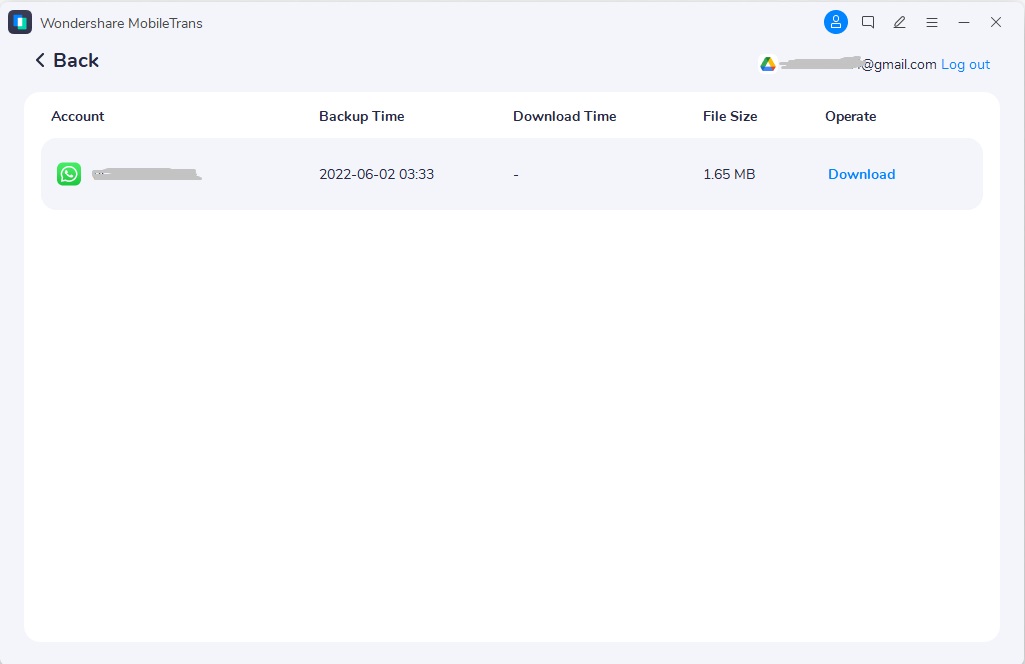
Step 3. Enter the Code to Start the Process
Following this, you will need to complete the SMS verification process. If you have enabled the two-factor authentication, you'll be prompted to enter the authentication code and tap the "Verify" button.
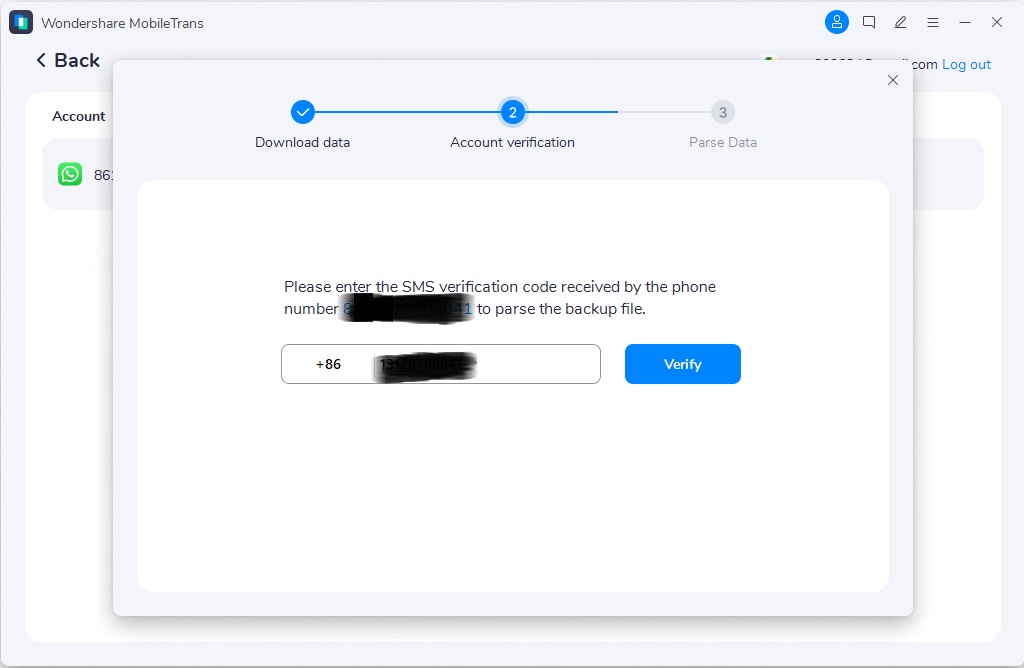
Step 4. Choose the Chat to Restore in New Phone
Upon verification, click "View" to access the WhatsApp backup. Next, select "Restore to Device" at the bottom-left corner to restore the backup on your phone. Additionally, you can export the backup as an HTML or PDF file. Now, wait for MobileTrans to transfer the WhatsApp backup from Google Drive to your new iPhone.
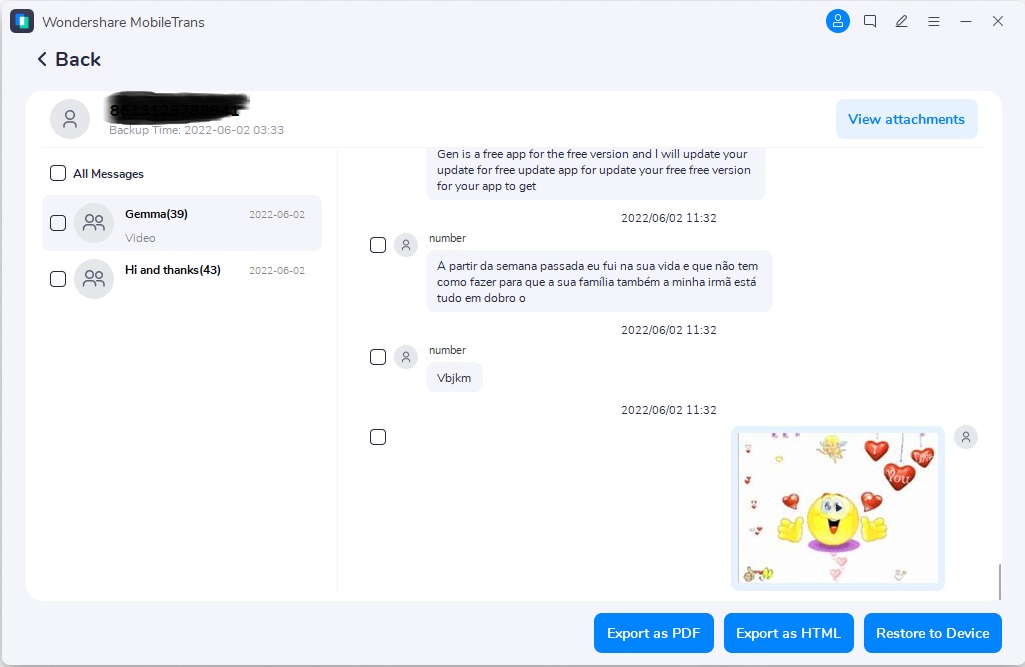
2.Restore Local WhatsApp Backup from Computer to iPhone/Android
If you’ve stored your chats and media on a computer, restoring them to your device is easy with Wondershare MobileTrans. This tool is ideal for users who regularly back up their conversations and want a quick recovery method. Instead of restoring all data, you can choose specific chats or files and save time or storage. This flexibility ensures you only keep or restore the data that you need.
Moreover, MobileTrans supports different devices, which makes it a versatile solution for restoring your data. Whether your device runs on iOS or Android, the tool handles the transfer effortlessly. It simplifies the process by connecting your device to the computer and ensuring a smooth transfer. Follow the comprehensive instructions below to learn how to retrieve WhatsApp messages after changing the phone:
Backup WhatsApp Data to Computer
Step 1. Open this Advanced Tool to Backup Your WhatsApp Data
Launch the Wondershare MobileTrans toolbox on your desktop to initiate the backup process. Upon accessing the main interface, click the “Backup & Restore” tab to view more features in the tool. Next, hit the “Backup” button under the “App Backup & Restore” section to back up your WhatsApp data.
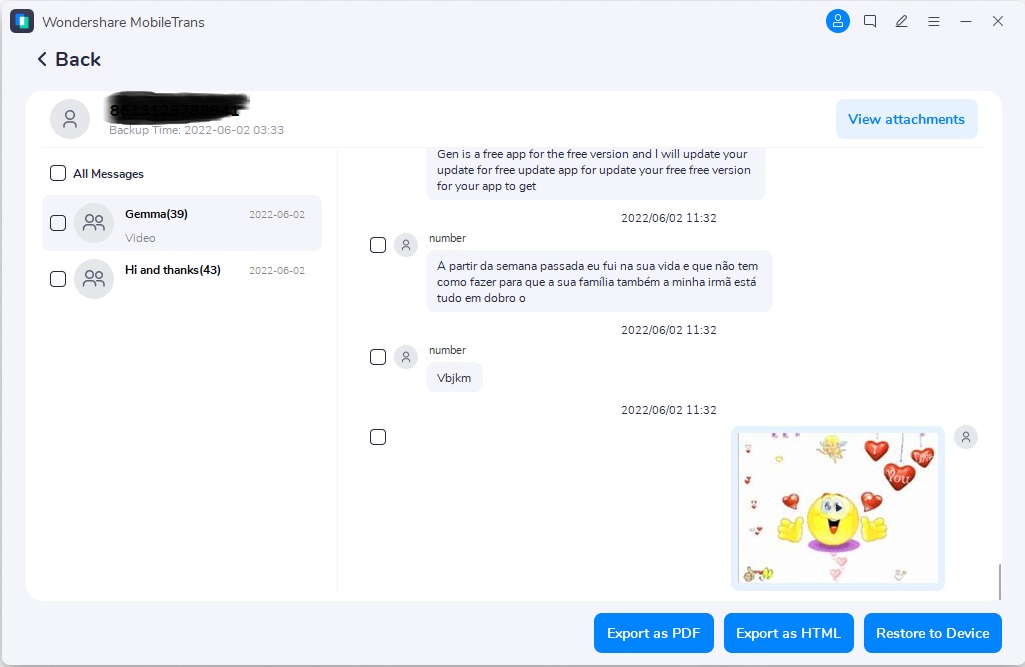
Step 2. Pick the WhatsApp Data You Aim to Backup
After entering the “WhatsApp” backup screen, you have to connect your phone to the desktop through a USB cable. Then, find all your data to choose the preferred ones and click the “Start” button.

Restore WhatsApp Backup from the Computer
Step 1. Access the Restore Tab for Further Process
Once you have completed the backup task, you can go back to the "Backup & Restore" tab at any time to start the restoring process. Afterward, select the "Restore" option located in the "App Backup & Restore" section to move forward.
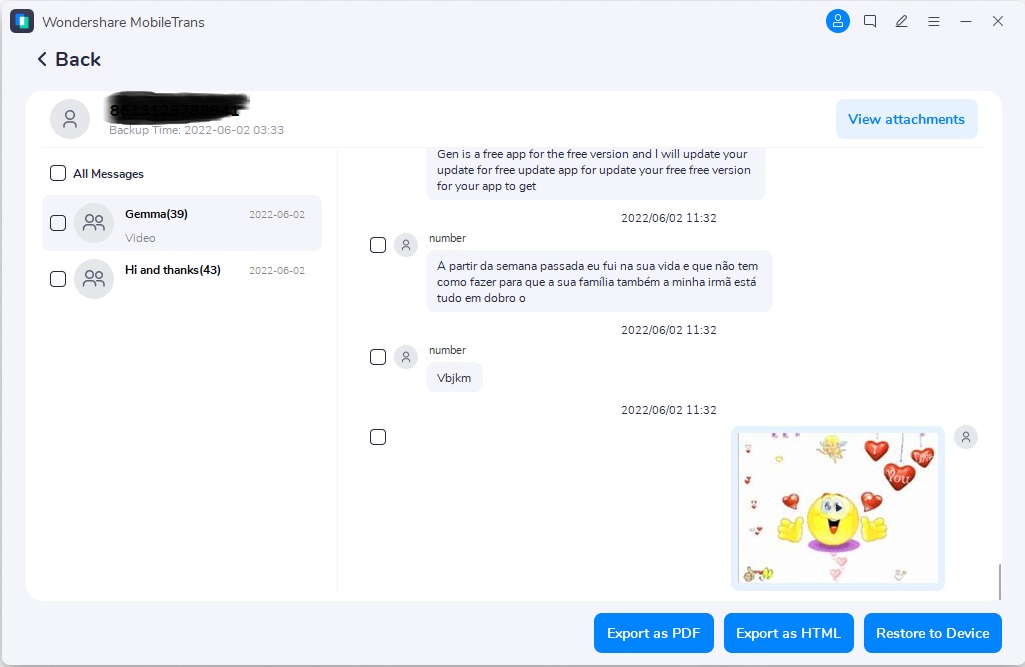
Step 2. Connect Your New Mobile to Restore Chats
Next, you need to link your new phone to the computer and create a safe connection for data recovery. After successfully connecting your phone to MobileTrans, select the WhatsApp backup file and type of data you want to recover. Next, just press the "Start" button to begin the restoration procedure.
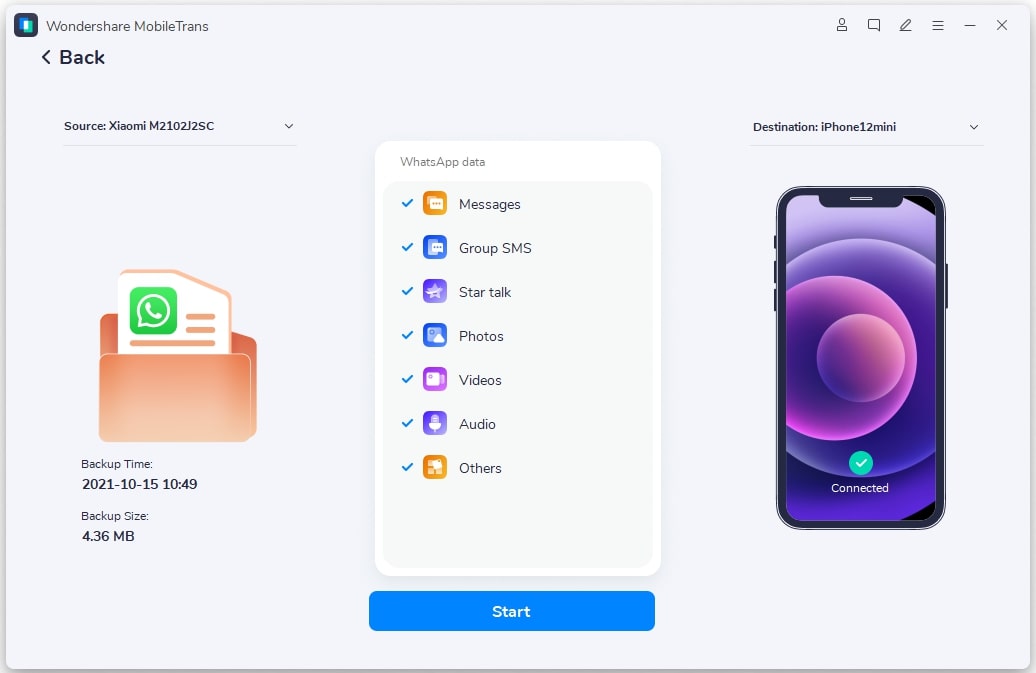
Conclusion
To sum up, recovering WhatsApp messages after changing the phone doesn’t have to be complicated. The above information will help you to restore your conversations and keep them safe. Whether you’re using cloud backups like Google Drive or restoring data from a local backup, both methods ensure that no important messages are lost.
For those looking for an easy and reliable way to restore their chats, Wondershare MobileTrans is a great solution. It provides a seamless way to recover messages and allows you to choose specific data to restore. So, download MobileTrans today and enjoy a seamless data management and transfer experience.