Smartphones have progressed immensely, and they can now potentially replace our PCs for day-to-day tasks like email, streaming media, and internet browsing. Irrespective of your primary device, you will have to share data from your mobile to a PC or vice versa at some point. Transmitting data between PC and Android systems is critical if you're having trouble keeping track of all your files, pictures, and songs. Hence, we will look at the best ways to Transfer Files via WiFi from PC to Android in this article.
Furthermore, there is some excellent data-transfer software that provides amazing features as well as a fast and safe way of data transfer. Let's get started.
Part 1: Transfer Files from PC to Android via WiFi Using File Sharing Apps
Do you need to transfer files to Android from pc WiFi? Although you cannot transfer files directly between your PC and phone via WiFi, several useful Android applications can help from here. Here are some of the best apps, as well as for instructions on how to use them.
App 1. Pushbullet
Pushbullet is one of the most efficient and convenient means of moving links, documents, worksheets, files, and contact information from your desktop computer to your mobile phone and back. All of this can be accomplished using the Pushbullet application on Android, the company's website, or even one of the Chrome or Firefox browser plugins.
Step 1: Sign in to Your PC
Install the Pushbullet app on your PC and sign in with your Google or Facebook credentials.

Step 2: Sign in to Your Smartphone
Now Sign in with Google after downloading the Pushbullet app on your smartphone.
Note: Log in with the same Gmail account on both sides to instantly link the devices.

Step 3: Select your Smartphone
You will see your Device Name on the left panel when you start the Pushbullet app on your PC.

Step 4: Navigate the Files
Click the Attachment option, which is found in the bottom right corner, and then navigate the file from your PC to your Android smartphone.
Note: To share files, you can also use the Drag and Drop method.

Step 5: File Sent
The file picked from your Android smartphone has been delivered from your PC to your phone, as seen in the image below.

App 2. ShareMe
We've all heard of the ShareMe app for phone or tablets, which is a helpful and straightforward way to Anfroid file transfer for Windows. However, just a few people would be aware that ShareMe for PC exists too. Having installed ShareMe on your PC allows users to transfer files from one PC to another and from one PC to a smartphone via WiFi.
To begin using the ShareMe app, download and install the ShareMe application on your Android device and PC. Once you download the ShareMe app on both devices, follow the below steps to transfer files over WiFi PC to Android.
Step 1: Launch ShareMe
First and foremost, Launch the ShareMe application on both your computer and Android Device.
Note: Ensure that both the devices are connected to the same WiFi connection.
Step 2: Connect to PC
Then, select "Send" or "Receive" option. ShareMe creates a local WiFi network. Ensure your PC is connected to the same network created by ShareMe.
Step 3: Link the Devices
On phone, go to Connect to Computer or Web Share (depending on the app version). It will display a URL or an FTP address. Open a browser or FTP client on your PC and enter the address shown.
Step 4: Transfer Data
Now, you can drag and drop the file between your PC and Android device via the browser or FTP interface..
App 3. Send Anywhere
There are times when you have to send large files and documents from your smartphone to other smartphones or computers. The issue is that big file transfers over mobile data can be prohibitively expensive. You can start sharing and transferring data using Dropbox or another online storage service, but this method necessitates fast and consistent Internet access.
This app enables you to send large files over wireless connections without incurring data charges. It involves connecting various devices across an extensive network. To transfer files from PC to Android WiFi, download and install the Send Anywhere application on both devices. After that, follow the step-wise technique below:
Step 1: Launch Send Anywhere
First and foremost, launch the Send Anywhere application on both your computer and Android Device.
Note: Ensure that both the devices are connected to the same WiFi connection.
Step 2: Create Group
Now, on your PC, click Send. Select the files you want to transfer.
Step 3: Connect the Devices
Send Anywhere will generate a 6-digit code or a QR code for the selected files. Scan the QR code or enter the numeric code on your Android.
Step 4: Transfer the Files
Now, the file transfer will begin automatically. After the transfer is complete, locate the files in the app-specific storage on your Android phone. You can search the Send Anyware folder in File Management apps.
Part 2: Transfer Files via Wifi Direct
WiFi Direct is a peer-to-peer WiFi technology that enables your computers or smartphones to communicate with one another with no need for a shared community network.
Because WiFi Direct requires the use of a third-party app, selecting the right option is critical. Feem is a software program that has supported WiFi Direct on Windows PCs and laptops since the days of Windows 7and 8. Feem is a free service with a variety of premium options
Download and install the Feem application on your devices and then follow the below steps to transfer files from PC to Android WiFi direct.
Step 1: Set your Android Device as a Hotspot
First, set your Android device as a hotspot through Settings. After that, connect your PC to the same network.
Step 2: Launch Feem
Launch the Feem application on your PC and Android devices. You will see them connected already once you open the application.

Step 3: Send the Files
Now, select your Android device and click on Send Files option. Navigate the files that you wish to send and click on Open to transfer them.

Part 3: Transfer Files from PC to Android via Cloud Service
Cloud service is another method to share files between PC and Android via WiFi. Besides backing up data to secure them, you can also use its feature to upload and download files. The process is completely wireless and uses WiFi only. Here's how to transfer files to Android via WiFi using Google Drive:

Step 1: Log in to Google Drive
Open brower on your PC and log in to the Google Drive website.
Step 2: Upload Files
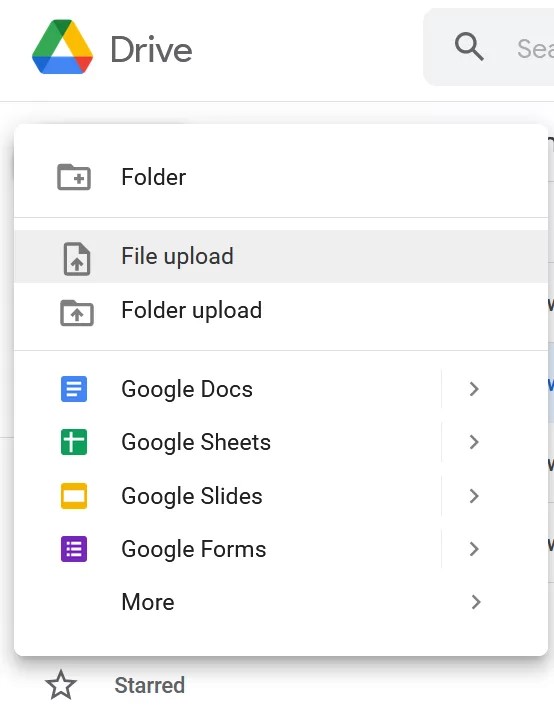
You can click the “+ New” button in the top-left corner, or drag and drop your files to the folders in Google Drive to upload them.
Step 3: Open Google Drive on Android
On your Android phone, install the Google Drive app and log in with the same account.
Step 4: Download Files
Navigate to the files you have uploaded. Select the files and click on the three-dot menu (vertical ellipsis) next to the file or at the top-right corner of the screen. Select “Download” from the menu. The file will be downloaded and saved in your phone’s default Downloads folder or a Google Drive-specific directory.
Note: Apart from Google Drive, you can use OneDrive or other cloud services.
Part 4: Transfer Files from PC to Android using Nearby Share
If your devices are on the same WiFi network, you can try the built-in feature on Windows and Android -- Nearby Share. It is also known as Quick Share. You should keep your devices close to each other and link them on the same WiFi to use this feature.
Here's how to transfer files from PC to Android via WiFi using Nearby Share:
Step 1: Enable Nearby Share on Windows
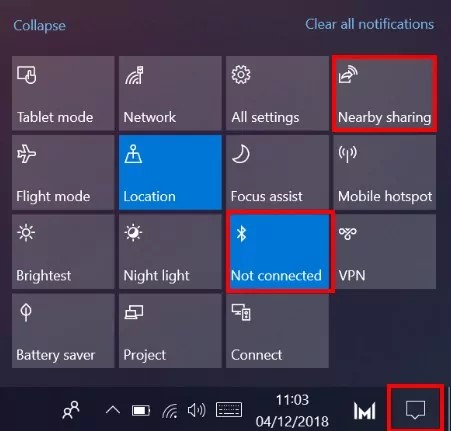
On your Windows PC, at the bottom right corner, click the "Notice" icon and click to turn on. Or go to "Settings > System > Nearby sharing". Switch on the buttons and select "Everyone nearby".
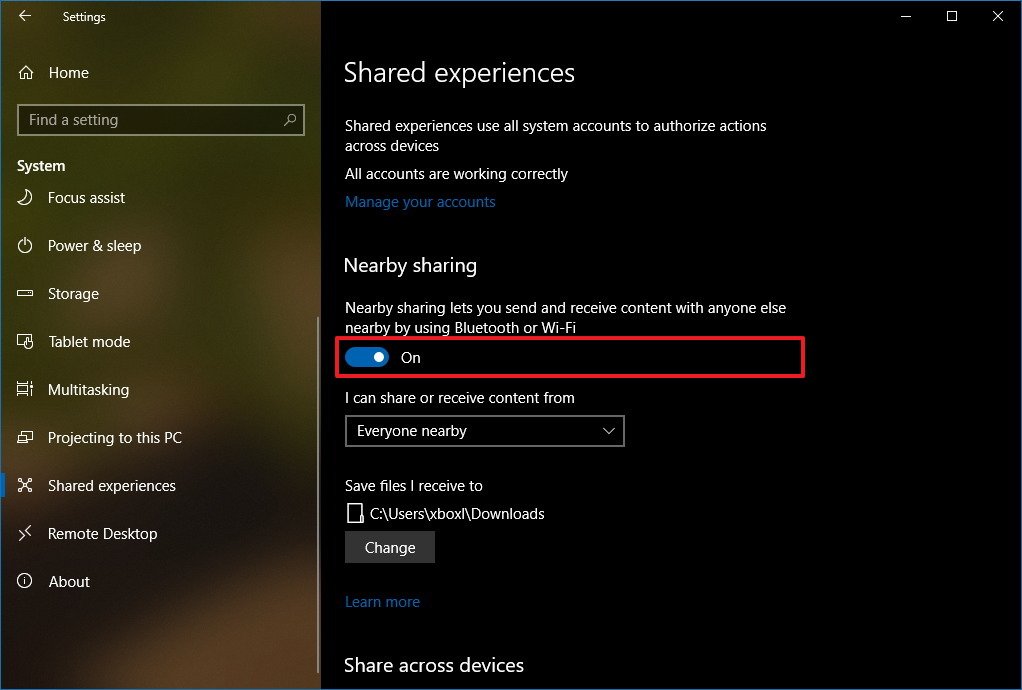
Step 2: Enable Nearby Share on Android
In the Settings app, turn on Bluetooth. Open Quick Share settings and selected "Everyone" for “Who can share with you.”
Step 3: Open File Explorer
Navigate to the file you want to share and right-click on it.
Step 4: Select "Share"
Click on "Share" and choose the option to share via "Nearby sharing."
Step 5: Share with Android Device
Your Android device should appear in the list of available devices. Select your Android device to start the file transfer.
Part 3: Pros & Cons of WiFi Transfer from PC to Android
WiFi file transfer is not just convenient—it’s faster and avoids the clutter of physical connections. However, it still has its downsides. Here are the pros and cons of transferring files from PC to Android with WiFi:
If you prefer faster and more secure transfer, or transferring a large batch of data, we recommend wired transfer via cables. MobileTrans is a flexible software program that thrives at data transfer from one device to another. Despite its efficiency, it is lightweight and tries to make transferring data, backing up the device, and backups a breeze.
MobileTrans's ability to transfer files from one device to another with convenience is a standout feature. The software is compatible with iOS, and Android devices. You won't worry about compatibility issues.
MobileTrans - Transfer between Phone & Computer
Transfer Files from PC to Android Quickly!
- • Transfer photos, music, videos, and more between Phone and PC.
- • Backup 18+ types of data from Android and iPhone to the computer.
- • Supports transfer of 18+ types of data between 6000+ mobile devices.
- • Support transfer of WhatsApp data between Android and iOS devices.
- • Support the latest iPhone OS and Android OS.

 4.5/5 Excellent
4.5/5 ExcellentTo begin with, you only need to download and install MobileTrans on your computer. Now, follow the below guide for PC to Mobile transfer.
Step 1: Launch the MobileTrans
First, launch the MobileTrans application on your computer.
Step 2: Connect the Phone
Connect your smartphone to the computer via USB and keep the devices connected throughout the transferring process.

Step 3: Select the Files
Now, click on Phone Transfer and then select the Import to Phone option. After that, navigate the files you want to send and click on the Import option to add files and folders to your phone.

Step 4: File Transfer Completed
When the import process is completed you can browse the files on your phone.

Conclusion
Now that you've discovered the best possible way to transfer files via WiFi from PC to Android, it's time to move the data wherever you want. We are confident that the methods described above are the perfect solution to your data-transfer issues. For the best results, we would strongly advise using Wondershare MobileTrans software. It is one of the safest and best methods of data transferring from one device to another, and the file transfer speed would be much more stable than wireless data transfer. However, the decision is entirely yours. Transfer data by swiping the screen!
New Trendings
Top Stories
All Categories













Axel Nash
staff Editor