يعد تطبيق Google Photos أحد أفضل الخدمات التي تقدمها شركة Google، حيث يمكنك حفظ جميع الصور ومقاطع الفيديو الخاصة بك. للعلم، يتيح لك تطبيق Google Photos حفظ صور بدقة 16 ميجابكسل ومقاطع فيديو بدقة 1080 بكسل.
كما أنه لا يوجد خوف من فقدان بياناتك مع صور Google لأنه يحمي بياناتك بأفضل طريقة. ومع ذلك، فإن Google Photos يقدم مساحة تخزينية مرضية لصورك في أي وقت. ومع ذلك، من الضروري أيضًا أن تتوفر صورك بسهولة على جهازك. ولذلك، يوفر هذا الدليل عملية شاملة خطوة بخطوة لنقل صورك من صور Google إلى معرض جهازك، مما يضمن لك الاستمتاع بذكرياتك وقتما وأينما تريد.
في هذه المقالة
الجزء 1: نقل الصور من صور Google إلى المعرض على نظام Android
يعد نقل الصور من صور Google إلى معرض جهاز Android الخاص بك طريقة ملائمة للوصول إلى صورك في وضع عدم الاتصال وإدارتها محليًا. ترشدك الخطوات التالية خلال هذه العملية.
الخطوة 1: انتقل إلى صور Google، وحدد الصور التي تريد نقلها.
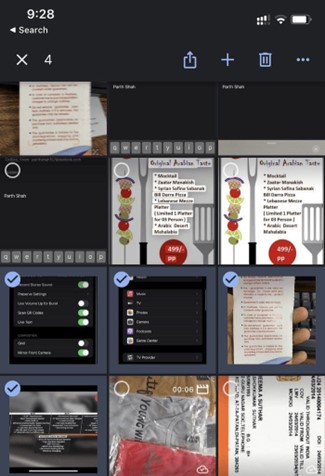
الخطوة 2: اضغط على النقاط الرأسية الثلاث في الزاوية اليمنى العليا بعد تحديد الصورة.
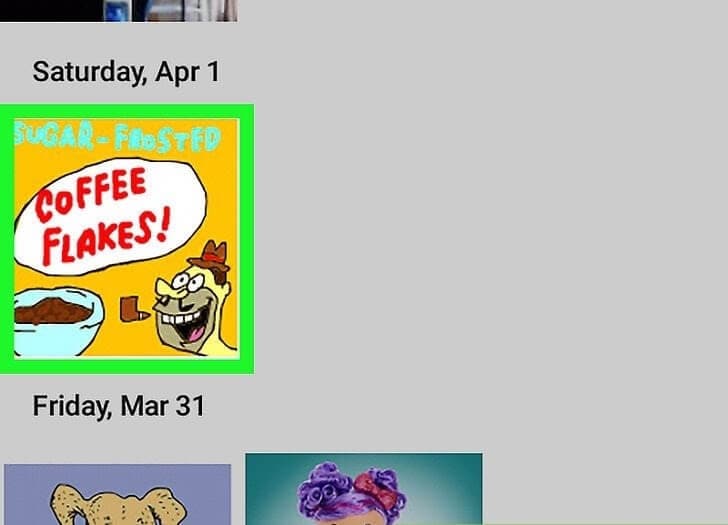
الخطوة 3: حدد خيار الحفظ إلى جهاز من القائمة المنسدلة.
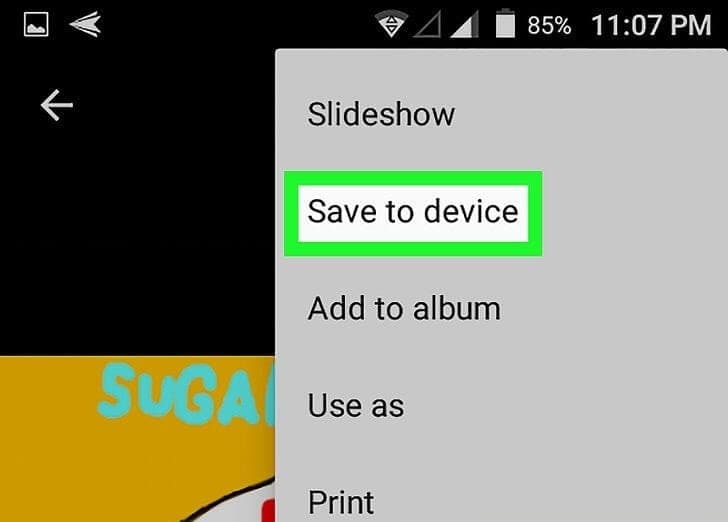
سيؤدي هذا إلى تنزيل جميع الصور المحددة من صور Google إلى هاتفك.
الجزء 2: نقل الصور من صور Google إلى المعرض على iPhone
يعد نقل الصور من صور Google إلى المعرض على iPhone عملية سهلة. إذا كنت تستخدم جهاز iPhone وترغب في نقل صور Google إلى معرض جهازك، فاتبع الخطوات التالية:
الخطوة 1: افتح تطبيق صور Google.
الخطوة 2: سجل الدخول إلى حساب Google الخاص بك.
الخطوة 3: اختر الصورة التي تريد نقلها وانقر على النقاط الثلاث في الزاوية اليمنى العليا.
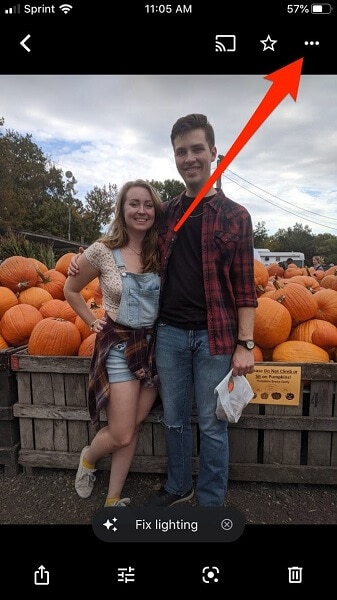
الحطوة 4: اختر الحفظ إلى جهاز.
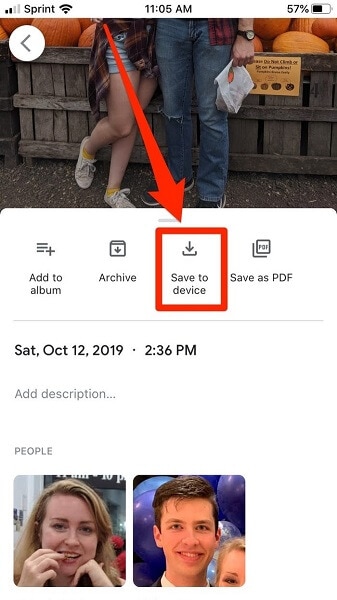
استمتع الآن بصورك المفضلة في أي وقت، حتى دون الاتصال بالإنترنت، واحتفظ بها في متناول يدك.
الجزء 3: كيفية استيراد صور Google إلى المعرض على جهاز الكمبيوتر
يعد استيراد الصور من صور Google إلى جهاز الكمبيوتر الخاص بك خطوة ذكية. يقوم بتخزين صورك على جهاز الكمبيوتر الخاص بك حتى تتمكن من تحريرها أو حفظها. علاوة على ذلك، فهو مفيد للتخزين الداخلي والتحرير على جهاز الكمبيوتر الخاص بك. وإليك كيف يتم ذلك.
الخطوة 1: افتح متصفح الويب وانتقل إلى صور Google. قم بتسجيل الدخول إلى حساب Gmail الخاص بك المرتبط بصور Google.
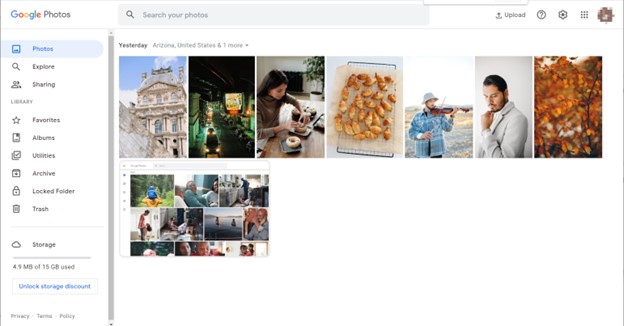
الخطوة 2 : حدد الصور التي تريد نقلها.
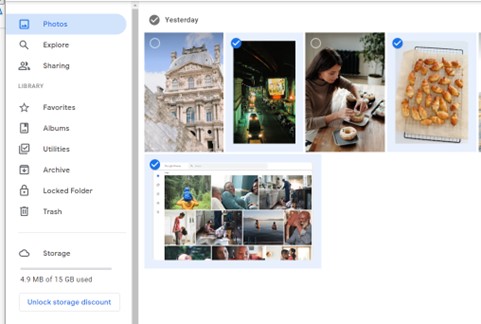
الخطوة 3: انقر فوق ( قائمة) الثلاث نقاط واختر تحميل.
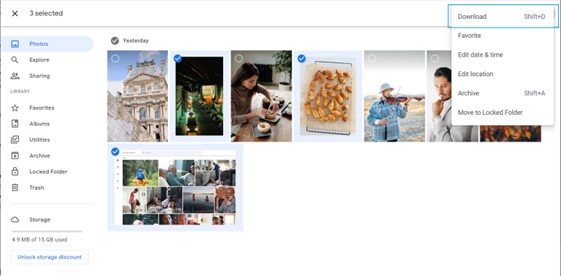
الخطوة 4: سيتم حفظ الصور على جهاز الكمبيوتر الخاص بك، عادةً"في ملف التنزيلات"الخاص بك أو أي موقع تحدده وقت التحميل.
باتباع هذه الخطوات، يمكنك بسهولة إكمال النسخ الاحتياطية والمشاركة دون اتصال والتحرير على جهاز الكمبيوتر الخاص بك. ذكرياتك موجودة هناك لسهولة الوصول إليها، مما يتيح لك المزيد من التحكم في صورك.
النقل بين الأجهزة بسهولة: حل فعال
إحدى الطرق البسيطة لنقل البيانات بين الأجهزة هي باستخدام Wondershare MobileTrans. إنها أداة مفيدة تجعل نقل البيانات بين الهواتف أمرًا مريحًا. بفضل واجهته سهلة الاستخدام، يمكنك نقل جهات الاتصال والرسائل والصور والمزيد من هاتف إلى آخر دون أي متاعب.

 4.5/5 ممتاز
4.5/5 ممتازتعتبر ميزة Phone Transfer منقذ حقيقي للحياة. فهو يسمح لك بالتبديل من هاتفك القديم إلى هاتف جديد بسهولة. ما عليك سوى توصيل كلا الجهازين وتحديد ما تريد نقله والنقر فوق الزر. ستكون بياناتك على هاتفك الجديد في أي وقت من الأوقات.
تعتبر ميزة النسخ الاحتياطي & الاستعادة بنفس الروعة. فهو يساعدك على عمل نسخة احتياطية من بياناتك بشكل آمن، لذلك لا داعي للقلق أبدًا بشأن فقدان المعلومات المهمة. إذا كنت بحاجة إلى استعادتها في أي وقت، فإن MobileTrans يجعل هذه العملية سريعة وغير مرهقة.
ومع ذلك، إليك كيفية استخدام MobileTrans ميزة Phone Transfer.
الخطوة 1: أولاً، قم بتنزيل وتثبيت MobileTrans على جهاز الكمبيوتر الخاص بك. بعد التثبيت، قم بتشغيل البرنامج على جهاز الكمبيوتر الخاص بك.
الخطوة 2: استخدم كابلات USB لتوصيل أجهزتك. في القائمة الرئيسية MobileTrans، انقر فوق "Phone Transfer" . في الشاشة التالية، اختر جهازك المصدر (iPhone/iPad/Android) والجهاز الوجهة (Mac أو الكمبيوتر الشخصي) بالنقر فوق "Flip" إذا لزم الأمر.

الخطوة 3: اختر فئة الصور من قائمة أنواع البيانات لنقلها. ثم، اضغط ابدأ لبدء عملية النقل. سيبدأ MobileTrans في نقل صورك من جهاز إلى آخر.

الخطوة 4: بمجرد الانتهاء من ذلك، سوف يصلك إشعار بذلك. تتم الآن مشاركة صورك بأمان ويمكن الوصول إليها على جهاز Mac أو الكمبيوتر الشخصي.
باختصار، Wondershare MobileTrans هو الحل الأمثل لإدارة بياناتك. إن تصميمه سهل الاستخدام وميزاته الفعالة يجعله ضروريًا لأي شخص يغير هواتفه أو يرغب في الحفاظ على أمان بياناته.
خلاصة القول
لقد تعلمت للتو كيفية نقل صور Google إلى معرض الصور الخاص بجهاز Android وiPhone والكمبيوتر. الخطوات واضحة ومباشرة. إذا تساءلت يومًا عن هذا، فالآن لديك الإجابة.
وعندما يتعلق الأمر بنقل البيانات بين الأجهزة، لا تنس Wondershare MobileTrans. إنه سهل الاستخدام بشكل لا يصدق. يقوم Phone Transfer بتبديل البيانات دون جهد بين الأجهزة، في حين أن استعادة النسخ الاحتياطي يقوم بتأمينها. MobileTrans هو خيارك الأمثل لإدارة البيانات دون أي جهد.



