The ability to store contacts via cloud and email accounts has improved the user experience of many users. Therefore, one can easily sync contacts from Gmail to Android devices and not lose any contacts.
For example, if your phone suddenly crashes, gets stolen/lost, or suffers damages, it would be hard to recover the old contacts to a new phone you buy. However, you can import contacts from Gmail to Android and save both time and energy.
Here, we discuss the various processes you can use to do so.
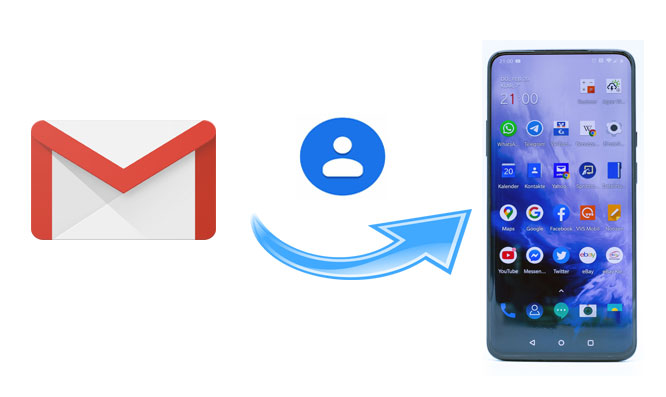
Import Contacts from Gmail to Android on Computer
One of the easiest and most efficient methods one can take is importing Google contacts to Android through PCs. Here, use tactics like third-party software or simple drag-and-drop actions.
Method 1: Import Google Contacts to Android via Drag-n-drop
Users can handle saving contacts to phone Samsung by importing and exporting their Google contacts. For this, one has to select the right file type for import/export. Then, you can use drag-and-drop functions to move the files through the email account or reliable apps like Dr. Fone.
How to export contacts from the Google account?
Step 1: Open your browser and log in to your Gmail account.
Step 2: Add the contacts.Google.com URL to a separate tab on your browser. All added contacts would appear in list form.
Step 3: On the left pane, click on the Export button.
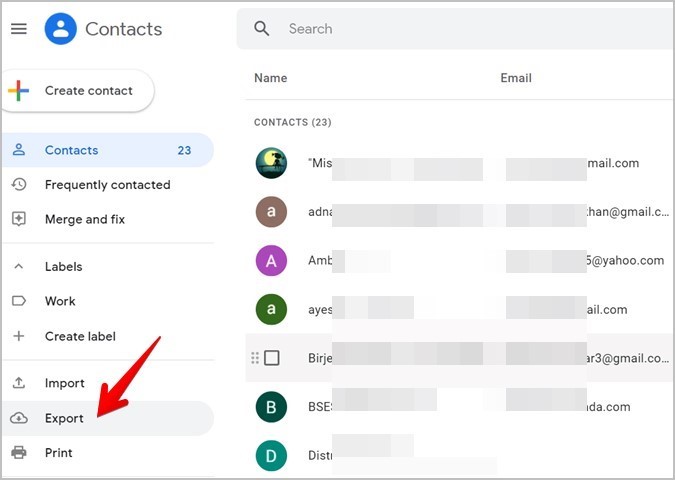
Every contact would automatically get selected. If you want to export specific contacts, you can choose the ones and then press the Export button instead.
Step 4: On the next window, select the vCard format to import Google contacts to Android.
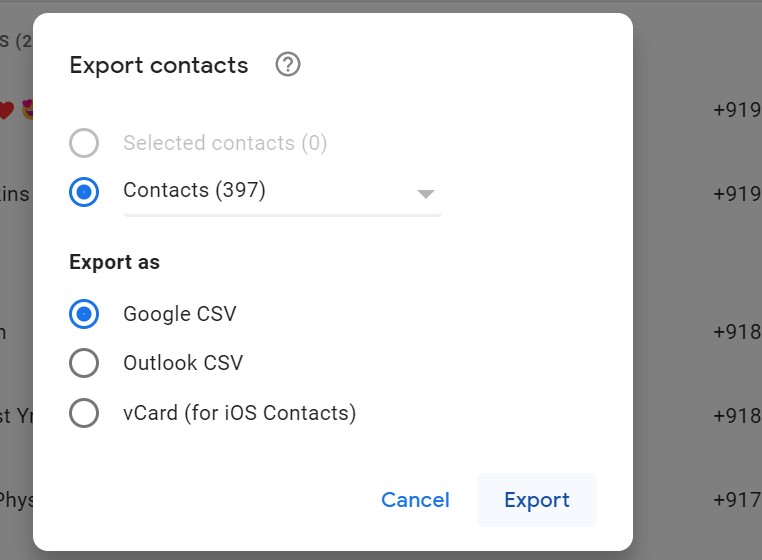
Step 5: Click the Export button. This will download all contacts to your computer.
How to import contacts into Android?
Step 1: Connect your Android to computer and then drag-n-drop the .vcf file to Android storage space.
Step 2: Access the Google Contacts app through your Android device.
Step 3: Tap on Fix & Manage on bottom of the screen.
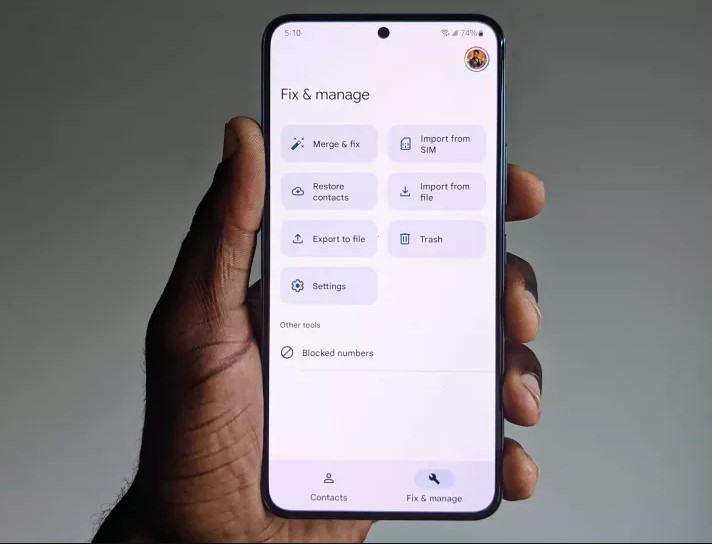
Step 4: Hit on the Import from file and then select the account to store contact and choose the desired .vcf file.
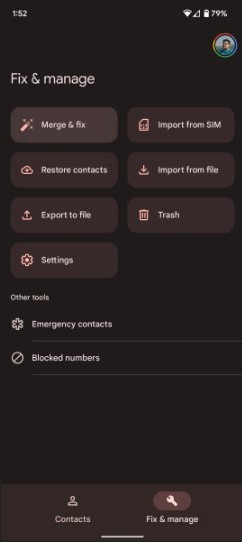
Step 5: This will import contacts from Gmail to Android directly.
How to import/export Gmail contacts to Android Samsung phones?
Step 1: Open the Contacts menu and click on the three-bar icon on top.
Step 2: Click on Manage Accounts.
Step 3: Press the “Import or Export Contacts” option and click on the Import button.
Step 4: Choose Phone or Cloud Storage, and then add the CSV contacts file.
Method 2: Transfer Contacts from Google to Android via Handy Tool
You can use an alternate third-party application to import Google contacts to Android safely and smoothly, like Wondershare MobileTrans. The application is useful for data and contact transfer between mobile phone devices, accounts, and supported social media apps.
Users can easily use the tool on their Windows to easily get rid of duplicate contacts by merging similar ones. Moreover, this software also allows users to import contacts from Gmail to Android.
MobileTrans - Contact Management
Best Tool to Manage Your Contact!
- • Import contacts from .vcf and csv files, Outlook and Windows Address Book to your phone.
- • Export phone contacts to diferent format and to Outlook directly.
- • Delete duplicate contacts on your phone.
- • Transfer up to 18 types of data between Android and iOS phones.
- • Works with 6000+ types of mobile devices.

 4.5/5 Excellent
4.5/5 ExcellentHow to do this?
Step 1: Go to Google Accounts, click on Contacts > Manage Contacts > Export to a csv file.
Step 2: Use a USB cable to connect your Android phone to your PC.
Step 3: Launch the MobileTrans software.
Step 4: Click on More tab > Contact Management.

Step 5: Wait for the software to detect all contacts.

Step 6: Press the Import button to add the CSV Contacts.

Step 7: Choose to the CSV file and then click on the Import button to complete.
Sync Contacts from Gmail to Android via Settings
Alternatively, you can sync contacts from Gmail to Android through the Settings section on your device. This is very simple to carry out since the software automatically syncs all connected Google accounts' contact lists.
How to do this?
Step 1: Access the Settings app through your Android phone.
Step 2: Click on the Password & Accounts tab. Choose the pre-existing account you want to import Google contacts to Android from, or wait for all connect account contacts to sync up.
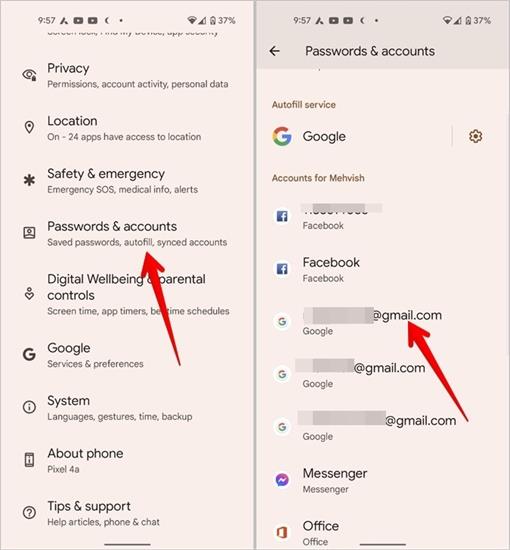
Step 3: Click on the “Account Sync” option. Move the toggle beside Contacts to ON.
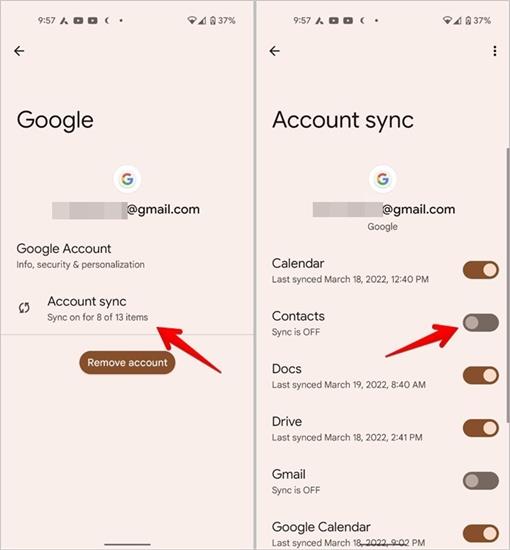
Step 4: Press the three-dot icon and choose “Sync Now” next.
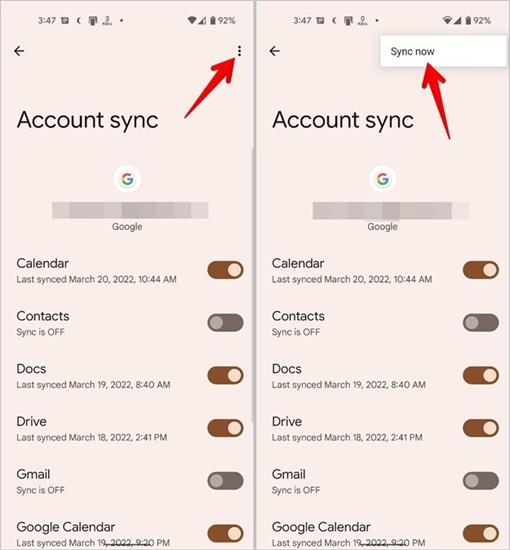
Step 5: After all contacts sync within some time, access the Contacts app through your phone. The Google accounts would appear here as well.
Step 6: If you have multiple accounts, click on the Password & Accounts > Add Account > Google. Sign in.
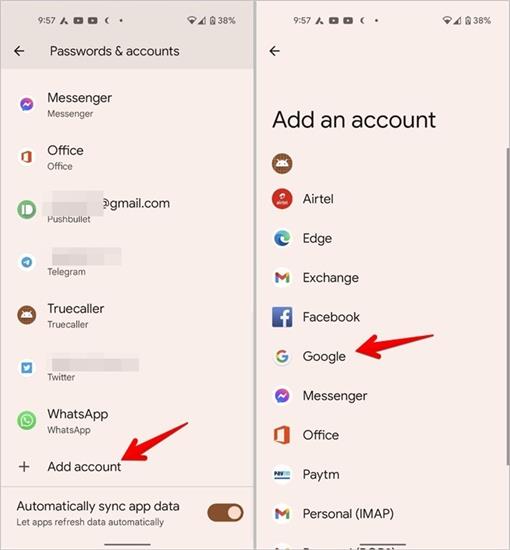
Step 7: After the account(s) have finished adding, open the Settings menu and choose Password & Accounts. Choose the added account and click “Account Sync” to import contacts from Gmail to Android.
How to sync through Settings on Android Samsung Phones?
Step 1: Access the Settings app on your Samsung Galaxy smartphone to import Google contacts to Android.
Step 2: Scroll down the Settings menu and click on the “Accounts and Backup” option.
Step 3: On the next window, press Manage Accounts. Choose the Add Account icon to insert a new Gmail account or click on the existing Google account.
Then, follow steps 5 to 7 that are necessary for syncing contacts from Gmail to other Android phone types, as mentioned above via Settings.
Wrapping Up
Overall, you can use different procedures to save your Google account contacts and sync them to an Android device. For this, you can download and use a reliable data transfer app like MobileTrans or directly use your contact account to import/export a CSV file version between devices. Or, you can transfer contacts from the Settings section of your phone. Choose the process you want to adopt based on what fits your needs best.
MobileTrans - Contact Management
Easily import contacts from VCF or CSV files to your mobile devices. Merge duplicate contacts in one click.
New Trendings
Top Stories
All Categories












Axel Nash
staff Editor