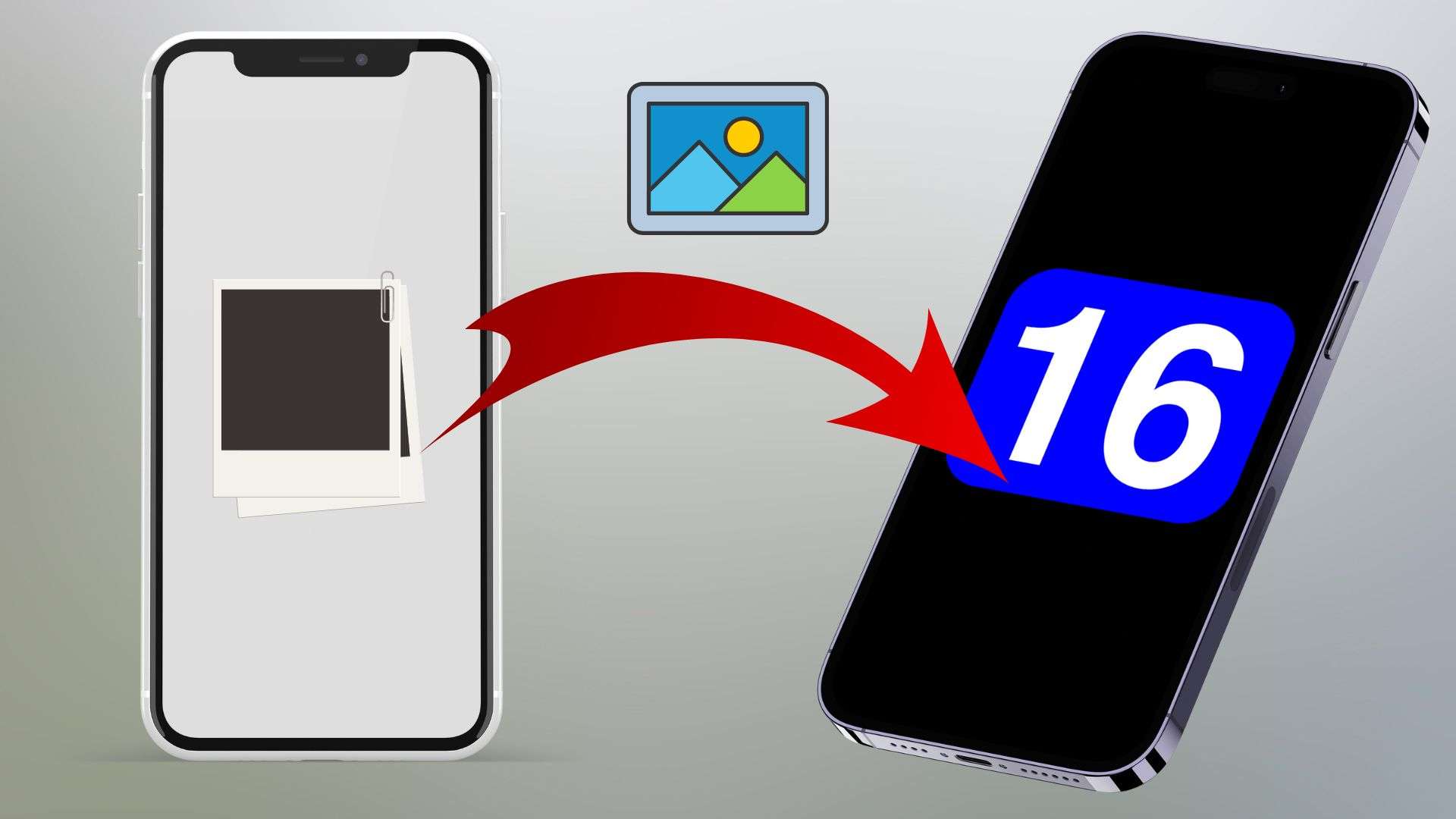
El iPhone 16, que se presentará próximamente, ha entusiasmado a los usuarios de teléfonos que desean transferir sus fotos favoritas desde sus teléfonos anteriores. Entonces, ¿cómo puedes transferir tus fotos sin problemas a tu nuevo iPhone 16? Sigue este artículo para saber cómo transferir fotos al iPhone 16. Hemos recopilado métodos sencillos con pasos para transferir desde un iPhone o un dispositivo Android.
Aquí tienes una tabla comparativa de los métodos basada en la facilidad de uso, la calidad de las fotos y la eficacia general.
|
Método |
Efectividad |
Calidad |
Dificultad |
|
MobileTrans App |
Alta - Una solución de Transferencia Telefónica todo en uno para compartir fotos entre teléfonos. |
Calidad original |
Fácil |
|
iTunes |
Moderado - Necesitas conectar teléfonos a un sistema, y sobrescribir las fotos durante el proceso de restauración. |
Calidad original |
Difícil |
|
iCloud |
Moderado - Necesitas conexión a Internet y espacio de almacenamiento para transferir fotos. |
Calidad original |
Fácil |
|
AirDrop |
Moderado - Limitado sólo a dispositivos Apple con un alcance limitado. |
Calidad original |
Fácil |
|
Move to iOS |
Moderado - Tanto Android como iPhone son compatibles y admiten varios tipos de datos. Pero sólo antes de la configuración. |
Calidad original. |
Fácil |
|
Google Drive |
Moderado - Requiere conexión a Internet y espacio de almacenamiento en la nube. |
Calidad original |
Fácil |
|
Bluetooth |
Moderada - Requiere una distancia limitada entre dispositivos. Además, los archivos son lentos y pequeños. |
Calidad original. |
Difícil |
|
|
Moderado - Tamaño limitado de las fotos adjuntas. |
Archivos grandes comprimidos. |
Fácil |
En este artículo
Solución todo en uno para transferir fotos al iPhone 16: MobileTrans
Independientemente del dispositivo desde el que vayas a transferir fotos, el software MobileTrans es una opción excelente. Ofrece una solución completa para transferir fotos a tu iPhone 16 de forma rápida, fácil y segura. La aplicación también funciona a la perfección, independientemente del dispositivo o ecosistema.
Aplicación MobileTrans
¡Transfiere Imágenes, Fotos y Adhesivos con 1 clic!
- Migra fotos selectivamente o en bloque. Transfiere hasta 10 tipos de datos diferentes.
- Preserva al 100% la calidad intacta de las fotos durante la transferencia.
- Amplia compatibilidad con más de 1000 modelos de teléfono.
- Transferencia de datos encriptada y sin almacenamiento en servidores de terceros para mayor privacidad.

 4.5/5 Excelente
4.5/5 ExcelenteEste programa permite la transferencia confiable de fotos y otros tipos de datos mediante una interfaz intuitiva y pasos sencillos. También es ideal para los usuarios que quieren una experiencia fluida, ya que admite transferencias tanto desde el móvil como desde la computadora. MobileTrans ofrece dos opciones para transferir fotos al iPhone 16:
Uso de la Aplicación MobileTrans
Utiliza la aplicación MobileTrans si quieres aprender a transferir fotos de iPhone a iPhone o a un dispositivo Android. A continuación te explicamos cómo transferir fotos al iPhone 16 desde dispositivos Android o iPhone:
Paso 1: En primer lugar, descarga e instala la aplicación MobileTrans en tu antiguo teléfono (Android o iPhone) y en tu nuevo iPhone 16.
Paso 2: Abre la aplicación MobileTrans en tu antiguo teléfono y en tu nuevo iPhone 16. Toca la opción «Teléfono antiguo» en el dispositivo antiguo y toca la opción «Teléfono nuevo» en tu nuevo iPhone 16.

Paso 3: Puedes seleccionar en qué dispositivo vas a transferir los datos de tu antiguo teléfono. Elige «iPhone» para transferir mensajes al nuevo iPhone 16.

Paso 4: A continuación, escanea el código QR de tu antiguo teléfono con tu nuevo iPhone 16 para establecer una conexión.
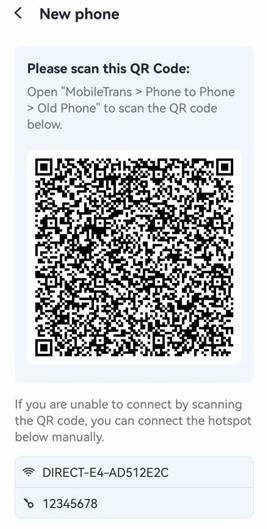
Paso 5: Selecciona la opción «Fotos» de la lista con todos los tipos de datos que quieres transferir de tu antiguo dispositivo al nuevo iPhone 16. Toca el botón «Enviar» en la parte inferior.

Paso 6: Espera a que finalice el proceso de transferencia de datos. Tras el proceso, verás un mensaje de «Recibido correctamente» en tu teléfono Android.

Utilizar MobileTrans Desktop
MobileTrans también tiene una alternativa para ordenadores de sobremesa. Si prefieres utilizar PC, sería tu mejor opción:
Wondershare MobileTrans
Haz Copias De Seguridad De Tus Datos En La Computadora Fácilmente
- Sin pérdida de datos. No hay fugas de datos.
- Admite varios datos, como archivos, fotos, videos, aplicaciones, contactos, etc.
- Compatible con miles de tipos de dispositivos acorss Android e iOS.

 4.5/5 Excelente
4.5/5 ExcelenteSigue los pasos que se indican a continuación para transferir fotos a tu nuevo iPhone 16 utilizando la aplicación de escritorio MobileTrans:
Paso 1: Descarga e instala la aplicación Wondershare - MobileTrans Desktop en tu computadora.
Paso 2: Abre la aplicación y selecciona la opción «Transferencia Telefónica» en la pantalla principal. A continuación, elige la opción «Teléfono a Teléfono» de la lista.

Paso 3: Conecta tu antiguo teléfono (Android o iPhone) y el nuevo iPhone 16 a la computadora mediante los cables USB. La aplicación detectará y mostrará automáticamente los dos teléfonos. Asigna tu antiguo teléfono (Android o iPhone) como «Origen» y el nuevo iPhone 16 como «Destino».

Paso 4: Haz clic en el botón «Voltear» si los dos teléfonos conectados están en posiciones incorrectas.
Paso 5: Activa la opción «Fotos» con todos los tipos de datos que quieras transferir a tu nuevo iPhone 16. A continuación, haz clic en el botón «Iniciar» para comenzar el proceso.
Paso 6: Espera a que finalice el proceso de transferencia. Y desconecta tus nuevos iPhones.

Todas las fotos transferidas desde tu antiguo dispositivo estarán disponibles para tu nuevo iPhone 16.
Cómo Transferir Fotos de un iPhone Antiguo a un iPhone 16
Apple ofrece varias formas de transferir fácilmente fotos del iPhone anterior al nuevo iPhone. Entre ellas, aquí tienes las tres mejores formas de enviar tus fotos al nuevo iPhone 16 con sencillos pasos:
Usar iTunes
Puedes transferir tus fotos de un iPhone antiguo al nuevo iPhone 16 utilizando la aplicación iTunes. Este proceso requiere conectar el iPhone a una computadora para hacer una copia de seguridad de iTunes y restaurar la copia de seguridad en el iPhone 16. Aunque transferir fotos a través de iTunes puede parecer técnico para algunos usuarios, es una opción cómoda para los que tienen un sistema Mac.
¿Te preguntas cómo transferir fotos de iPhone a iPhone? A continuación te explicamos cómo puedes transferir mensajes de tu antiguo iPhone a tu nuevo iPhone 16 utilizando iTunes:
Paso 1: Conecta tu antiguo iPhone a la computadora y abre la aplicación iTunes más reciente. Haz clic en el icono «iPhone» y selecciona tu antiguo iPhone conectado con su número de versión.
Paso 2: Selecciona la opción «Resumen» en el menú de la izquierda. En la sección "Copias de Seguridad", asegúrate de que está activada la opción "Esta Computadora" en lugar de "iCloud", y haz clic en el botón "Hacer Copia de Seguridad Ahora" para comenzar.
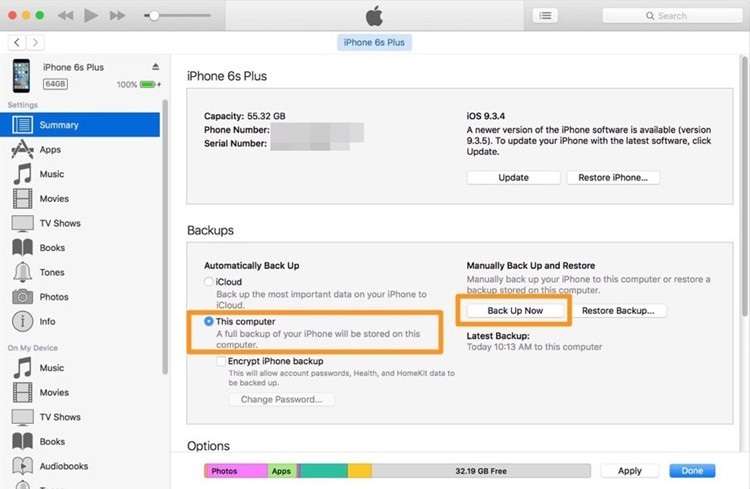
Paso 3: Espera a que termine el proceso de Copia. A continuación, desconecta tu antiguo iPhone de la computadora y conecta en su lugar el nuevo iPhone 16. Si el iPhone 16 no está configurado, se te pedirá que inicies el proceso de configuración. Elige la opción «Restaurar desde esta copia de seguridad» de iTunes para continuar.
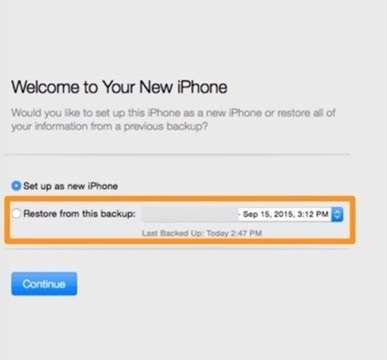
Paso 4: De lo contrario, si ya has configurado tu iPhone 16, ve a la sección «Resumen» y haz clic en el botón «Restaurar». En la ventana emergente, selecciona la Copia de seguridad actualizada.
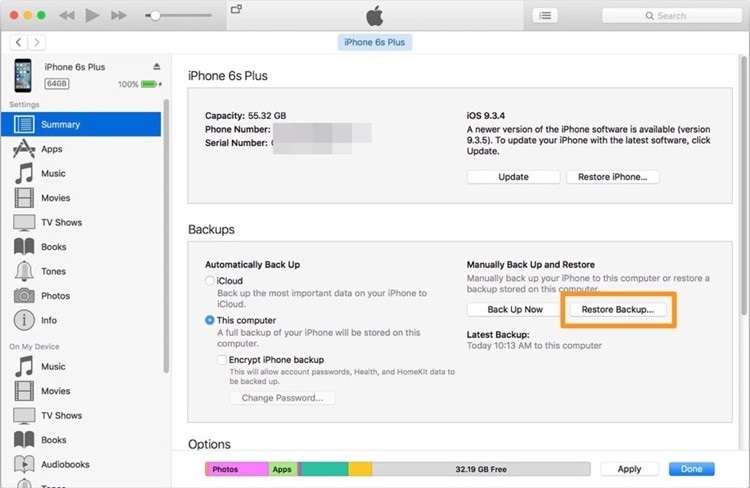
Uso de iCloud
Para los usuarios de Apple, iCloud es la opción por defecto para el almacenamiento en la nube. Puedes hacer una copia de seguridad o restaurar tus datos desde tus dispositivos Apple utilizando tu ID de Apple. Del mismo modo, puedes hacer una copia de seguridad de las fotos de tu antiguo iPhone y restaurarlas en tu nuevo iPhone 16 fácilmente.
A continuación te explicamos cómo transferir fotos al iPhone 16 utilizando los servicios de iCloud:
Paso 1: En tu antiguo iPhone, abre la aplicación «Ajustes» y pulsa sobre tu nombre en la parte superior.
Paso 2: Toca la opción «iCloud» y selecciona «Fotos» en la lista de aplicaciones.
Paso 3: Asegúrate de activar la opción «Fotos de iCloud» para hacer una copia de seguridad de todas tus fotos en el almacenamiento en la nube.
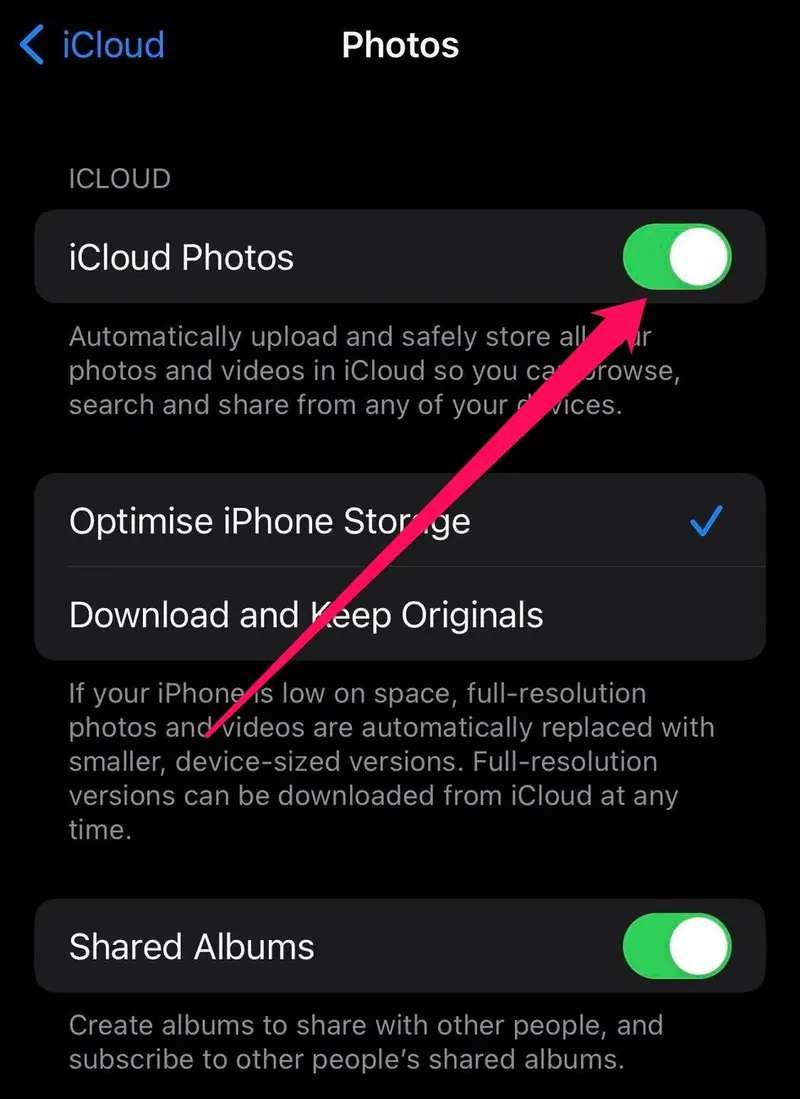
Paso 4: Enciende tu nuevo iPhone 16 y sigue configurándolo hasta la pantalla "Aplicaciones y Datos".
Paso 5: Aquí, pulsa en la opción «Restaurar desde copia de seguridad de iCloud» e inicia sesión en iCloud con los mismos datos de cuenta que el iPhone antiguo.
Paso 6: De la lista de copias de seguridad disponibles para tu iCloud, elige la opción «Fotos» con los demás datos que quieras restaurar.
Utilizar AirDrop
En primer lugar, activa AirDrop tanto en tu antiguo iPhone como en el nuevo. Para garantizar el éxito de AirDrop, actívalo en los dispositivos a los que quieras transferir archivos. Después, podrás compartir archivos libremente entre ellos.
A continuación te explicamos cómo activar AirDrop en tu iPhone:
Paso 1: Abre los «Ajustes» en los iPhones antiguos y nuevos y toca la opción «General».
Paso 2: Selecciona la opción "Enviar por AirDrop" de la lista y elige entre "Sólo Contactos" o "Todos" en ambos iPhones.
Una vez que hayas activado AirDrop en tus dos iPhones, el antiguo y el nuevo, puedes enviar por AirDrop las fotos.
A continuación te explicamos cómo puedes transferir fotos al iPhone 16 utilizando AirDrop:
Paso 1: Abre la aplicación «Fotos» en tu antiguo iPhone y selecciona una foto o varias fotos que quieras transferir al iPhone 16.
Paso 2: Toca el icono «Subir» en la parte inferior izquierda y selecciona «Enviar por AirDrop» en la lista.
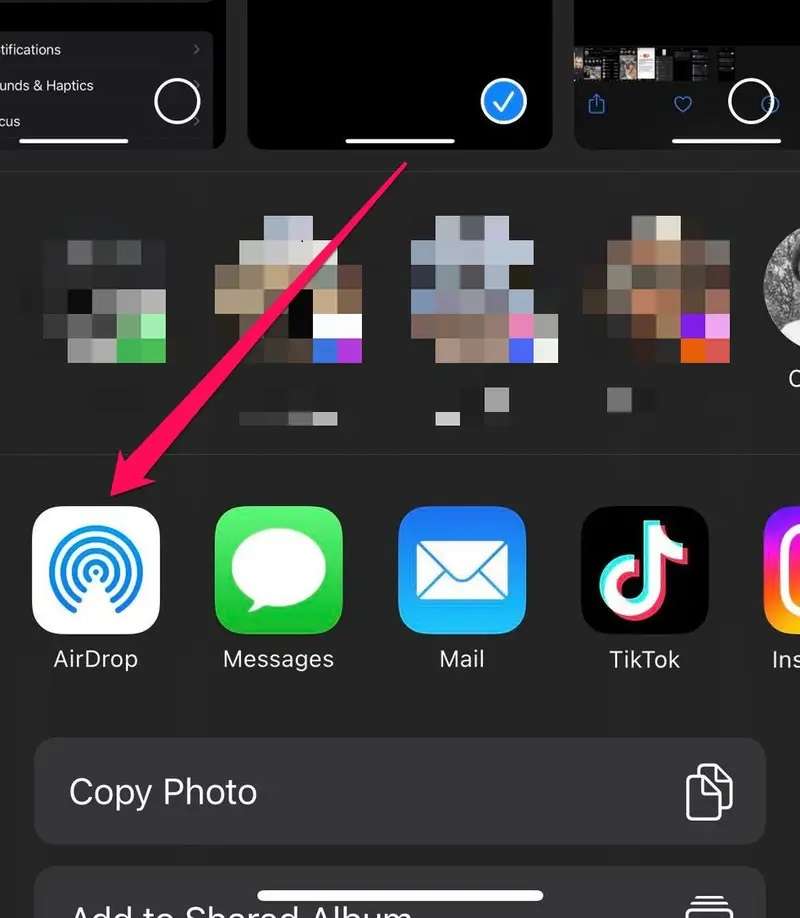
Paso 3: Localiza y toca tu nuevo iPhone 16 en la pantalla de AirDrop y espera a que aparezca la notificación «Enviado».
Paso 4: A continuación, en tu nuevo iPhone, elige la opción «Aceptar» o «Abrir en Fotos» cuando recibas fotos por AirDrop.
Cómo Transferir Fotos de Android a iPhone 16
Puedes transferir fotos de tu dispositivo Android al iPhone 16 de muchas maneras. Pero a continuación te indicamos los métodos más populares y fáciles de tener en cuenta:
Usar Move to iOS
Muchos usuarios desconocen que Apple ofrece una aplicación Move to iOS en Google Play Store, diseñada para facilitar la transferencia de datos de un teléfono Android a un iPhone. Esta aplicación simplifica el proceso de transferencia de datos, incluidos mensajes, fotos, videos, contactos y calendarios, a cualquier dispositivo iOS.
Puedes seguir los siguientes pasos para transferir tus contactos de Android a tu nuevo iPhone 16 utilizando la aplicación Move to iOS:
Paso 1: En primer lugar, descarga e instala la aplicación Move to iOS en tu teléfono Android.
Paso 2: Abre la aplicación, acepta las condiciones y concede los permisos solicitados. Toca el botón «Continuar» hasta que te pida un código.
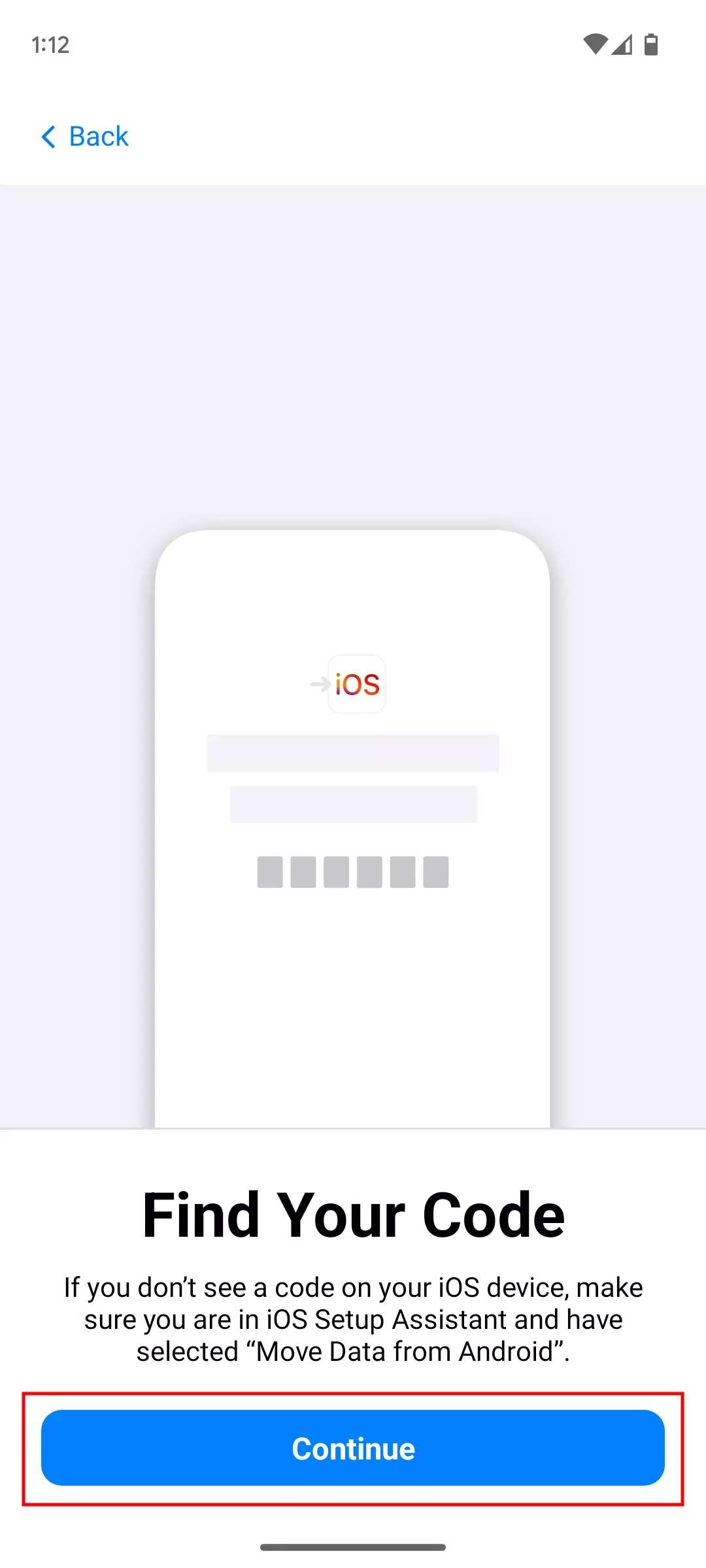
Paso 3: Ahora, arranca tu nuevo iPhone 16. En la configuración de iOS 18, selecciona la opción «Configurar manualmente» cuando se te pida.
Paso 4: Pulsa en la opción «Mover datos desde Android» de la lista y anota el código ofrecido para la vinculación.
Paso 5: En la aplicación «Move to iOS» de tu teléfono Android, introduce el código del iPhone 16. Toca la opción «Conectar» y conéctate a la red Wi-Fi del iPhone.
Paso 6: Selecciona «Fotos» junto con cualquier otro tipo de datos que quieras transferir y pulsa el botón «Continuar».
Paso 7: Todas tus fotos de Android, junto con otros tipos de datos, se transferirán al nuevo iPhone 16.
Utilizar Google Drive
También puedes utilizar servicios de almacenamiento en la nube para transferir fotos al iPhone 16 sin reducir la calidad. Te permite subir fotos a resolución completa desde un dispositivo Android y acceder a ellas en un iPhone utilizando la misma cuenta. A menudo se sugiere Google Drive porque ofrece 15 GB de almacenamiento gratuito, lo que es estupendo para transferir una gran colección de fotos de un Android a un iPhone.
A continuación te explicamos cómo enviar fotos de Android a iPhone utilizando Google Drive:
Paso 1: Abre Google Drive en tu dispositivo Android y crea una carpeta para subir tus fotos al almacenamiento en la nube.
Paso 2: Toca el botón «Añadir flotante» en la esquina inferior de la pantalla y selecciona la opción «Subir».
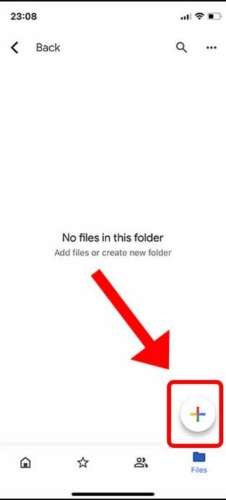
Paso 3: Selecciona todas las fotos que quieras transferir a tu iPhone y pulsa la opción «Seleccionar» de la parte superior para empezar a subirlas.
Paso 4: Descarga e instala la aplicación Google Drive en tu iPhone e inicia sesión con la misma cuenta de Google.
Paso 5: Navega hasta la nueva carpeta y accede a todas las fotos transferidas de tu iPhone.
Utilizar Bluetooth
A veces puede resultar difícil transferir fotos a un iPhone mediante Bluetooth. Sigue las instrucciones siguientes para que el procedimiento se desarrolle sin problemas:
Paso 1: Antes de iniciar el proceso de emparejamiento, asegúrate de que tanto el Android como el iPhone tienen Bluetooth activado y son detectables.
Paso 2: En tu dispositivo Android, abre la aplicación «Fotos» y selecciona una o varias fotografías para transferirlas al iPhone 16.
Paso 3: Toca el icono «Compartir» y selecciona «Bluetooth» en la lista.
Paso 4: En la lista de dispositivos disponibles, selecciona «iPhone 16».
Paso 5: Por último, en el iPhone 16, acepta la solicitud de transferencia Bluetooth y espera a que se transfieran las fotos.
Utilizar el correo electrónico
Enviar fotos por correo electrónico como archivos adjuntos es una forma eficaz de transferir imágenes de alta calidad de Android a iPhone. Dado que la mayoría de los usuarios tienen cuentas de correo electrónico y que los archivos adjuntos no se comprimen, este método garantiza que las fotos conserven su calidad. Además, admite la transferencia inalámbrica de fotos entre dispositivos.
A continuación te explicamos cómo transferir fotos de Android a iPhone por correo electrónico:
Paso 1: Abre la aplicación de correo electrónico de tu dispositivo Android, como Gmail o Outlook.
Paso 2: Toca la opción «Redactar» e introduce la dirección de correo electrónico del destinatario, el asunto correspondiente y el mensaje.
Paso 3: Toca la opción «Adjuntar» para añadir fotos desde tu dispositivo Android. Selecciona las fotos que quieras transferir de la galería y pulsa el botón «Enviar».
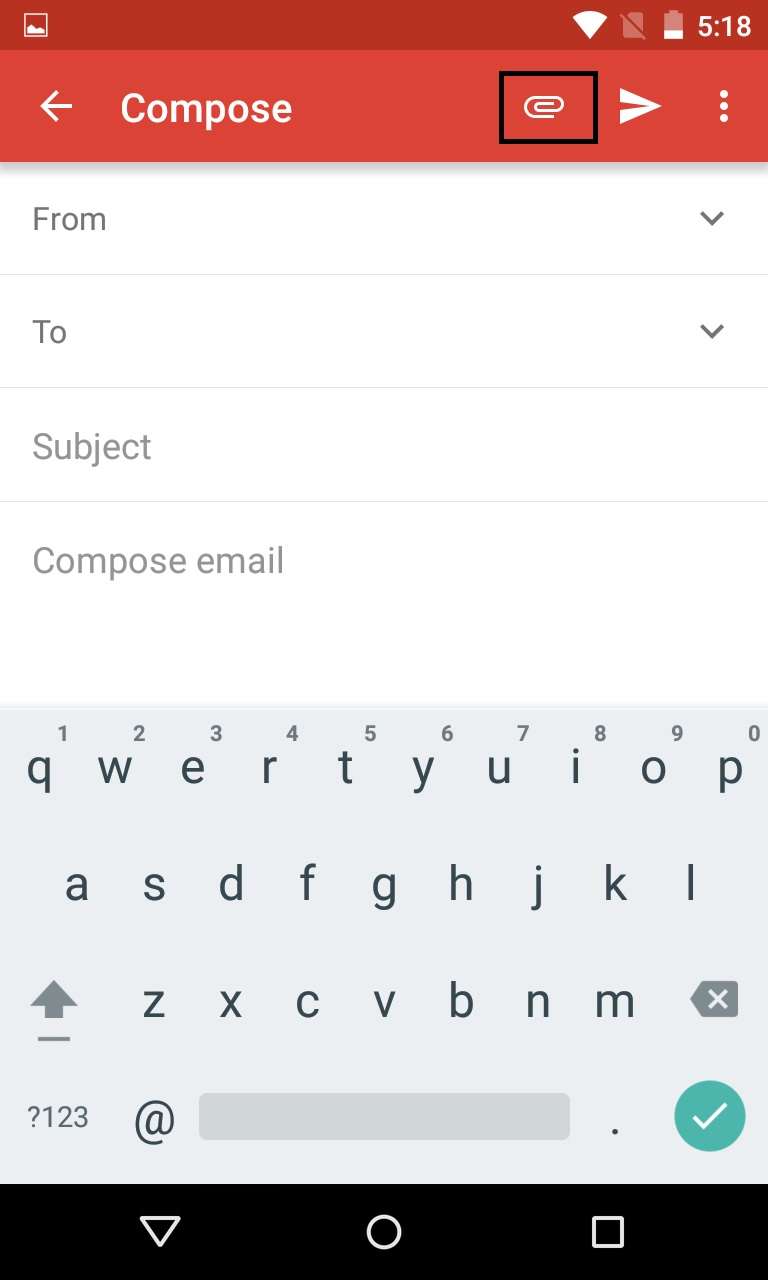
Paso 4: Abre la aplicación de correo electrónico en el iPhone 16 al que has enviado las fotos. Descarga las fotos del archivo adjunto del correo electrónico a tu iPhone.
Conclusión
Como el esperado iPhone 16, con su avanzado sistema de cámara, está a la vuelta de la esquina, es importante que te asegures de que tus recuerdos fotográficos más preciados se transfieren al nuevo dispositivo. El proceso de transferencia de fotos puede realizarse sin esfuerzo con el enfoque adecuado, que puede variar en función del dispositivo desde el que estés transfiriendo. Cuando busques una solución a «cómo transferir fotos de iPhone a iPhone», los métodos anteriores te ayudarán. MobileTrans ofrece una solución integral que funciona en distintos ecosistemas de dispositivos y presenta una interfaz fácil de usar. Elige el método y el dispositivo que mejor se adapten a tus necesidades para facilitar una transferencia de fotos sin problemas.







