Apart from saving our files to the cloud and making them available on different devices, iCloud has several other applications as well. For instance, the iCloud Calendar is already used by many as it lets us sync our schedule on different devices and platforms simultaneously. Though, if your iCloud calendar is not syncing, then it can cause some unwanted issues for you. In this post, I’m going to let you know how to fix the iCloud calendar sharing not working issue by covering every possible fix.
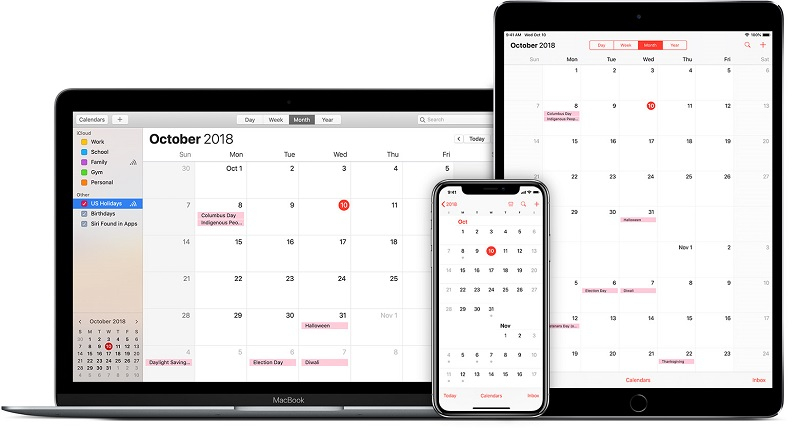
Fix 1: Reset your iCloud Account
To start with, I’m going to list the simplest way for fixing the iCloud calendar not syncing problem. If there is an issue with your iCloud account, then this would be an ideal fix for it. Firstly, just launch the iCloud application on your system and make sure the feature for syncing its calendar and contacts is enabled.
Afterward, you can click on the “Sign out” button and confirm your choice to log out of your account. Once that is done, restart your system, launch the iCloud application, and log-in to your account again.
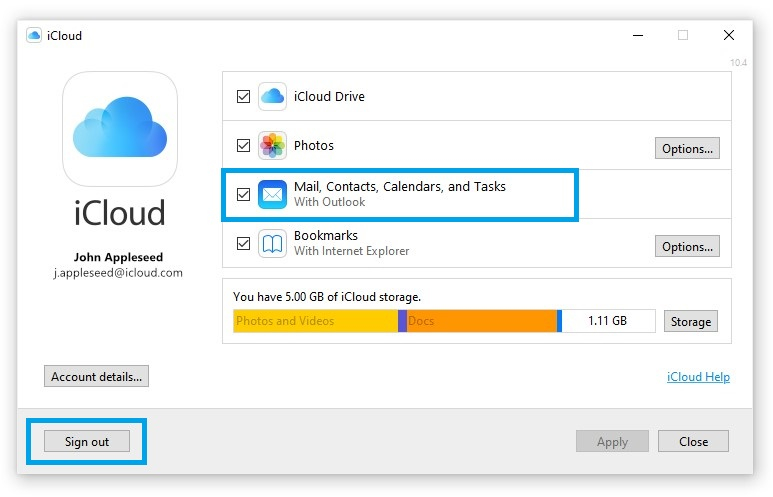
Fix 2: Update the Apple Software on Windows
If the iCloud calendar sharing is not working on Windows, then it could be due to an old or outdated Apple software services. Thankfully, you can easily fix this issue by updating the Apple services on your system. For this, you can go to the search option on the taskbar and look for Apple services.
This will automatically open a dedicated window for the Apple Software services from where you can check for updates or install the available updates.
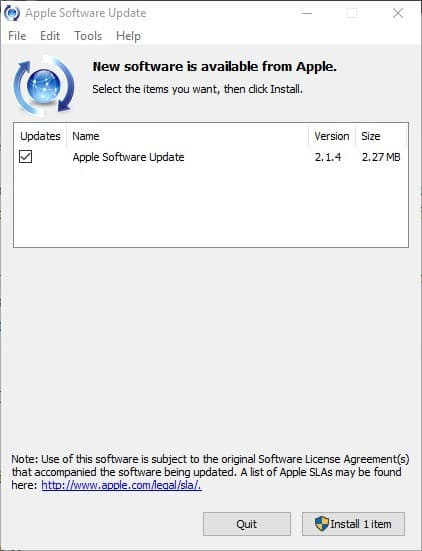
Fix 3: Check the Date and Time on Synced Devices
If you have synced your iCloud calendar with multiple devices, then make sure you check their date and time. If even one device has an outdated date/time, then it can lead to the iCloud calendar not syncing problem.
On Windows, you can just go to Settings > Date and Time to check this. If you have an iPhone, then browse to its Setting > General > Date & Time and set it to automatic. You can also ensure that Date and Time are correct on all the synced devices.

Fix 4: Sync iCloud Calendar Manually
While the iCloud app lets us sync calendar with Outlook automatically, it can lead to issues like iCloud calendar not syncing. Therefore, you can try to sync your iCloud calendar with other services (like Outlook) manually. For this, you can go to the iCloud website, log-in to your account, and select the Calendar feature from its home.
Now, from the sidebar, select the calendar that you wish to sync, and click on the share icon. Here, enable the option to make the calendar public and copy its unique link.
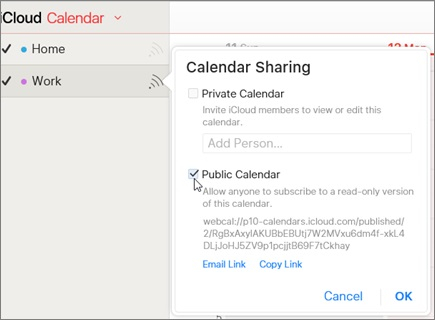
You can later go to Outlook or any other service and add the iCloud calendar that you have earlier selected. For instance, if you wish to link your iCloud calendar with Outlook, then there is an option to add a calendar manually. You can choose to add a calendar from the internet and just submit the iCloud calendar URL here. In this way, you can manually sync the iCloud calendar with other services like Outlook.
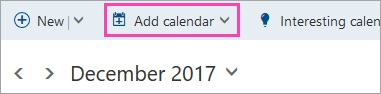
Fix 5: Edit the Registry in Windows
It has been observed that Windows users often encounter issues like iCloud calendar not syncing on their systems. One of the reasons for the iCloud calendar sharing not working problem could be related to the Registry Editor in Windows.
You might not know, but Windows has a dedicated registry for syncing CalDEV files of the iCloud calendar. To fix this, you can just launch the Run prompt by pressing the Windows + R keys and enter the “regedit” command. This will open the Registry Editor window on your system.
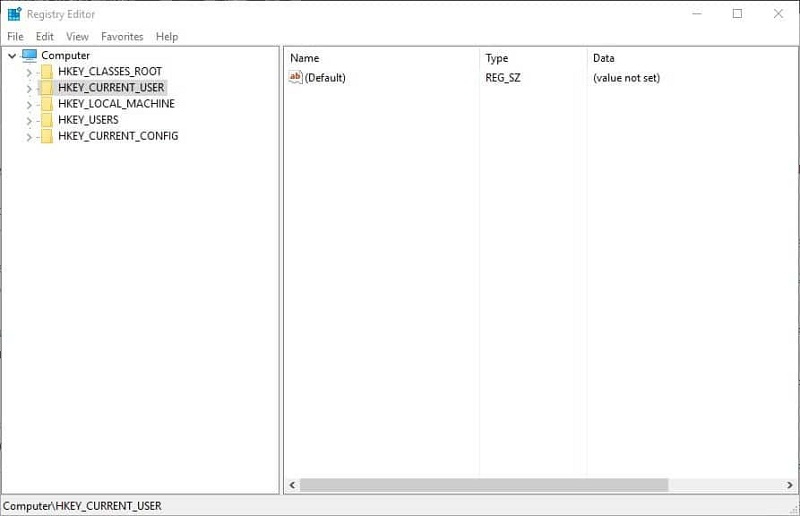
After that, browse the HKEY_CURRENT_USER section and visit the Software Microsoft Office Outlook Addins > Apple.DAV.Addin. In the end, select the “LoadBehaviour” field and ensure that the Data value text is set to 3.
Fix 6: Make Sure You Have Enough Space on iCloud
Needless to say, if there is no free space on your iCloud account, then it can cause unwanted issues like the iCloud calendar not syncing. Therefore, before you take any drastic measures, go to your device’s iCloud settings first. Here, you can view how much space is free on your iCloud account and what other components are accumulating the storage. If there is no free storage, then you can upgrade your iCloud plan or get rid of anything saved in it.
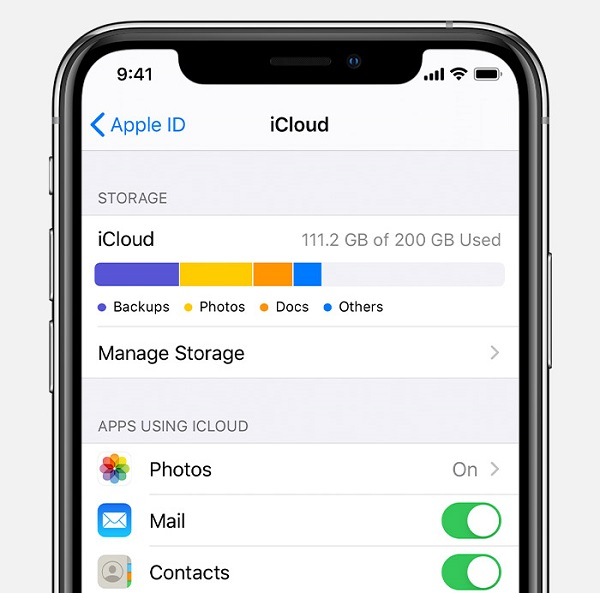
Fix 7: Verify the Status of Port 443
Port 443 is the default port for Apple services to work on. Therefore, if there is an issue with port 443, then it can lead to iCloud calendar sharing not working problem.
To check the status of port 443, you can simply launch the Command Prompt as an administrator and use the “netstat” command. Simply enter the following command to check the status of the port 443. Here, 443 can be replaced by any other port to check its status as well.
netstat -an | find “443”
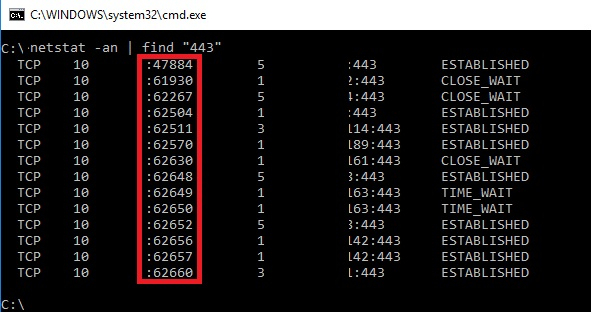
If port 443 is closed, then you can manually open it. Mostly, Windows Defender or any other anti-malware tool could have closed the port by mistake. You can disable the firewall or anti-malware service on your system to fix the iCloud calendar not syncing issue caused by this.
Fix 8: Check the Apple System Status
Lastly, there could be an issue with Apple’s servers as well, leading to the iCloud calendar not syncing problem. To check this, you can just visit the official System Status page of Apple. If the server is down or Apple is repairing it, then you can get to know about it from here and try to fix the iCloud calendar sharing not working issue later on.
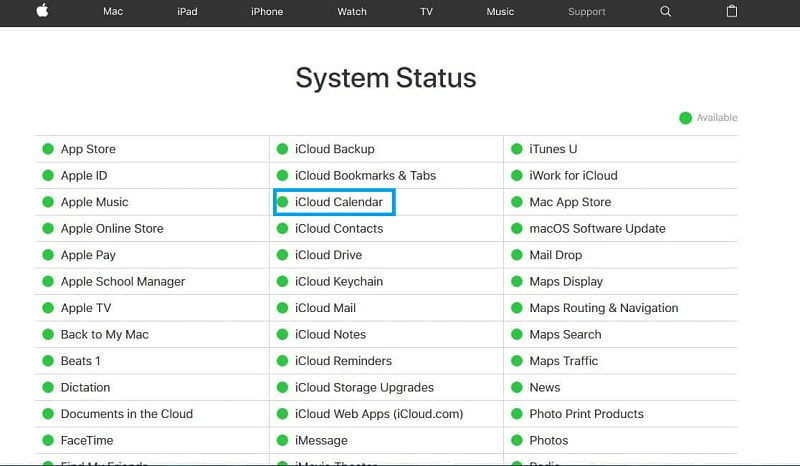
There you go! After following this guide, you would be able to fix the iCloud calendar not syncing issue without much trouble. Since the iCloud calendar sharing not working problem can be caused due to different reasons, I have tried to cover all the major fixes for it. You can try either of these solutions and fix unwanted iCloud syncing problems without much trouble.
New Trendings
Top Stories
All Categories










Axel Nash
staff Editor