Can you transfer data from iCloud to Android?
iCloud is the default cloud storage and backup service for Apple devices like iPhones and iPads. However, one common question new Android users have is how to transfer data from iCloud to Android. If you switch from an iPhone to an Android device, you might also be puzzled by this question.
The good news is that you can transfer your iCloud data to an Android phone. However, this task is more complicated since Android phones don't operate within the Apple ecosystem. So, how do you send iCloud data to an Android phone?
The article's goal is to show you how to transfer data from iCloud to Android without losing your data.
In this article
Part 1: How to Transfer iCloud Data to Android Phone
By design, iOS devices backup and sync data daily to iCloud while Android devices backup and sync data to Google. So, if you want to transfer iCloud data to an Android phone, you’ll have to use a cross-platform third-party transfer app. That said, here are the best apps for iCloud to Android transfer:
Method 1: Restore iCloud Data to Android via the MobileTrans Desktop App
MobileTrans Desktop is a user-friendly and efficient file management software designed to solve all your phone transfer, backup, and restore problems on either Android or iPhone.

The MobileTrans desktop app can help you move your iCloud data to Android in just a few clicks thanks to its iCloud to Phone feature. This feature allows you to move dozens of files at once from your iCloud storage to an Android phone over a USB connection.
Why Use the MobileTrans Desktop App for iCloud Transfer to Android?
- Guaranteed Security and User Privacy: The app is heavily encrypted to keep your iCloud data safe. Not even the app’s developers can access your data.
- Device Compatibility: MobileTrans is compatible with all mobile devices and computers including the latest Windows, Mac, iOS, and Android devices.
- Rapid Data Transfer: MobileTrans has an average iCloud data transfer speed of 30 MB/second.
- User-Friendly Interface: On the app, you are welcomed with a user-friendly and intuitive interface, making it easy to perform iCloud transfer in just a few clicks.
- Multipurpose Function: MobileTrans can help you backup files to a PC, restore your backup to any device, exchange files between mobile devices, and even transfer WhatsApp data from iCloud.
Wondershare MobileTrans
Transfer Your Phone Data Easily
- • No data loss. No data leaks.
- • Support various data, including files, photos, videos, apps, contacts, etc.
- • Compatible with thousands of device types acorss Android and iOS.

 4.5/5 Excellent
4.5/5 ExcellentHow to Move iCloud Data to Android via the MobileTrans Desktop App?
Download the MobileTrans desktop app on your PC and follow the steps below to restore iCloud data to Android:
Step 1: Launch MobileTrans on your PC
Go to the Downloads folder on your computer and launch the MobileTrans desktop app. Then select the Phone Transfer tab and choose iCloud to Phone mode from the list of modules that appear on the screen.

Step 2: Log in to Your iCloud Account
MobileTrans will ask you to sign in to your iCloud account using the correct Apple ID and password. If you can’t remember your iCloud sign-in details, click the Forgot Password option.

Step 3: Enter the Verification Code on the Screen
Once you enter your iCloud password, you’ll receive a 6-digit verification code to authorize the sign-in to your iCloud account. Enter the code and sign in to iCloud.

Step 4: Select the iCloud Data to Transfer to Android
When you sign in to iCloud, you’ll see all your iCloud data grouped according to file categories including contacts, photos, notes, and calendar. Select the iCloud data to send to your Android phone and click on Restore to Device at the bottom right of your screen.

Step 5: Connect your Android Phone to the Computer
Next, link your Android phone to the PC using a compatible USB cable and follow the on-screen instructions to enable USB debugging.

Step 6: Transfer iCloud Data to Android
After completing the above steps, click the Start button to begin the file transfer from iCloud to Android. The MobileTrans app will notify you once the data transfer is complete, and you can now browse your iCloud data on your Android phone.

Pros of the MobileTrans Desktop App
- MobileTrans doesn’t keep any records of your Apple account information or content.
- The MobileTrans app supports cross-platform data transfer from Android to iOS and vice-versa.
- The app supports multiple source data transfer including photos, contacts, and apps.
- The MobileTrans desktop app can also restore iTunes backup to Android or iPhone.
Cons of the MobileTrans Desktop App
- You can only transfer iCloud data to Android via USB.
Method 2: Transfer Data from iCloud to Android Phone Manually
Can you transfer iCloud to Android manually? You can transfer iCloud data to Android manually via the iCloud website. However, this method works for getting basic data like iCloud contacts to Android phones.
How to transfer data from iCloud to Android Manually
- Open your PC and go to the iCloud website. Then log in to your iCloud account using the correct Apple ID and password.
- Click on Contacts on the left side of the screen and select All Contacts. Here, you will see all the contacts stored in iCloud.
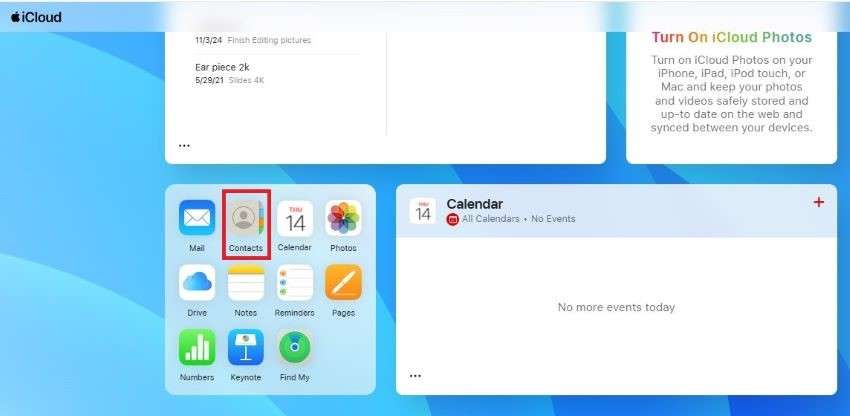
- On your Windows PC, click CTRL+A or Command+A on your Mac to highlight all the contacts.
- Next, click on Settings at the bottom of the screen and select Export vCard. All the selected contacts in iCloud will be saved on your PC as a .vcf file.
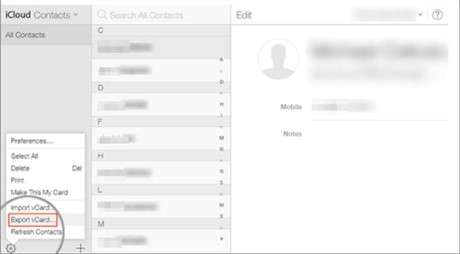
- Connect your Android phone to the PC via USB and import the .vcf file to your phone. Then download the iCloud contacts to your Android phone.
Limitations of Transferring iCloud Data to Android Manually
- The process is time-consuming.
- You can only transfer contacts using this method. To transfer other files, use Method 1 above.
Method 3: Transfer iCloud Data to Android Phone via Google Drive Backup
You can also transfer iCloud data to Android via Google Drive backup. The trick here is to download all your iCloud data to your iPhone. Then backup the iCloud files to Google Drive and download the files again on your Android phone from your Google Drive backup.
It’s easier than it sounds. Just follow this guide:
Step 1: Download iCloud Data to iPhone
Usually, you’ll have to reset your iPhone to restore iCloud data but you can use the MobileTrans app to restore iCloud data to your iPhone without reset. Sign in to iCloud and download your iCloud data to your iPhone.
Step 2: Backup iPhone Data to Google Drive
After downloading your iCloud data, open the Google Drive app on your iPhone and click on Settings - Backup. Choose the iCloud files you wish to backup to Google Drive and tap on the Backup option.
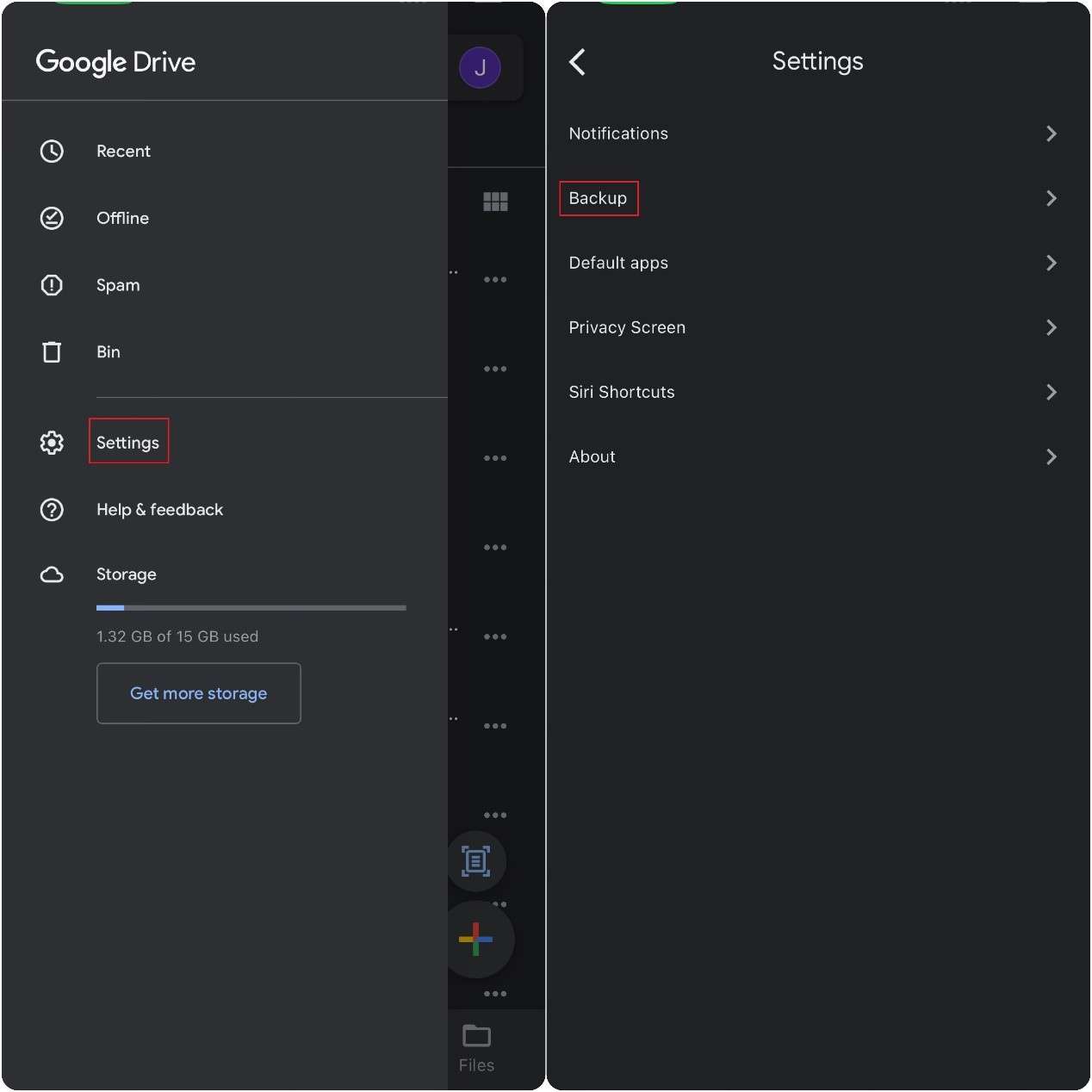
Step 3: Sign in to your Google Account on your Android Phone
Once the iPhone backup to Google Drive is complete, sign in to the same Google account on your Android phone and open the Google Drive app. Then click on the Recent folder or Files. Here, you should see all the iCloud data you just backed up to Google Drive.
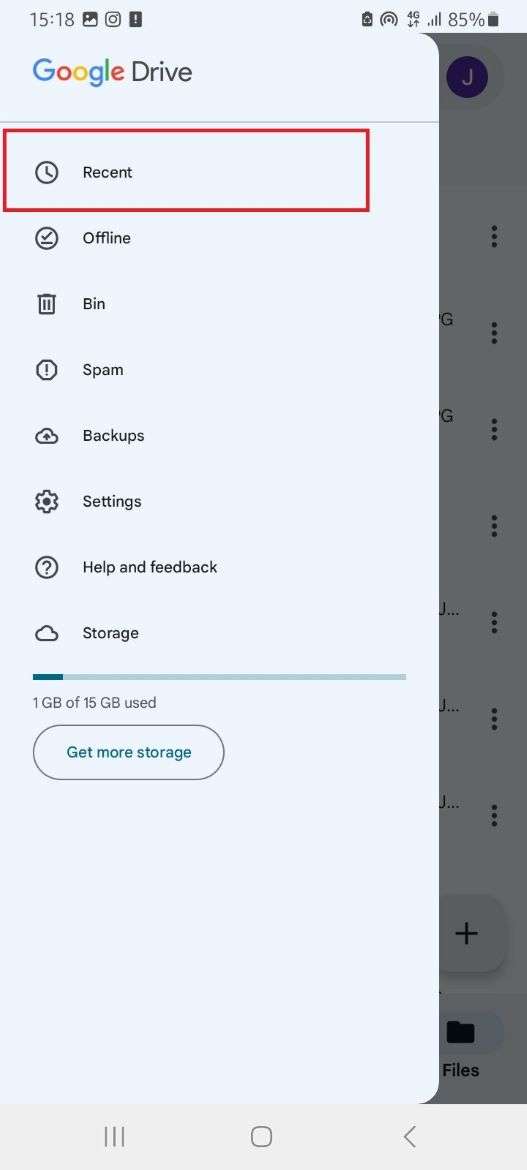
Step 4: Download iCloud Data to Android from Google Drive
Select the files you wish to import to your Android phone and click Download. Google Drive will instantly send all the selected data to your Android phone storage.
Limitations of iCloud to Android Transfer via Google Drive
- This process is lengthy and can become complicated leading to data loss.
- Data consumption is heavy to download your iCloud backup to your iPhone, then to Google Drive, and again from Google Drive to your Android phone.
Method 4: Download iCloud Data on Android Phone via Samsung Smart Switch - Samsung Phones Only
The Samsung Smart Switch app offers a free solution to transfer iCloud data to an Android phone but this method only works for Samsung phones. The Smart Switch app allows data import from several platforms to a Samsung phone, so new users can transition from an old device to a Samsung phone without losing data.
How to Download iCloud Data to Samsung Phone via Smart Switch
Create a recent backup of your iPhone on iCloud. Go to Settings - iCloud - Backup - Backup Now.
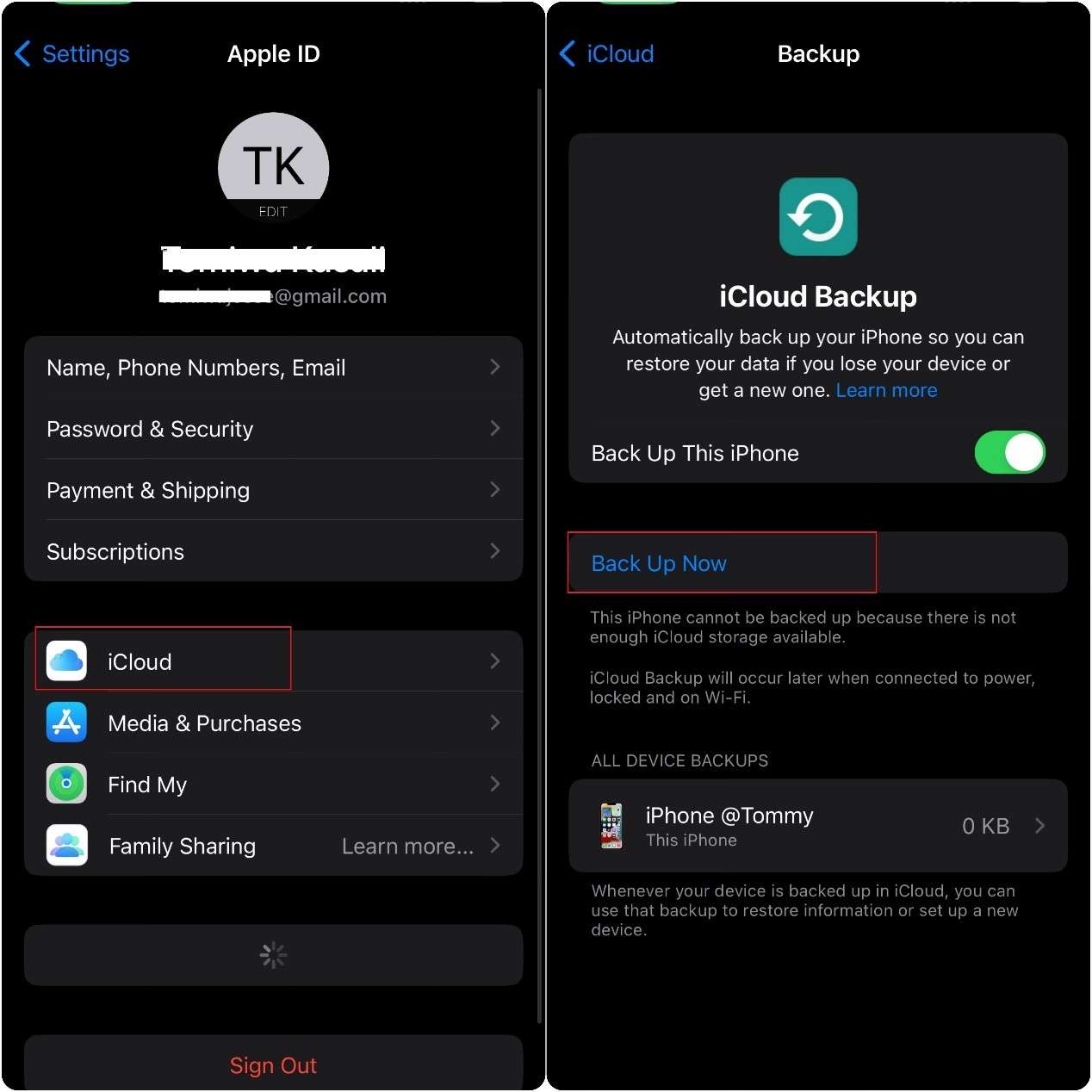
Open the Smart Switch app on your new Samsung phone, tap Wireless mode, and click Receive. Then, choose iOS as the old device.
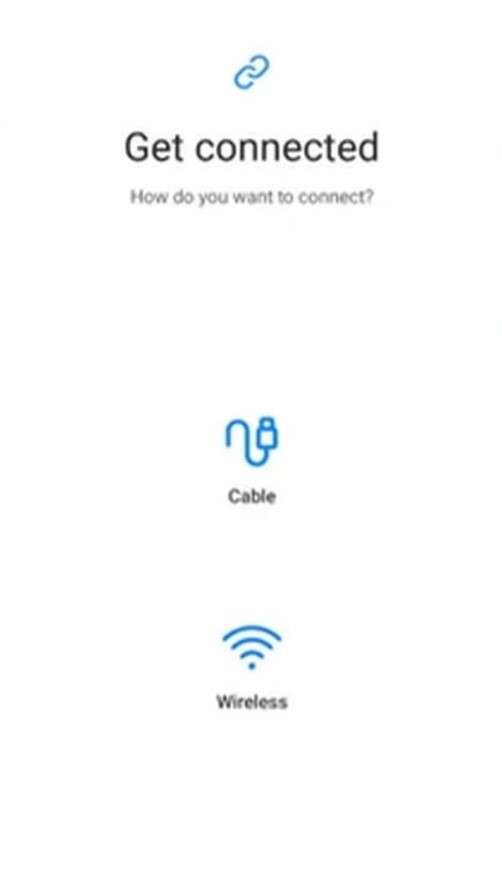
Enter your Apple ID and password to sign in to your iCloud account. Next, choose the iCloud data you wish to transfer to your Samsung phone and click on Import - Continue.
Limitations of iCloud to Android Transfer via Smart Switch
- You can’t transfer all music files from iCloud to Samsung.
- Smart Switch only supports iOS 9 and later versions.
- This method doesn’t work for all Android phones.
Part 2: {Bonus}: Transfer Data from iPhone to Android without iCloud - MobileTrans Mobile App
Many Android users struggle to get their old iPhone data on their new Android phones from iCloud because of the compatibility issues between Android and iOS devices. But did you know that you don’t even need to go through iCloud to get your iPhone data on your new Android phone?
MobileTrans app allows you to transfer iPhone data directly to your new Android phone. This app works either during or after the setup of the new device.
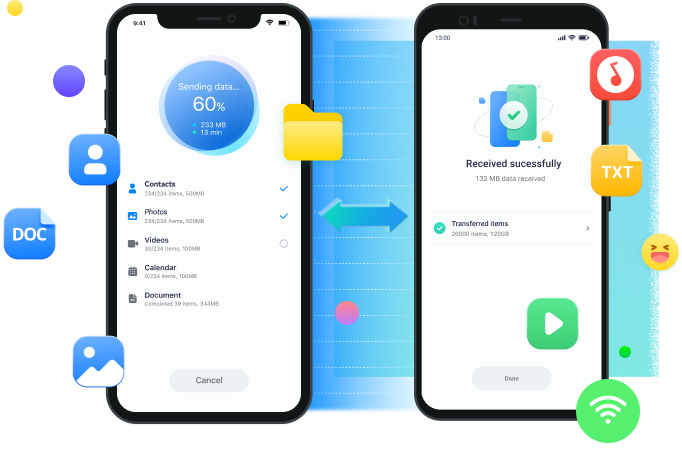
Key Features of the MobileTrans Mobile App
- Cross-Platform Transfer: The MobileTrans app supports cross-platform data transfer between Android and iOS devices.
- User-Friendly Design: With a user-friendly design and interface, the phone transfer app is easy to use and navigate.
- Supports Multiple Data Sources: The MobileTrans app allows you to send and receive over 15 data types across mobile devices.
- 100% Data Security: The app features end-to-end encryption for all data transfer, ensuring no one but you can access your files.
- Unrivaled Data Transfer Speed: The MobileTrans mobile app is the fastest phone transfer tool, averaging 30 MB per second.
MobileTrans App
Transfer Photos, Videos, Messages, Contacts and More with 1-Click!
- • Transfer up to 10 types of phone data between devices.
- • No Cellular data usage & No cable is required.
- • Encrypted data transfer and no third-party server storage for privacy.
- • A simple 5-step process takes just a few minutes to complete.

 4.5/5 Excellent
4.5/5 ExcellentHow to Transfer iPhone Data to Android via the MobileTrans Mobile App?
Step 1: Download the MobileTrans App
Go to the Google Play Store on your Android phone and the App Store on your iPhone and search for the MobileTrans - Phone Transfer app. Then click on Get/Install to download the app on your phone.
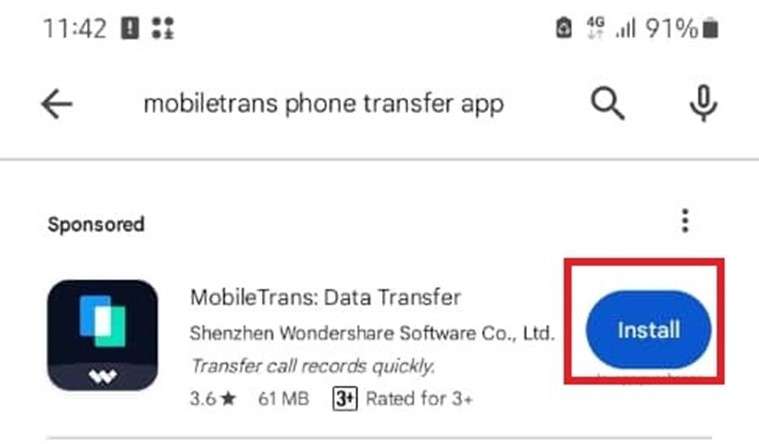
Step 2: Launch the MobileTrans Mobile App
Open the app and select the Phone to Phone option. Then, choose your transfer direction. Since you are sending data between Samsung and iPhone, select iPhone to Android transfer. Then, choose Basic Data as the type of data transfer.

Step 3: Connect Both Devices via QR Code
Select the files you want to send from iPhone to Android and click Send. Then connect both devices by scanning the QR code with your old phone.
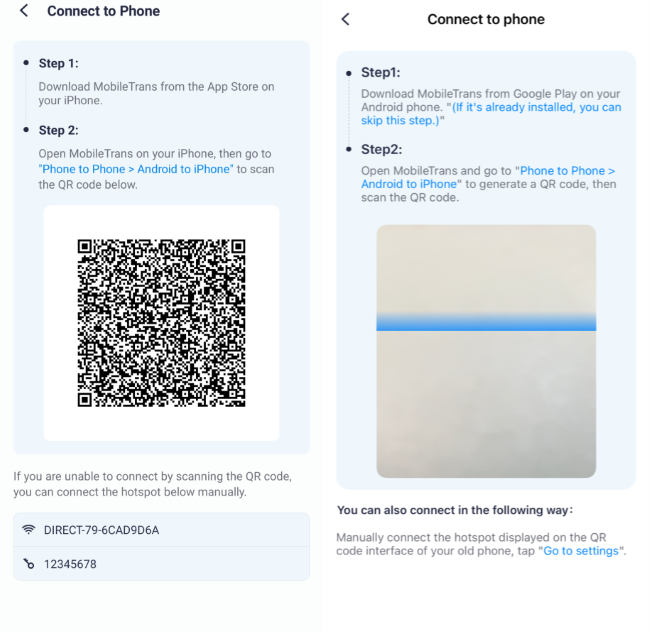
Step 4: Start Sending iPhone Data to Android
Once both devices are connected, the MobileTrans app will send your iPhone data to the Android phone without iCloud. You’ll receive a complete transfer notification once the data transfer is complete.

Conclusion
In summary, sending iCloud data to an Android phone is possible and easy. The task only proves difficult when you don’t know which method to use or what steps to take. However, thanks to the abovementioned methods, you can transfer data from iCloud to Android by yourself and without experiencing data loss.
If you switch from iOS to Android, you can transfer your iCloud data to your new Android phone via Google Drive, Smart Switch, MobileTrans, or manually via the iCloud website.
FAQ
Here are answers to common questions about iCloud to Android data transfer:
-
What is the fastest way to transfer data from iCloud to Android?
The fastest way to transfer data from iCloud to Android is via the MobileTrans desktop app. The app moves data at an average speed of 30 MB per second over a secure USB connection, ensuring swift file transfers and data security. -
Can you back up Android data to iCloud?
Yes, you can backup Android data to iCloud on your phone or PC by signing in to the iCloud website and uploading files directly to your iCloud account. You can also sync Android contacts to iCloud by using the contacts sync app. However, you should know that the best option to backup Android data is to Google Drive or your PC. -
Is there an app that can transfer everything at once from iPhone to Android?
Yes, the MobileTrans desktop and Mobile app can help you transfer all your files at once from iPhone to Android or from Android to iPhone. You can also use the MobileTrans desktop app to restore your iPhone data to Android from backup.











