You might have been using the Apple ID of any family member or friend, and now you have created a new one for you— or for any reason, you decided to create a new iCloud— it's time to transfer the data from your iCloud to the new iCloud.
You might be a bit disappointed to hear that Apple has no direct way to transfer photos between iCloud accounts, but there are other ways!
Many of you might compromise some of your old but photos are the memories you don't want to destroy. Wondering how to transfer photos from one iCloud to another? In this article, we've covered every method that you should know to transfer photos from one Apple ID to another— let's get started:

Part 1: Transfer Photos from One iCloud Account to Another on iPhone
No matter why you've created the new iCloud account, the next step is to transfer all the photos from the old iCloud to the new iCloud account. If you've all the photos synced on your iPhone device and wish to transfer them to the new iCloud account, the method is quite simple. You can move all the photos from one iCloud account to another, even on the iPhone device itself. Want to know how? Here's a step-by-step guide:
Step 1: Go to Settings on your iPhone device and tap on your Apple ID.
Step 2: Once the Apple ID section opens, tap on iCloud>Photos and toggle the button to turn off the iCloud Photos Next, select the Download and Keep Originals button to save the photos on the current device.

Step 3: Once the photos are saved on the iPhone, Sign Out of your iCloud.
Note: Go to Settings>Apple ID and scroll down to hit the Sign Out button. You'll be asked for the Password of your Apple ID; enter the Password, and iCloud will be signed out.

Step 4: Now, go to Settings and sign in with your new Apple ID.

Step 5: Enter the Apple ID username and Password. You'll be asked to Merge the data from your current Phone to the new iCloud. Tap on Merge to continue.

Step 6: Go to Settings>Apple ID>iCloud and Turn ON the iCloud Photos Thus, all the photos synced from your old iCloud account on your iPhone will be synced to your new iCloud account.
Part 2: Transfer Photos from One Apple ID to Another on PC
Do you wish to transfer all the iCloud photos to the new iCloud account? But what if the current iPhone device doesn't have all the photos synced at the moment? Worry not! You can also transfer the photos from one Apple ID to another via PC. Are you wondering about transferring iCloud photos to another apple id?
There are two methods by which you can do it— either through the MobileTrans or manually downloading the photos from the old iCloud and uploading them to the new iCloud. Here's a step-by-step guide to both the methods:
Method 1: Transfer Photos from One iCloud to Another via MobileTrans
Whenever there is a need to backup/restore your iOS or Android device— nothing comes to mind other than Wondershare MobileTrans! MobileTrans is an all-in-one solution that deals with data backups, restoration, Phone-to-phone Transfer, WhatsApp Transfer, File Sharing, and more! Similarly, if you wish to transfer data from your iCloud account to another iCloud, you can do it via MobileTrans in no time.
In a few clicks, the software offers different types of data transfer— such as photos, videos, reminders, and more. You can transfer the data from one iCloud to another or even from iCloud to an Android smartphone using the iCloud to Phone. Here're some of the critical features of Wondershare MobileTrans:
MobileTrans - Transfer iCloud Photos
Transfer Photos from One Apple ID to Another
- Transfer iCloud photos to another Apple ID with few clicks.
- Supports transfer iCloud photos, videos, contacts, notes, calendars and more.
- Even supports restore iCloud data to over 6000 Android devices.
- Boast best data privacy protection and it doesn't compromise user data.

 4.5/5 Excellent
4.5/5 ExcellentHere's a step-by-step guide on how to transfer photos from iCloud to another iCloud via MobileTrans:
Step 1: Launch the Wondershare MobileTrans and connect your iPhone device (running the new iCloud account). Tap on iCloud to phone in the Phone Transfer

Step 2: You'll be asked to Sign-in to your iCloud account. Log in with your credential, i.e., Apple ID and Password. Remember to sign in the old iCloud account you wish to transfer the photos.

Step 3: Here, you'll be able to see all the data on your iCloud account. Select the photos you wish to transfer to the iPhone device (with the new iCloud account) and click on Restore to Device.

Step 4: Click on Start to initiate the transfer process, and your photos will be transferred from one iCloud to another in a few minutes.
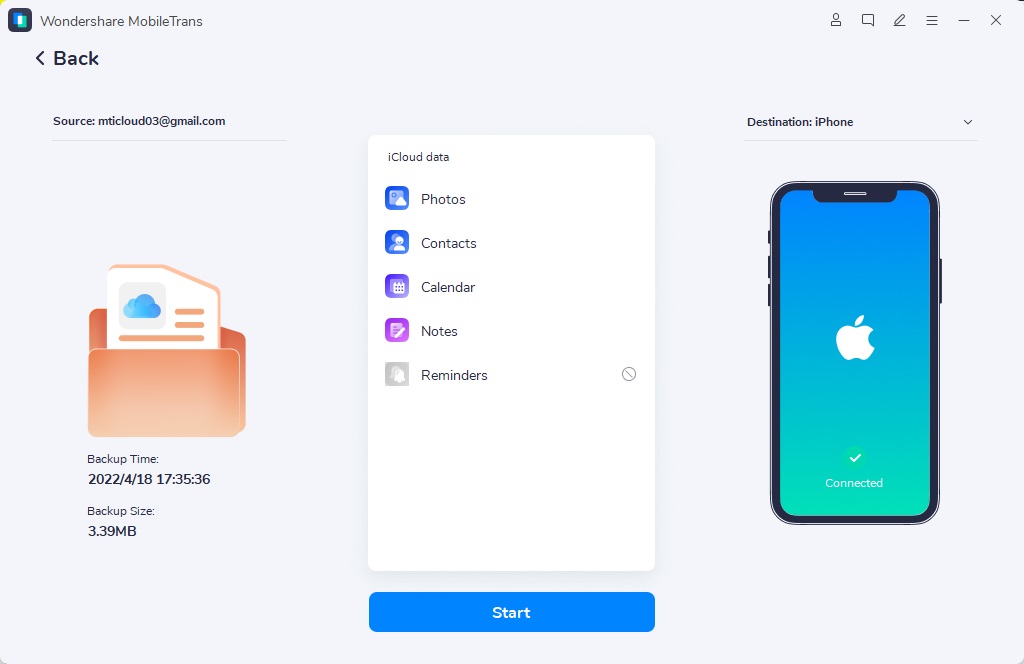
That's it! Transfer photos from one Apple ID to another is as easy as ABC with MobileTrans. Try it on now.
Method 2: Transfer Photos from One iCloud to Another via iCloud
If you recently created a new Apple ID, you could transfer your photos from one iCloud to another iCloud account. However, having no access to any third-party software or photos not being synced on an iPhone device will obstruct you from transferring the files. Worry not— as you can manually download the photos from your old iCloud account and upload them to the new iCloud account via PC.
Whether you're a Windows or a Mac user, this method works well for both. Wondering how to transfer photos between iCloud accounts? Here's a step-by-step guide:
Step 1: Go to iCloud website and Sign-in into your old iCloud account (from which you want to download the photos).

Step 2: Click on Photos to access all the images on your iCloud.

Step 3: You can select images, files, or even documents to download.

Step 4: Once all the images (or data files) are downloaded, Sign-in into the new iCloud account. Tap on the Upload button and select the files from your computer's directory that you have downloaded recently.

Conclusion
If you were using someone else's iCloud account, you wish to create a new one now; the next step is to transfer all the photos from the old iCloud to the new iCloud account. You can transfer either through the iPhone device (if all the photos are synced) or manually download and upload the photos to the new iCloud.
However, you can save all the hassle via MobileTrans— an all-in-one solution for data transfer, backup & restoration. You can utilize the software to transfer the photos from iCloud to your iPhone (running new iCloud).
New Trendings
Top Stories
All Categories












Axel Nash
staff Editor