There is a time that you jump ship from iOS to Android, only to find that all your important calendars, like appointment, meeting, events, are still in iCloud. Want to add iCloud calendar on Android phone or but find no way? Don't worry. It's a piece of cake. Today, this article shows you easy ways to do transfer or sync iCloud calendar to Android. Read on.
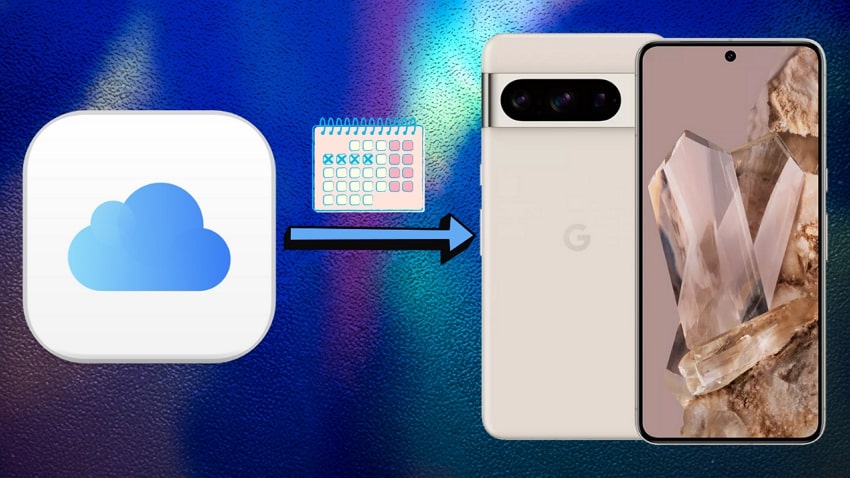
In this article
Part 1. How to Share iCloud Calendar with Android in 1 Click?
To sync iCloud calendar to Android phone or tablet easily, you can draw support from a third-party tool. Wondershare MobileTrans - Copy Data to Android is a professional iCloud to Android calendar transfer app, which gives you the power to transfer calendar from iCloud to Android with one click.
MobileTrans App
Sync iCloud Calendar on Android Phone by One Click!
- • Transfer calendar, contacts, photos, reminders and videos from iCloud to Android.
- • Works directly between two phones without a computer required.
- • Extensive phone compatibility - 1000+ phone models supported.
- • Encrypted data transfer and no third-party server storage for privacy.

 4.5/5 Excellent
4.5/5 Excellent
Step-by-step guide on how to export iCloud calendar to Android
- To begin with, download and install MobileTrans - Copy Data to Android on your Android phone. Run it and click iCloud to Android.

- Sign in your iCloud account and start to download data from iCloud backups. Please keep your phone connected with Wifi.
- To transfer calendar, select the content. Then, click Start. The transfer process begins.
To share the iCloud calendar with Android, Wondershare MobileTrans is also a simple and hassle-free software with a wide library of features. Starting off with its user-friendly interface, you can quickly move essential files such as contacts, calendar events, photos, messages, and reminders directly from iCloud to your Android device.
Regarding iCloud syncing, the process is quick, secure, and doesn't require an internet connection. When you're switching from any iPhone to Android, Wondershare MobileTrans supports the transfer of 13 data types. This means that it ensures compatibility with both Android and iOS models.
Key Features
- If you’ve run out of space, move your mobile data to computers without worrying about data loss.
- It also offers a seamless way to preserve your valuable iCloud data while switching platforms, all with just a few clicks.
- Unlike other tools, MobileTrans lets you transfer data to any device without deleting existing information.
Detailed Guide on How to Sync iCloud Calendar to Android via Wondershare MobileTrans
Now that you know about Wondershare MobileTrans in detail, head to the following details and learn how to add an iCloud calendar to Android in a few taps.
Step 1. Open iCloud to Phone Tool on Your Device
Start by downloading and launching Wondershare MobileTrans on your desktop device before clicking the "Phone Transfer" module. There, choose the "iCloud to Phone" feature from its 5 innovative Phone Transfer tools.

Step 2. Log Into Your iCloud Account and Verify with Code
Once chosen, enter your iCloud ID and password to sign in while using the right credentials. Later, you'll receive a verification code on your phone, which will help you complete the verification process. Access it and insert the code on MobileTrans to complete the login process.

Step 3. Choose the Calendar Data to Transfer
Here, you will have to access the “Calendar” tab from the left and choose the data you want to sync on your Android. Moreover, you can select other data like Photos, Contacts, Notes, and Reminders to transfer. Once you are done with the required data selection, hit the "Restore to Device" button to proceed further.

Step 4: Connect Your Phone to the PC and Enable USB Debugging
Now that you have restored the data, use a USB cable to connect your Android to the computer. When transferring to Android, follow the on-screen instructions to enable USB Debugging and hit the "Start" button to move your iCloud Calendar data to your smartphone.

Part 2. How to Sync iCloud Calendar to Android Using Google Calendar?
If you want to sync the data in real-time, consider using Google Calendar to share calendars from iPhone to Android. It's the most reliable time management and calendar scheduling service. Offered by Google, this solution allows you to manage, create, and view your daily schedules on your devices. This is a free but complex way to put iCloud calendar on Android phone or tablet as long as you have Google account. By using this way, it will export your iCloud calendar to a URL, and then you can upload it to Google Calendar. Finally, sync Google account with your Android phone or tablet.
What you need:
- iCloud account
- Gmail account
- An Android phone or tablet
- A computer
To make your iCloud calendar accessible on Android, follow the below details:
Step 1. Start by accessing your iCloud Calendar by visiting this link and signing up with your Apple credentials on the system. Once the iCloud Calendar app is opened, choose the desired calendar from the left side of the screen and toggle the "Public Calendar" option. After that, "Copy" the calendar link to paste it into Google Calendar.
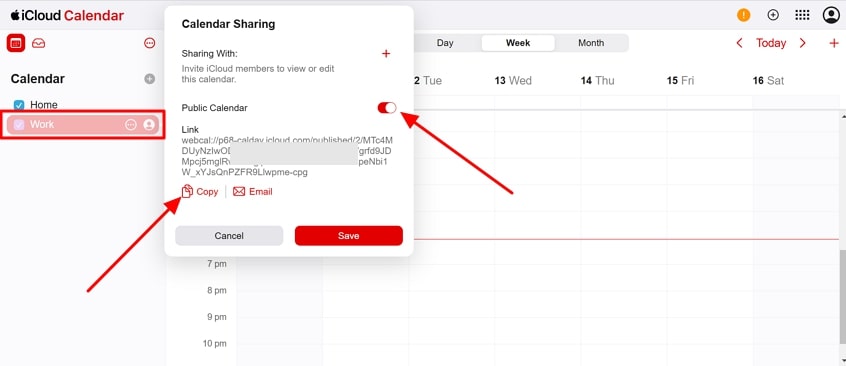
Step 2. Since the iCloud Calendar is public, launch the web version of Google Calendar. On the left column, click the "+" icon. In the drop-down menu, choose the "From URL" option from the pop-up menu.
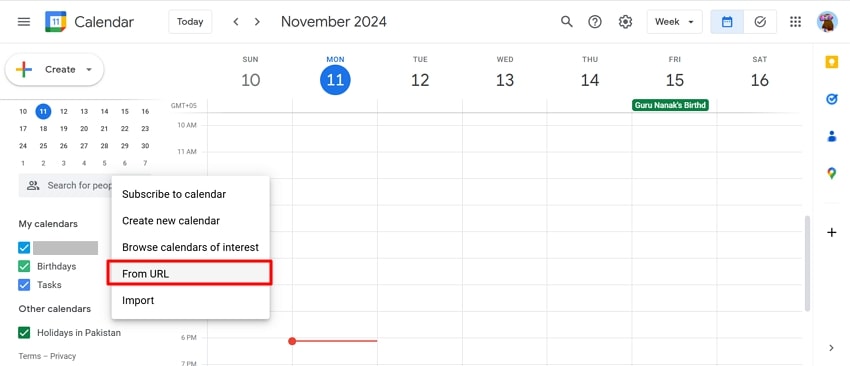
Step 3. This will direct you to the new screen where you have to paste the iCloud Calendar link. Here, change the text at the front of the link from "webcal" to "http". Then, press the "Add Calendar" option to sync it to your Android device.
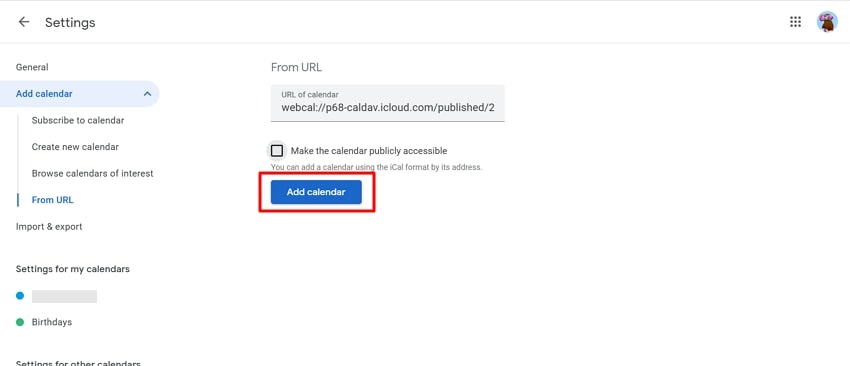
Part 3. How to Transfer iCloud Calendar to Android with MobileTrans App?
For some reason, if you cannot add iCloud calendar to Google Calendar Android via the above-mentioned method, consider switching to the MobileTrans App. Using this, you can easily move data of any type of size in just a few seconds. Mainly known for speed, this smart application ensures you can move data from one device to another with a speed of up to 30 MB/s.
Furthermore, users can share data from certain apps like Calendar and sync it to any device to monitor and schedule the events. No matter the data you share, the best part is that this app does not require your internet connection or any additional setup.
Key Features
- If the video is 1GB, this app can easily share it in just 30 seconds to any other device.
- Using this, you can share Word, Excel, PowerPoint, or any other file type, whether iOS or Android.
- For syncing or sharing, it also allows you to move data in bulk, reducing the time and manual effort.
Stepwise Guide on How to Transfer iCloud Calendar to Android Using MobileTrans App
To help you share the Apple calendar with Android through the MobileTrans App, here is the detailed stepwise guide:
Step 1. Sync the iCloud Calendar from the Settings
Before you use the MobileTrans App to sync the iCloud Calendar to Android, make sure it's already synced on iOS. To do so, head to the device settings and tap on your profile to pick the "iCloud" option from the settings. After that, use the "See All" option in the “Saved to iCloud” section and toggle the "Calendar" option from the following screen.
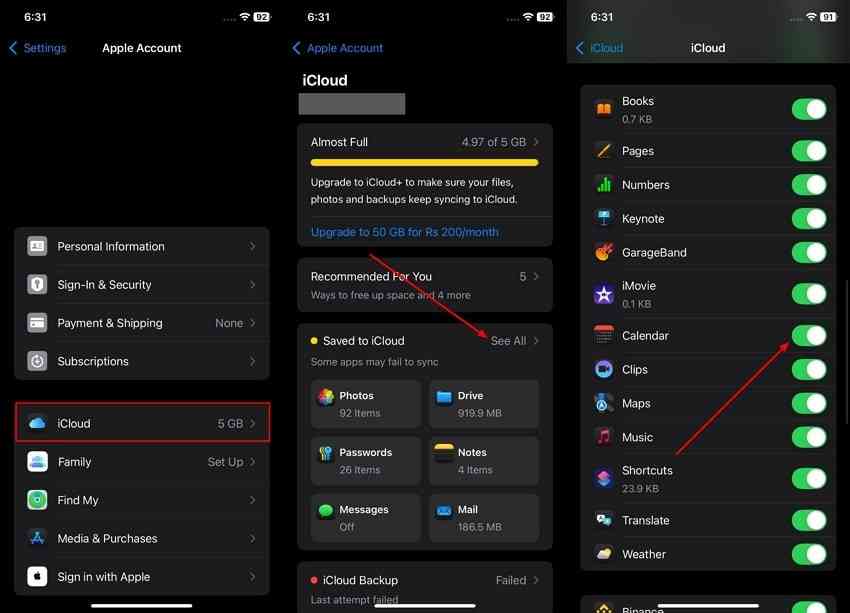
Step 2. Download the MobileTrans App and Select the Transfer Direction
Now, launch the MobileTrans App on both devices and tap the "Phone to Phone" feature from the iPhone. After that, select "iPhone to Android" as the "Transfer Direction" to move forward with this task.

Step 3. Pick the Basic Data and Choose Calendar from the List
Moving to the new screen, tap "Basic Data," after which you have to pick the desired data you want to move on Android. From the given list, tick “Calendar” and hit the "Send" option to reach a QR code scanner screen on your iOS device.

Step 4. Grant Permission on the Android and Access iCloud Calendar
After that, pick the "Receive" option on your Android after selecting the “iPhone to Android” transfer direction. Here, grant the necessary permissions asked by the app and scan the QR code from your iDevice to move the iCloud Calendar data.
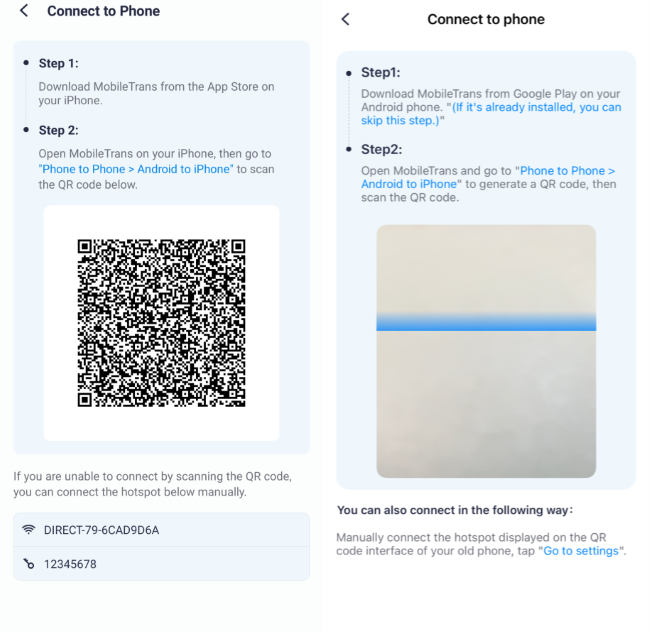
Conclusion
In conclusion, one can easily sync the iCloud calendar to Android, whether by using MobileTrans for direct transfer or syncing through Google Calendar. No matter the approach one goes for, both methods offer easy ways to keep your schedules updated. However, Wondershare MobileTrans offers more secure and simple ways to manage your appointments seamlessly across platforms without hassle.










