Are you experiencing issues backing up iPhone data?
Is your iPhone not backing up?
Sometimes, iPhone users can’t backup iPhones due to issues in iCloud or backup services. When you are backing up from iCloud, your storage may be full, or iCloud may not be working properly. Other times, manual backup doesn’t work due to error messages.
If you are tired of experiencing iPhone won’t backup issue, we have found some common fixes to the problem. Here are 8 methods that help you backup your iPhone.
Recommended reading: You can also Backup iPad to computer without iTunes. Read and learn more!
Part 1: Why My iPhone won't Back up?
There are multiple reasons why iPhone won’t backup, such as iPhone storage full, poor WiFi connection, or iCloud ID not working. Ideally, all of these issues can be fixed with some or the other methods. For example, we can fix storage full by freeing space on iCloud. Besides, you can also turn to other iPhone backup apps and software.
Let’s explore methods that contribute to my iPhone won't backup issue:
- WiFi is not connected to the iPhone, which is stopping the iPhone from backing up.
- iCloud storage is full, which is why there’s no space to create a backup file.
- You are using a different iCloud account, in that case, you need to sign out and sign in again.
Part 2: How to Fix iPhone not Backing up?
When you are facing any of the above issues due to which my iPhone won’t back up, here are simple fixes to the issue. We have explained 8 methods that help you resolve iPhone won’t back up the problem.
Fix 1: Check Wi-Fi Connection
If you need to backup data on iCloud from your iPhone, you need a stable WiFi connection. This is because iCloud works on the internet and without a proper WiFi connection, the iCloud backup won’t work.
Here are steps to check WiFi connection:
- Open your iPhone’s Settings.
- Open WiFi settings from the top.
- Tap on the connection to join the WiFi network.
- Type the password for this network and hit Join.
Fix 2: Check iCloud Storage Space
One of the major reasons the iPhone will not backup is because of low storage on iCloud. Here are some steps to check and manage iCloud storage:
- Open iPhone’s Settings.
- Go to iCloud settings and check storage.
- If storage is full, you need to click on Manage Storage.
- You can either remove data from iCloud or Upgrade to purchase iCloud storage.
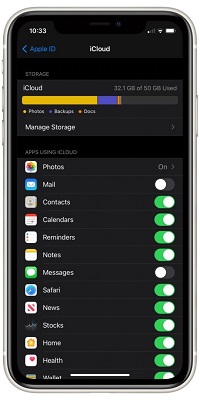
It is possible to delete data on iCloud to make room for backup files. However, this may be of no use if you have more than 5 GB of data on your iPhone.
If you can’t manage storage such that your backup fits in the given iCloud storage, use MobileTrans to backup data to the computer. We have discussed MobileTrans for backing up data to a computer in the Fix 8.
Fix 3: Check your Power Source
When you are backing up data to iCloud, your iPhone should be connected to a power source. Without a power source, iCloud backup may be stuck and it may be paused again and again.
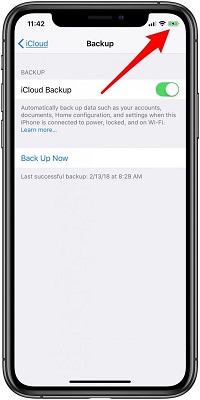
So, check if the power source is working properly. If the charger is not working, replace it with an original charging cable that is working.
Fix 4: Sign Out of iCloud, then Sign Back in Again
Many times, just signing out and then signing back to iCloud resolves the issue. This is considered as resetting your device on the connected network, which may resolve the cannot backup iPhone issue.
- In your iPhone Settings, go to your name.
- Visit your Apple ID and click Sign Out.
- You need to enter your Apple ID and password.
- This may be followed by disabling Find My iPhone.
- Select Sign Out.
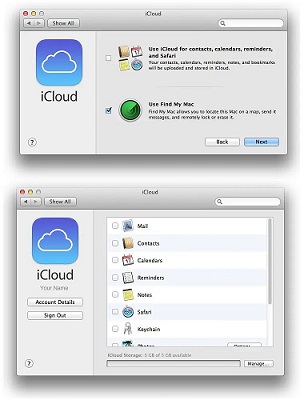
Moving forward, sign in to your iPhone. You need to enter your Apple ID and password to sign in again.
Fix 5: Restart your iPhone
Restarting your iPhone helps reset settings and updates that may be stuck in between. Therefore, it is possible that restarting iPhone can solve the issue:
- Press and keep pressing the power with the volume button to get the shutdown option.
- When you get the slider, push it to turn off your iPhone.
- Press the side button to turn on iPhone again. This will power back your device.
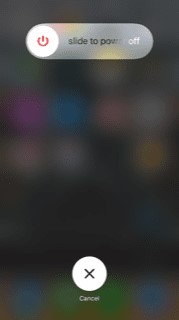
After this, try backing up your iPhone and see if the phone won’t backup challenge is resolved.
Fix 6: Check if iCloud Is Not Working Temporarily
It is possible that there’s nothing wrong with your iPhone or iCloud service, but the iCloud Backup System is not working temporarily.
You can check the Support page to see if the backup page is available.
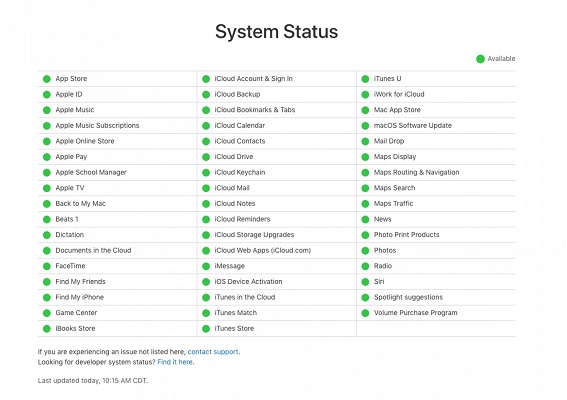
Fix 7: Reset iPhone Settings
If you are experiencing issues backing up your iPhone even after the above fixes, you should try resetting your iPhone.
These are the steps to follow to reset your iPhone to resolve iPhone not backing up the issue:
- Visit iPhone’s Settings.
- Open General.
- Go to Reset
- Select Reset All Settings.
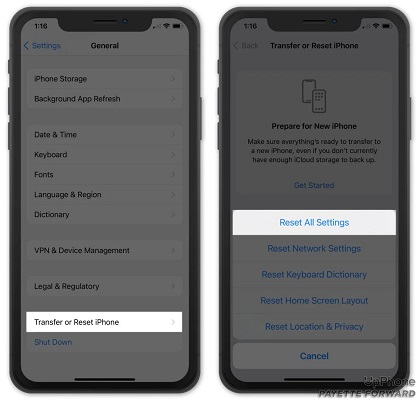
After this, you should try taking another iCloud backup. However, in this case, it is possible that you may lose your data forever.
Fix 8: Backup iPhone to Computer Instead
Are you frustrated because you are not able to back up your iPhone to iCloud? If you are tired of trying to fix iPhone not backing up the issue, you can use another method that is much easier.
MobileTrans is a data transfer tool that helps you move data from move device to another. You can use it to back up your iPhone to the computer. Check out the process of achieving it:
MobileTrans - Backup iPhone
Backup iPhone to PC Instead of iCloud!
- • Backup 18+ important data on your device to a computer with one click.
- • Not need to worry about limited storage space.
- • free to backup Mobile devices
- • Fast backup process and easy to operate.
- • Support the latest iOS and Android OS.

 4.5/5 Excellent
4.5/5 ExcellentStep 1: Connect Your iPhone to Computer
Open MobileTrans on your computer. If you have not installed it, download it and install it on your computer.
After this, from the home page of the software, select Backup & Restore. Under this, go to the Phone Backup & Restore module and select Backup.

Connect your iPhone to the computer using the original lighting cable.
Step 2: Select Data to Backup
Now, you will get options for data types to move from iPhone to the computer. You can select and transfer all or selected data types.

Step 3: Complete Backup
Start backup and wait. MobileTrans may offer some instructions in between, follow and complete backup.

You can restore the backup by choosing Restore above.
Conclusion
iPhone not backing up issue is quite common and many users experience it. We have explained eight working methods to fix the issue. If you are not able to backup to iCloud using any method, use MobileTrans and take iPhone’s backup on the computer.
Check features of MobileTrans here.
New Trendings
Top Stories
All Categories











Navkiran Dhaliwal
staff Editor