Hello, my new iPhone cannot restore the backup. Can anyone help?
This is the most asked question to the customer support or iOS forums. iPhone users rely on iCloud to restore the backup and protect their data. But sometimes, you just cannot restore from backup.
When you try to restore the backup on your new iPhone, you just get the error message “cannot restore backup iPhone 15”, worry not! We've got your back. Keep on reading to know more!

Part 1: Why does the iPhone Cannot Restore Backup?
You've got a new iPhone and initiated the data restore process from the backup, but the error pops up saying, “cannot restore from backup.” Wondering what the possible causes of this problem are and how the issue can be resolved. Let's find out:
Compatibility Issues
The first thing you'll notice when restoring the iCloud backups is the compatibility issues! For example, the backup from which you want to restore the data might not be compatible with the current iOS version.
Internet Connection Problem
If the network connectivity is unstable, you might encounter the error “cannot restore from backup”. So make sure your Wi-Fi connection or the USB cable is working fine.
Outdated iTunes Version
If you're trying to restore the backup from iTunes, make sure that iTunes itself is updated to the latest version. Sometimes, the outdated iTunes version can disrupt the data restoration process.
Corrupt Backups
iPhone data cannot be restored from a corrupt backup. However, iPhone usually stores three different backups for different times, and errors can be related to one backup only. Try the other two backups to restore the data.
Part 2: Fix iPhone Cannot Restore from Backup
Have you recently updated to a new iPhone and tried to restore your valuable data from iPhone data backup? You might be receiving an error saying, “cannot restore backup iPhone 15”, but don't panic! There are several ways to fix this issue!
Fix 1: Check Internet Connection
One of the significant causes, why the iPhone is unable to restore the data, is the poor internet connection. Ensure the device has an active and stable internet connection to complete the data restore process.
Fix 2: Update iOS to Latest Version
Sometimes, the outdated iOS version can cause compatibility issues with the backup file, and files cannot be restored. In this case, whenever you try to attempt the Restore, you may get the error that a newer iOS version is required to restore an iCloud backup. If so, make sure to update the iOS— here's how to do it:
- Step1: Open Settings on your iPhone and tap on General.

- Step2: Tap on Software Update.

- Step3: Tap on Automatic Updates from the Software Update menu. Toggle to turn on Download iOS updates and Install iOS updates.

Fix 3: Check Remaining iPhone Storage
Sometimes, insufficient storage on your iPhone will restrict you from restoring the data. Also, inadequate storage space will lead to unexpected data backup corruption. You must have storage greater than the backup that you want to restore. Let's see how to check the remaining storage on iPhone.
- Step1: Open the Settings and then tap on
- Step2: Tap on iPhone Storage, and you'll see the used storage on the top. You'll need to subtract the used storage from the total to get the free space.

MobileTrans - Backup WhatsApp to PC in 1 Click
Backup WhatsApp to PC quickly and easily. You can restore the backup to any iOS/Android devices whenever you need.
Fix 4: Erase Existing Data and Restore Backups Again
ICloud and iTunes only supports to restore backups to a brand-new iPhone, if you already use the new iPhone or it is a second-hand phone, you need to erase all of the existing data. Follow this step-by-step guide below:
- Step1: Open the Settings on your iPhone and tap on General.
- Step2: Choose Reset from the menu.
- Step3: Tap on Erase All Content and Settings.

- Step4: Now, restart your device and on the Apps and Data screen, tap on Restore from iCloud Backup or Restore from iTunes Backup to start the restore process again.

Fix 5: Choose Another Backup
While trying to restore the data from backup, if the message pops up saying cannot restore backup iPhone 12/13, it's time to choose another backup file that is not corrupt. You can see all the backups on the Apps and Data screen and choose which backup to restore on your iPhone. Here's how to do it:
- Step1: Once you erase your iPhone's internal data, restart the device.
- Step2: On the Apps and Data screen, tap on Restore from iCloud Backup.
Note: You'll be asked to sign-in to iCloud. Enter the Apple ID and password.
- Step3: Select the backup that you wish to restore. If it's not listed, tap on Show All Backups to see the older ones stored in iCloud.

Part 3: Backup & Restore iPhone with the Best Backup Tool
Restoring the data backups from iCloud or iTunes is a complex process and doesn't have a 100% success rate for the users. Most of the time, users complain about that they cannot restore from backup. To avoid this situation, we recommend using the Wondershare MobileTrans to backup and restore the data.
MobileTrans is an all-in-one tool to backup your data to your PC and then restore the data from that backup any time you want. Not only is this, but you can backup almost all data types such as contacts, images, videos, voice memos, notes, messages, and more. Here's the best part: you don't need to backup all types of data simultaneously. Instead, you can choose the data type.
Key Features:
- You can backup contacts, photos, messages, videos, calendar events, and more.
- You don't need an iTunes or iCloud to backup and restore data.
- The software has a user-friendly interface that requires no technical knowledge.
- You can choose the data type that you wish to backup.
Wondering how to backup and restore data using the Wondeshare MobileTrans? Here's a step-by-step guide:
- Step1: Launch the Wondershare Mobiletrans and connect your iPhone device from which you wish to backup the data to the PC.
- Step2: Click on the Backup & Restore tab and choose Backup from the Phone Backup & Restore.

- Step3: You can choose the data type you want to back up from iPhone to PC, such as photos, contacts, text messages, and more. Click on Start to initiate the data backup process. The process will take seconds to minutes, depending on the data size.

To restore the data from the backup, follow these steps:
- Step4: Launch the Wondershare MobileTrans and connect the iPhone device to which you want to restore the data.
- Step5: Go to Backup & Restore tab and click on Restore from the Phone Backup & Restore

- Step6: Choose the backup file from the backup list to proceed. Then click on Start to initiate the restore process.

- Step7: The process will be completed in a few minutes, and you'll see a Restore Completed message on the screen.
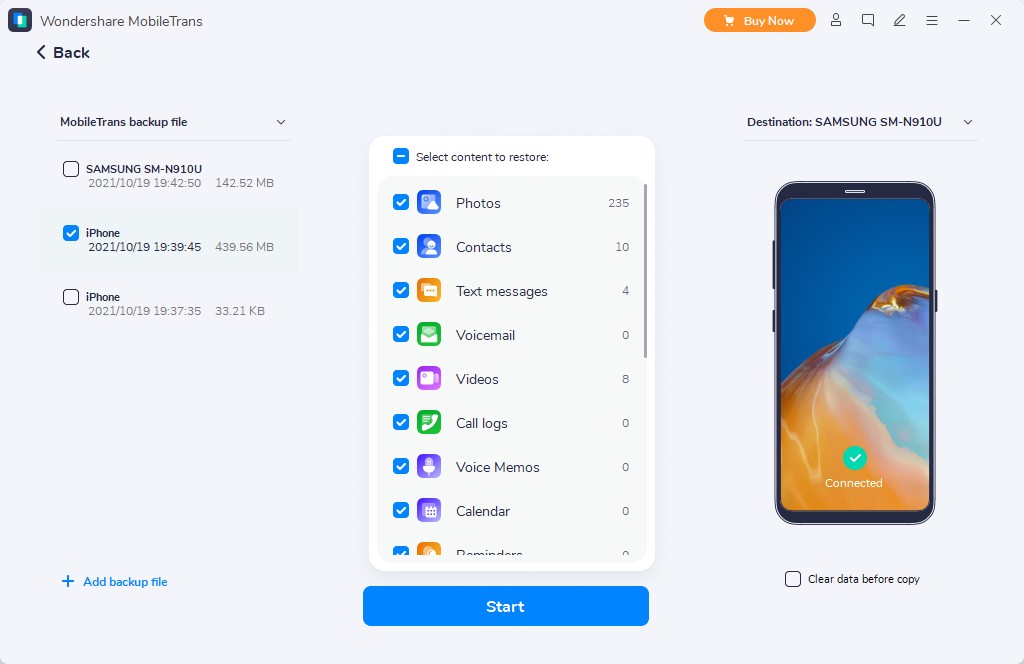
Conclusion
Restoring the data backup to iPhone might seem easy but gets irritating due to an error message saying, “cannot restore from backup.” You can try the solution mentioned above to fix iPhone cannot restore backup issue. We recommend using the Wonderhsare MobileTrans to backup and restore iPhone data to avoid this in the future!
MobileTrans - Restore
Easy to Backup to PC and Best Way to Restore iTunes Backup in 1 Click!
- • Backup and restore data on your device to a computer with one click.
- • Easily restore photos, videos, calendar, contacts, messages and music from iTunes to iPhone/iPad.
- • Takes less than 10 minutes to finish.
- • Fully compatible with major providers like AT&T, Verizon, Sprint and T-Mobile.

 4.5/5 Excellent
4.5/5 ExcellentNew Trendings
Top Stories
All Categories











Axel Nash
staff Editor