Our mobile phones save cookies and cache whenever we visit a new website or open any link. Unfortunately, due to this, our storage gets filled up due to unwanted files, which results in slowing the performance of our iPhone. Moreover, it can make a security threat to your data protection as your device becomes vulnerable.
To avoid all the threats and optimize your device's performance, you should precisely delete cookies on your iPhone. In this article, we will provide different methods for clearing cache on iPhone and a guide on clearing Safari cache on iPhone.
Part 1: How to Clear App Cache
In this section, we will provide two methods to clear the app cache on iPhone quickly.
Method 1: Clear App Cache without Deleting App
Step 1: Navigate to the "Settings" of your iPhone and open it. Next, click on the "General" settings option and access "iPhone Storage."

Step 2: After some seconds, you can see a new page where all your apps will display. Choose the app whose cache you want to clear and tap on "Offload App." This will clear the app cache without deleting the app.

Method 2: Delete App to Clear Cache
Step 1: To delete an app on your iPhone, press and hold on to any app on your home screen until it displays some options. Select "Remove App" from the menu options to delete the app.

Step 2: A small notification will pop up on your screen, from which tap on the "Delete App" option. This will instantly delete the app from your phone. If you want to reinstall it, visit App Store and enter the app's name to download.

Part 2: How to Clear Safari Cache on iPhone
Do you want to clear the Safari cache iPhone easily? Then, read the following instructions to delete the Safari cache on iPhone effectively.
Step 1: On your iPhone, open the "Settings" app by clicking on it. Scroll to the bottom until you can locate the Safari, among other apps. Click on it to access the Safari settings.

Step 2: Now scroll to the bottom of this menu and find the option "Clear History and Website Data." Tap on this option to clear the Safari cache instantly.
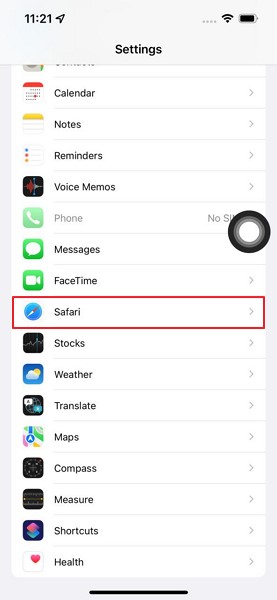
Part 3: How to Clear the Cache in Chrome
Chrome is a famous web browser that many iPhone users utilize daily. The cache data and files store our daily activities and eventually take up our storage. This part will provide simple steps to clear cache Chrome iPhone.
Step 1: On your iPhone, click on the Chrome browser to open it. Now on the bottom right, tap on the “three-dot” icon to open more options.

Step 2: Choose the "Settings" option from the Chrome menu. Scroll down using your finger and find the "Privacy" option. Access this option and then tap the "Clear Browsing Data option."

Step 3: Afterward, you can choose the time range and options to delete, such as Browsing History, Cookies, Site Data, and Cached Images and Files. After selecting any of these options, tap on "Clear Browsing Data." This will delete the cache in Chrome quickly.

Part 4: Use Third-Party Tool to Free your Storage
Do you want to free your storage by deleting the apps? Then, you can easily delete the apps on your iPhone by transferring the data to your computer. For this, explore Wondershare MobileTrans to use its Phone Backup feature. This exceptional feature lets you instantly export your apps' backup files and data to the computer.
You can transfer messages, contacts, photos, videos, and any other data on your phone that is taking up your storage. Moreover, it helps the user restore their backup files on the computer in their original state. Thus, to make more space on your iPhone, it would be ideal to use the Phone Backup feature of MobileTrans. Your important data and files will be safe and secure, so you can access them anytime you want.
MobileTrans - Restore
Easy to Backup to PC and Best Way to Restore iTunes Backup in 1 Click!
- • Backup and restore data on your device to a computer with one click.
- • Easily restore photos, videos, calendar, contacts, messages and music from iTunes to iPhone/iPad.
- • Takes less than 10 minutes to finish.
- • Fully compatible with major providers like AT&T, Verizon, Sprint and T-Mobile.
- • Support the latest iOS and Android OS.

 4.5/5 Excellent
4.5/5 ExcellentHere are the Steps to Use the Phone Backup Feature of MobileTrans
Step 1: Makes a Connection between your Computer and Phone
Start by connecting your phone to the computer using a USB cable. Afterward, launch Wondershare MobileTrans on your computer. Open its user interface and click on the option "Backup and Restore." This will display the related toolkit on your screen.

Step 2: Choose Files
After that, tap on the "Backup" button from the "Phone Backup & Restore" option. Now you can select the files type on this tool that you want to backup from your iPhone. After choosing the files type, click on the "Start" button.

Step 3: Wait for Backup Process
Ensure your phone is connected to your computer during the backup process. After some time, the iPhone backup process will be completed. To check the backup data, tap on the "Restore" button on your screen.

Part 5: iPhone Cache FAQs
1. Is it good to clear the cache on iPhone?
Yes, clearing cache on iPhone can optimize the performance of your device. However, as cache files take extra storage, getting rid of cache data is necessary to use your phone at a good speed.
2. Is it OK to clear cache every day?
It's completely fine to clear cache data daily. However, if your phone has limited storage space, you should delete your phone's cache regularly. Moreover, if any particular app on your phone keeps crashing, try to delete the app cache to resolve the issue.
3. Does clearing cache delete photos?
No, clearing cache on your phone does not delete your photos. It only deletes the cache files and data that take up your device's storage.
Conclusion
Clearing cache on iPhone daily is recommended to avoid the slow speed of your device. In addition, it can protect your phone from virus attacks and security threats. Discover how to delete cookies on your iPhone through this article so that you can function your phone at the fastest speed possible.
New Trendings
Top Stories
All Categories












Axel Nash
staff Editor