As an iOS device user, you may look for ways to permanently remove data from your phone for various reasons. Generally, you might want to sell the phone and need to reset it before that. In other cases, it could be due to freezing screens, slow performance, or software glitches that simple troubleshooting couldn’t resolve.
While you can factory reset an iPhone with iTunes, the process is usually tricky and requires technical knowledge. That is why this guide will explain the detailed steps of resetting it without any hurdles. Since the method is not beginner-friendly, we will also provide an easy, quick, and secure alternative to ensure you can remove everything.
In this article
Part 1. How to Factory Reset iPhone with iTunes Using Recovery Mode
Before resetting your phone with iTunes, the main requirement is to load the iDevice in recovery mode. Loading your phone to the recovery mode is also ideal when your iPhone encounters major software malfunctions, like getting stuck on the Apple logo or failing to boot properly.
When you enter recovery mode, iTunes can bypass these issues and perform a complete reset without messing up anything else on the phone. You can learn how to restore your iPhone to factory settings iTunes by following the steps below:
Step 1. First, you need to connect the iDevice to a PC using your MFi-certified USB cable. Afterward, enter the recovery mode on your phone by pressing the designated keys according to your device model.
- For iPhone 8 or Later: Press and hold the "Volume Up" button on these recent models and then release it. You need to repeat the same process with the "Volume Down" button to move ahead. Finally, maintain the pressure on the "Side" button until you can see the recovery mode.
- For iPhone 7 or 7 Plus: To enter recovery mode on such a device, simultaneously hold down the "Volume Down" and "Power" buttons.
- For iPhone 6 or Earlier: While utilizing the old variants, you have to press and maintain pressure on the "Home" and "Power" buttons to get access to this mode.
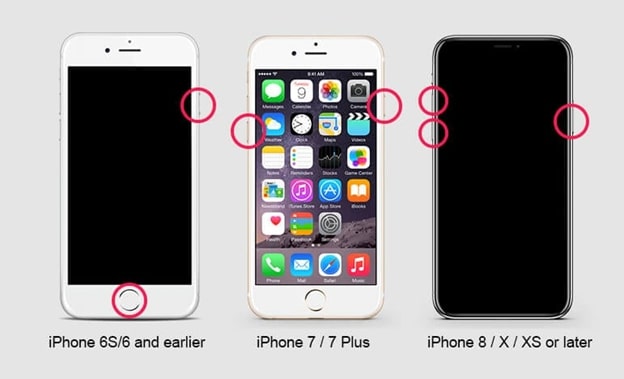
Step 2. Upon establishing the connection between your iOS phone and PC, open iTunes on your computer to detect your smartphone. When you open this app, a pop-up will ask you to "Restore" or "Update" your phone. From here, simply choose the "Restore" button to factory reset your device to erase its data.
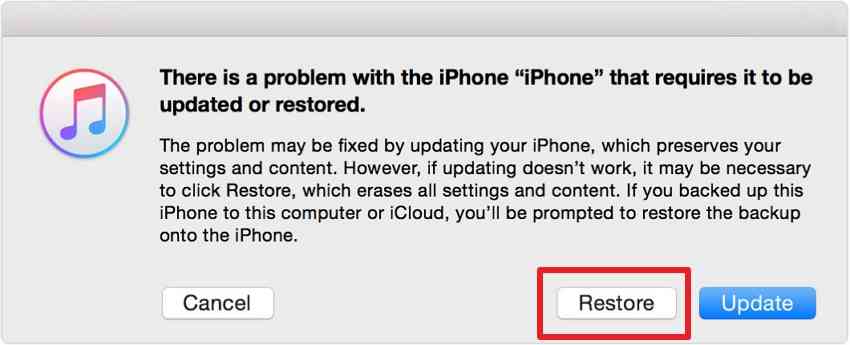
Part 2. How to Factory Reset iPhone without iTunes via Dr.Fone - Data Eraser (iOS)
Although iTunes provides a reliable method to reset your phone, the steps to enter this recovery mode can be complicated. In such cases, it is better to use third-party tools that make factory resetting the iPhone on a computer easier.
As a reliable alternative, Dr.Fone – Data Eraser (iOS) eliminates the need for iTunes for comprehensive phone formatting. This tool is specifically designed to resolve system-related issues on both Android and iOS devices.
In addition to being a useful tool to resolve system errors, users can simply use it when switching or selling their old phones. It removes the system data on multiple levels and provides a comprehensive report at the end of the process. To reset your iDevice using this innovative data eraser, follow the steps below:
Step 1. After installing this software on your PC, connect your device to it with the help of a cable. Proceeding with this task, access the “Data Eraser” tool from the “Toolbox” tab of this innovative toolkit.
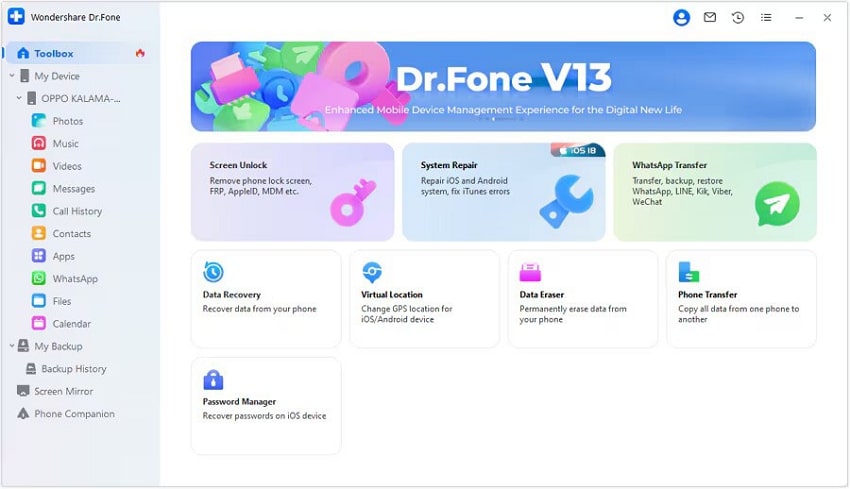
Step 2. Once it takes you to the new screen after detecting your iOS device, select “Erase All Data” from the left menu. Now, press the “Start” button to initiate the deletion process.
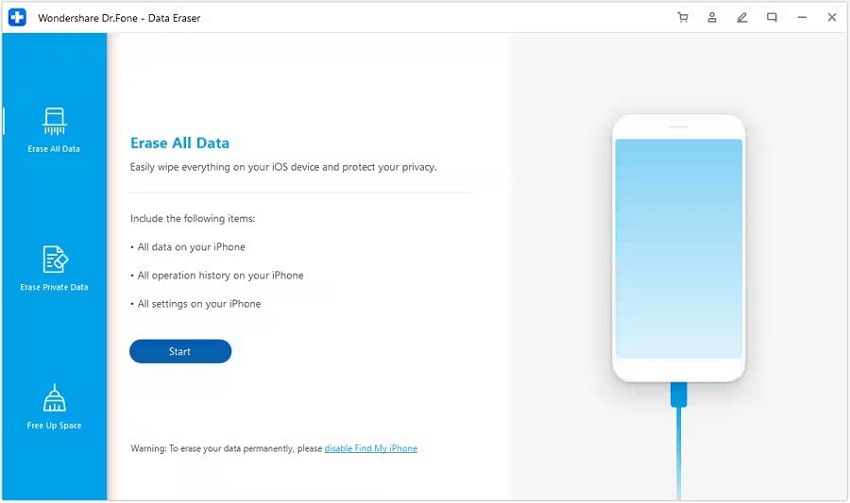
Step 3. You will be prompted to the Security Level screen, where you need to select how deep you want to go with the data deletion process.
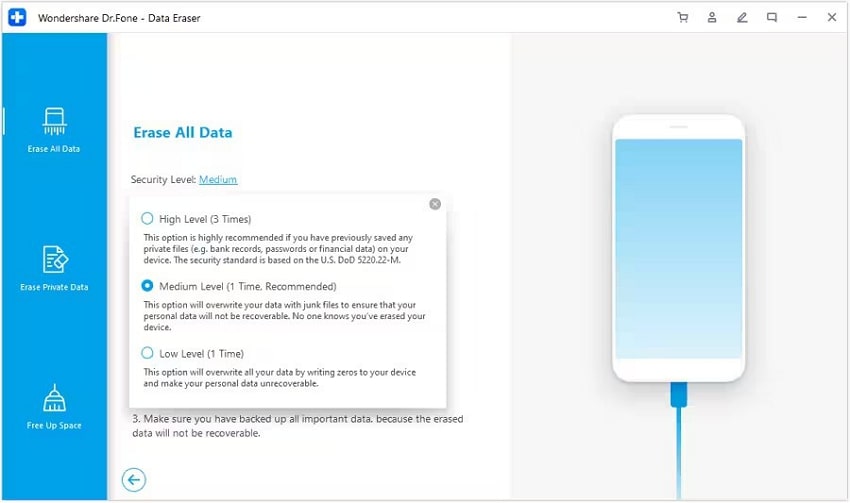
Step 4. The software will ask you to add a PIN to confirm you’re sure of your choice. In the text box, add the displayed pin and click the “Erase Now” button to continue ahead. When the software is done with the reset process, hit the “Ok” button from the pop-up and restart your device.
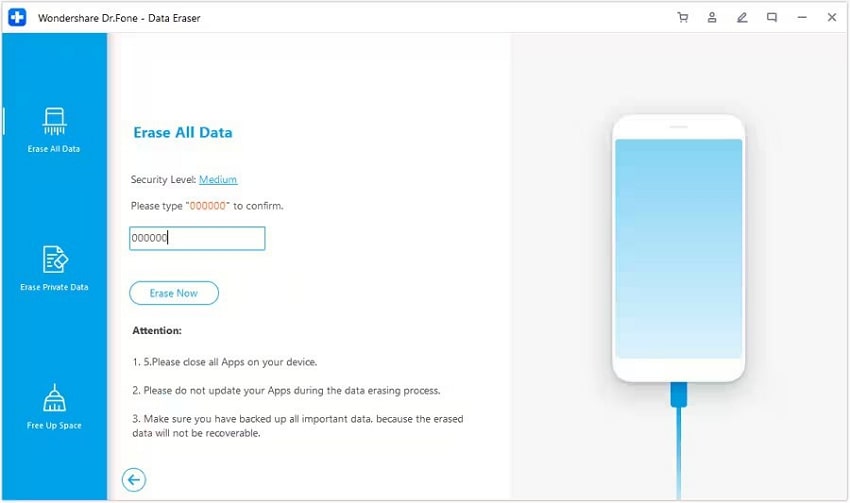
Pro Tip. How to Secure iPhone Data by Creating a Backup Using Wondershare MobileTrans
When you choose to factory reset your phone, make sure to back up your important data for future use. For this task, you will need a dependable tool that can quickly move your data to safe storage. Out of all available options, Wondershare MobileTrans provides the easiest solution to preserve your iOS data.
Using this tool, you can back up the complete data of your iDevice to help you save all important and precious things. Unlike Apple’s cloud storage, you don’t need an internet connection to migrate your files. All you need is an MFi-certified USB-C or lightning cable to connect both devices.
In addition to backups, you can simply move files between Android and iOS phones. For your important WhatsApp chats, the tool makes sure you retain them after factory reset iPhone on iTunes by allowing you to back up your data on a PC/Mac.
Wondershare MobileTrans
Back Up Your Data to Computer Easily
- • No data loss. No data leaks.
- • Support various data, including files, photos, videos, apps, contacts, etc.
- • Compatible with thousands of device types acorss Android and iOS.

 4.5/5 Excellent
4.5/5 ExcellentExplore the Steps to Utilize Wondershare MobileTrans for Backing Up iPhone
Now that you know how this tool can help secure your data, let's see how to use it for easy backups. Upon following the steps outlined below, you’ll be able to move your files before the factory resets the iPhone computer.
Step 1. Access the Phone Backup and Restore Feature
Start this task by entering the “Backup and Restore” module on the tool's main screen after connecting your iDevice to the PC. Here, access the “Phone Backup & Restore” feature and tap the “Backup” button.

Step 2. Select Your Data Types for Backup
After the tool successfully recognizes the device, choose the data types you want to secure. To initiate the backup process, click the "Start" button to get the job done.

Step 3. Check the Backed-Up iPhone Files
Depending on the size of the files, the tool can take some time to move them securely to your PC. When the process is complete, you can disconnect the phone and click “Open Backup Location” to ensure everything is safely moved.

Conclusion
In short, you can easily factory reset your iPhone from iTunes by going to the recovery mode. However, it requires basic technical knowledge and isn't very user-friendly. That's why choosing an alternative tool like Dr.Fone – Data Eraser (iOS) for advanced features and a comfortable resetting process is better. Additionally, you must back up your data using tools like Wondershare MobileTrans to ensure your important files remain safe during the process.


![How to Factory Reset iPhone Using iTunes [Updated Guides!]](https://mobiletrans.wondershare.com/images/images2024/factory-reset-iphone-itunes-1.jpg)




