If you are an avid iPhone user, then you must be aware of the frequent ghost touch iPhone issues faced by many users. Frustrated by the ghost touch, many users are posting online queries such as “How to fix ghost touch on iPhone 11”, “iPhone X ghost touch fix” and “How to fix ghost touch in my iPhone?”.
Are you also one of the annoyed iPhone users struggling with the ghost touch iPhone issue? Thankfully, to fix ghost touch, you can apply the easy fixes provided in this article with an easy-to-understand guide.
In this article
What Causes the Ghost Touch iPhone Issue?
Ghost touch on iPhone is the most prevalent issue faced by many iPhone users where the touchscreen starts to function without any touch input. In many instances, the random touch input to the screen includes random taps, swipes, or other touch gestures on the screen by itself. There can be multiple reasons for this issue to arise, ranging from hardware faults to software bugs.
Here are some of the common reasons for ghost touch on iPhones:
- The touchscreen display on your iPhone might be damaged or cracked, causing ghost touch.
- There might be moisture or duct particles on the touchscreen, resulting in accidental touches.
- If a screen protector is applied to the display screen of the iPhone and it is damaged or cracked. It might also result in ghost touches.
- Often, any software bugs or glitches in the iOS or apps on iPhone can also lead to ghost touch.
- If the iPhone is dropped or physically damaged without any visible external marks but has internal complications. It can also result in a ghost touch on iPhone.
8 Easy Methods to Fix Ghost Touch on iPhone
Ghost touch on iPhone can be caused due to many reasons and can also include multiple reasons together. You can fix this by as simple as cleaning the screen to as complicated as resetting the settings. However, start with the easiest and most straightforward solution first and process with subsequent solutions to fix ghost touch.
Here are the following easy fixes to resolve the ghost touch iPhone issue effortlessly:
#Fix 1: Restart Your iPhone
Sometimes, most of the issues and errors on smartphones can simply be resolved by restarting them. It is the same with ghost touch on iPhone issues. Therefore, before moving forward with any other solutions, you can fix ghost touch issue on your iPhone by simply restarting it. By powering down and rebooting your iPhone, it will reload all the files fresh. And, also remove any glitches in the software, and fix ghost touch trouble.
Here are the steps to restart your iPhone depending on the version and model:
Step 1: If you have an iPhone X or newer version, you must press and hold both the volume and power buttons simultaneously until the power off slider displays on the screen.
Step 2: If you have an older model than the iPhone X, you can hold down the power button until the power off slider displays on the screen.
Step 3: Next, hold and drag the slider across until the screen becomes black to reboot the iPhone
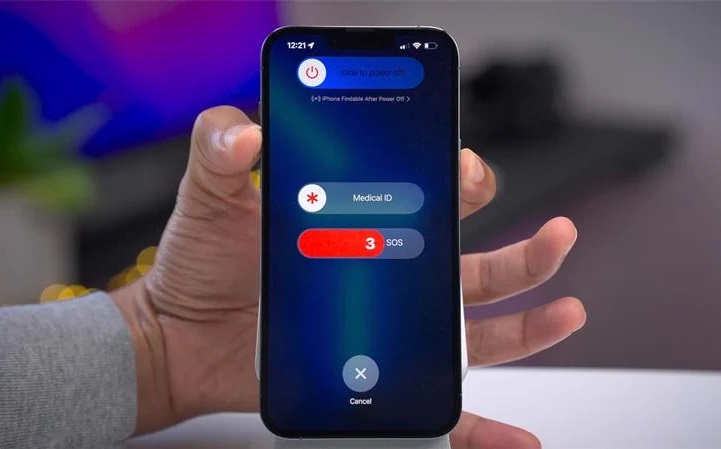
Step 4: Make sure to wait for 30 seconds. Then, press and hold the power button until the Apple logo appears on your iPhone screen.
#Fix 2: Clean The Screen

While cleaning the touchscreen on your iPhone can seem to be an easy process, it can provide great protection against ghost touch. This will remove any debris or dust that is causing your iPhone to assume you are touching the screen.
However, before cleaning the screen on your iPhone, turn it off and disconnect any cables, such as chargers or earphones. First, take a soft and clean cloth, preferably lint-free, and dampen it with a little water. Then, start cleaning the touchscreen by rubbing gently but firmly from one side to the other.
Furthermore, avoid using any glass or household cleaners that contain abrasives or hydrogen peroxide material, as recommended by Apple. These materials can remove the oil-resistant coating on your iPhone screen that comes pre-applied by the manufacturer.
#Fix 3: Change Screen Protector

If restarting your iPhone did not fix ghost touch, then it might be caused, by the screen protector. Screen protectors are thin sheets of plastic or glass that can be affixed to the display screen of an iPhone to prevent scratches or cracks. Although most iPhone users frequently apply, low-quality or damaged screen protectors can interfere with how the touchscreen display functions.
Therefore, you should try removing your screen protector to check whether it resolves ghost touch issues. Remove the screen protector by starting from one corner and gently pull the protector off the screen. Once your screen protector is removed, clean the display screen thoroughly to remove any dust or debris. Then, check if the ghost touch is prevalent or not.
#Fix 4: Avoid Using Third-Party Chargers

Improper charging practices can often lead to ghost touch problems on the iPhone. For instance, if you are using chargers that have not been Apple-certified may result in many kinds of problems for your iPhone. While the most typical problem caused by using a third-party charger is battery-related, it can also create issues of ghost touch on iPhone.
If you are facing a ghost touch issue while your phone is plugged into a charger, this is probably the reason for it. You should replace your charger with an Apple-certified one to fix ghost touch iPhone troubles. In addition, it is better to charge your iPhone before the battery drops below twenty percent.
#Fix 5: Clean iPhone Storage
Another way to fix ghost touch on your iPhone is by freeing up storage space. Often, when the iPhone storage space is limited or running out can slow down the performance of the device. As a result, the response of various functionalities on the iPhone is drastically reduced, including the ghost touch iPhone issue. Therefore, you should check the free storage space available on your iPhone and try to free up enough space for smooth touch operations.
Here are the steps to check and free iPhone storage space to fix ghost touch problem:
Step 1: Launch the “Settings” app on your iPhone and tap on the “General” option.
Step 2: Next, tap on the “Storage” option and check how much free storage space is available.
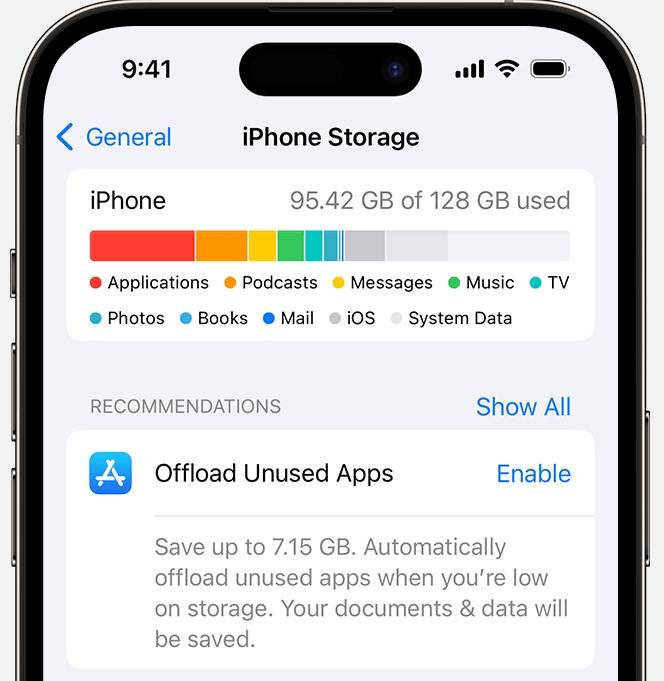
Step 3: If your iPhone is running out of storage space, then click on the “delete unwanted apps” to clean space.
#Fix 6: Check Accessibility Settings
iPhone features such as Assistive Touch and Touch Accommodations were created to make it easier for persons with disabilities to use the touch screen functionalities. When these functions are enabled, it can seem like your iPhone is randomly functioning without any touch input. However, due to these enable features, it is simply performing its intended functions.
Follow the below steps to check the accessibility settings on your iPhone to fix ghost touch iPhone:
Step 1: First, launch the “Settings” app on your iPhone and tap on the “Accessibility” option from the list.
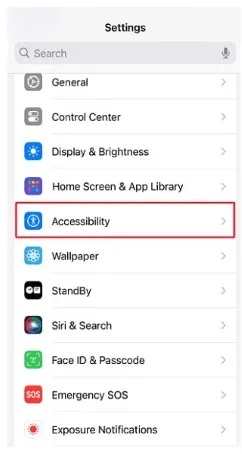
Step 2: Tap on the “Touch” option under the “Physical and Motor” section.
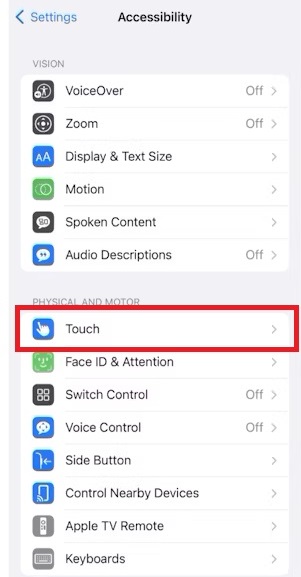
Step 3: Here, on the Touch settings page, disable the “AssistiveTouch”, “Touch Accommodations” and “Back Tap” options by toggling the switch to Off.
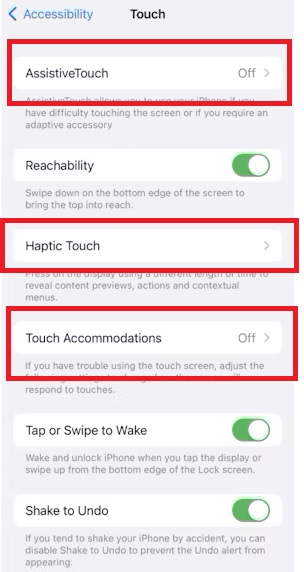
Step 4: Next, tap on the “Haptic Touch” option and adjust the duration for time to register your long press on the screen. By increasing or decreasing the time duration, you can set it either to register as Fast or Slow.
#Fix 7: Update Your iPhone
Often, if your iPhone is running on a previous iOS version and the latest version is available, many bugs or software glitches can cause ghost touch issues. Therefore, it is important that you regularly update your iPhone to the latest iOS version and security patches.
Here are the steps to update your iPhone to the latest available version of iOS to fix ghost touch:
Step 1: Launch the “Settings” app on your iPhone and tap on the “General” option.
Step 2: Next, tap on the “Software Update” and check if any updates are available.
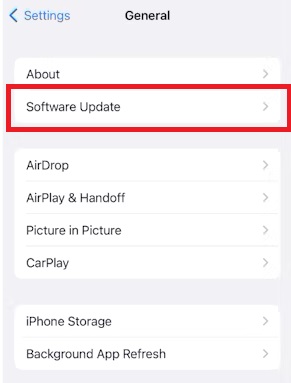
Step 3: If you see any available updates to the latest iOS version, tap on the “Download and Install” option at the bottom.
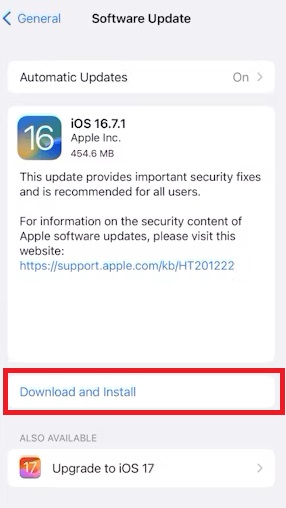
Step 4: Provide your iPhone security passcode and make sure to agree to terms and conditions to continue.
Step 5: Wait for the iOS update process to finish and your iPhone restart.
#Fix 8: Reset iPhone Settings
If you have followed all of the methods outlined above and are still seeing ghost touch on your iPhone, you need to reset the settings. Although resetting the settings might seem like factory resetting your iPhone, you are not going to lose any data. However, you are simply losing some of your personalized settings, which you can quickly enable after the ghost touch problem has been resolved.
Follow the below steps to fix ghost touch issue on your iPhone by resetting the settings:
Step 1: Launch the “Settings” app on your iPhone and tap on the “General” option from the list.
Step 2: Next, tap on the “Transfer or Reset iPhone” option and select the “Reset” button at the bottom.
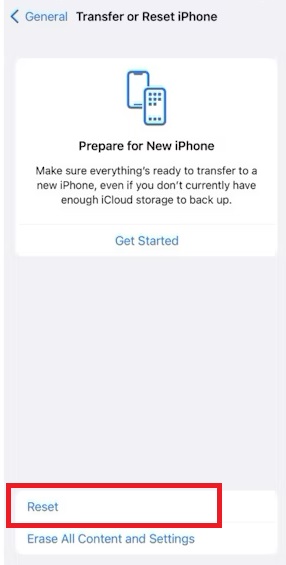
Step 3: On the new pop window, tap the “Reset All Settings” option from the list to remove all the customized settings.
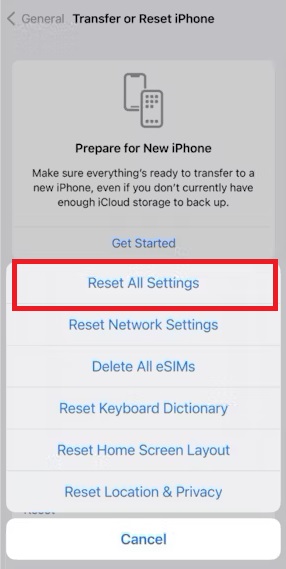
Step 4: Wait for the settings reset process to complete. Make sure to restart your iPhone to apply the changes before moving forward.
Once your iPhone is rebooted, check if the ghost touch on the iPhone is resolved.
Bonus Tip: Why Backup iPhone Data With MobileTrans
You can fix ghost touch on your iPhone by applying earlier mentioned fixes easily. However, it is important to back up your iPhone data to avoid data loss due to broken or damaged screens.
Although you can sync your iPhone data to iCloud and restore it later, it is not a completely secure option. You may forget your iCloud account's password or mistakenly delete backup data.
Furthermore, without an iPhone backup, app data from your previous iOS device cannot be restored, and all settings will be lost. Also, the amount of data lost when your iOS device is lost is affected by how much data you have synced to iCloud at that time.
Therefore, it is paramount that you backup your iPhone data to your computer using MobileTrans software effortlessly. It is a free data transfer tool that is cross-platform compatible with an easy-to-use interface.
Some of the key features of the MobileTrans Backup & Restore tool to backup iPhone data:
- It features an easy-to-use interface to backup and restore iPhone data in simple steps.
- The app allows for faster and more smooth iPhone data backup to Windows and Mac.
- Along with data backup and restore of iPhone, it allows you to transfer and restore data from over 6000 different mobile devices.
- You can back up all kinds of data types, apps, and various files from your iPhone.

 4.5/5 Excellent
4.5/5 ExcellentFollow the below steps to take backup of your iPhone using MobileTrans:
Step 1: First, download and install the MobileTrans program on your system from its official website.
Step 2: Launch the app on your computer and connect your iPhone to the system.
Step 3: Select the “Backup & Restore” option at the top of the main screen and click on the “Backup” button under the “Phone Backup & Restore” section.

Step 4: The app will automatically detect the connected iPhone and will display all the data types you can back up to your system. Choose all the data types you want to back up from the list and click on the “Start” button to begin the process.

Step 5: Wait for the backup process to complete. You can disconnect your iPhone from the computer after the app displays a “Backup completed” message.

Conclusion
Ghost touch on iPhones can cause all kinds of additional troubles with their accidental touch accessing various functions on the device. Thankfully, you can resolve the issue by following the solutions provided in the article. However, even after going through the above-given fixes, if you are facing ghost touch issues on your iPhone. Then, it is time to contact Apple support to fix the issue. But make sure to back up your iPhone using MobileTrans before moving forward with any solutions.







