Every iPhone user experiences the issue where they don’t have storage left and they need to transfer their videos somewhere. Removing these videos from your iPhone and storing them on a computer only means you can’t access them whenever you want. This is why we all wish to upload videos to iCloud from iPhones.
So, if you are searching for the process of how to upload videos to iCloud from an iPhone?
We have several solutions. Keep reading and exploring the right method.

Part 1: Upload Videos to iCloud from iPhone
In this section, we discuss how to upload a video to iCloud from iPhone. We have given three important methods and definitely one of these should work for you.
So, what are you waiting for?
Dive in and start exploring how to upload videos from iPhone to iCloud.
Method 1: Sync Your iPhone Videos to iCloud
To upload videos from your iPhone to iCloud, you can sync your iPhone videos to your iCloud.
For this, here are the steps you need to follow:
- Visit Settings
- Go to iCloud
- Toggle iCloud photos

This will sync both your photos and videos to iCloud. If you are still not able to sync your pictures, you need to check the iCloud storage left with you. If your 5GB is filled, then either you need to purchase storage or remove something from iCloud.
Method 2: Backup Videos to iCloud
Another method of how to move photos and videos to iCloud is to back up your iPhone. However, this case has a major drawback because you can only backup the entire iPhone to your iCloud. There’s no option to selectively backup just images and videos. This means that you also need to check the iCloud storage you have, which will define if you can or can’t achieve this.
Steps to back up your iPhone to iCloud:
- Go to Settings
- Open iCloud
- You will find iCloud backup (on the second number)
- Toggle it

This will back up your data and apps to iCloud given that you have enough iCloud storage for the same.
Method 3: Upload Videos to iCloud Shared Album
The last method in this list for how to upload videos on iCloud from iPhone is to use a shared album. For most users, this is the best option because they are able to share data between different devices.
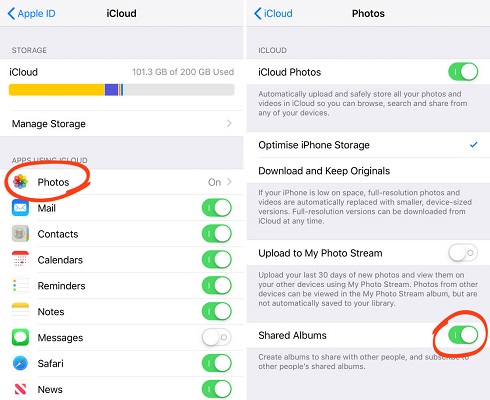
Here are some prerequisites for a shared album:
- Update your device to the latest iOS
- Use the same iCloud ID on every device
Now, the process using a shared album:
- Go to Settings and iCloud
- From it, open Photos
- Here, the third option is Shared Albums. Enable it
- On your Mac, you need to go to the Photos
- Go to Photos>Preferences
- Enable Shared Albums
If you don’t have a MacBook, you need to download the iCloud for Windows app.
- In the app, open Photos
- Go to Options
- Enable Shared Albums
This way your shared album helps share videos and photos with friends and family. However, you need to remember that the quality of videos may reduce when you upload them to the shared album. So, if you don’t want that, then it is best to try other methods.
Part 2: Move Videos to iCloud from the PC
In the above section, we will explore how to move videos to iCloud using the iPhone. In this section, we will understand how to send videos to iCloud using a PC.

- You need to first download iCloud for Windows on your computer. On this app, you have to use the same iCloud ID and Apple ID as in your iPhone
- Right-click and go to iCloud Settings
- In Options, go to Photos
- From here, visit iCloud Photo Library and select Done
- After this, you have to Apply changes
- Now, visit This PC and then iCloud Photos
- In Uploads, you can add videos from your PC to iCloud
- You only need to drag images to the folder to upload them to iCloud
- Lastly, you can use iCloud Photo Library to use these photos or you can also visit com
Till here, we have covered the whole process of how to move videos from iPhone to iCloud. Depending on your iCloud storage and requirements, you can use any of the above methods.
However, if you are not satisfied with any of the above methods, you can check our bonus method on how to transfer videos to iCloud.
Never Worry about Storage Space: Transfer Videos to PC from iPhone
In place of saving videos on iCloud, you can also send them to your computer. On iCloud, you have limited storage. If you need more than 5GB, you need to purchase it. For this reason, it is best to save videos and photos on your computer.
MobileTrans - Send Videos to PC
Upload iPhone Videos to PC instead of iCloud!
- • Export photos, videos and more from mobile to computer directly.
- • Backup your videos and 17 more types of data from phone to computer.
- • Support WhatsApp data transfer, phone-to-phone data transfer.
- • Extremely easy and it does not need any technical experience to use.
- • Support the latest iOS and Android OS.

 4.5/5 Excellent
4.5/5 ExcellentMobileTrans is the tool that helps transfer videos to PC from iPhone. Let’s see how this user-friendly and robust tool works:
Step 1: Connect Phone to PC
The first step is simple. You need to download the tool on your computer and launch it. Now, connect iPhone to the PC using the original iPhone’s cable.

On the home page, select Phone Transfer and then go to Export to Computer.
Step 2: Select Data to Move
After the above step, the tool will show you the list of data that you wish to move. You can go to photos and videos and select photos and videos you need to export to a computer.

Step 3: Export Videos
In this step, you have to click Export and wait. This will take some time depending on the size of your files but your data will safely move to your computer.

Summary
A lot of users ask us how to upload videos to iCloud from their iPhone because they need to share videos or simply save storage on their iPhone. We have explained every possible method in this guide. If you are not able to save storage or share videos using any of the above methods, simply move videos to your computer using MobileTrans and secure your data.
New Trendings
Top Stories
All Categories












Axel Nash
staff Editor