Transferring data to an iPhone can sometimes be a challenging experience, particularly when the Move to iOS app encounters issues, such as getting stuck at the one-minute mark. Understanding the reasons behind this problem and implementing effective solutions is crucial for a seamless migration.
In this article, we’ll explore common causes of transfer disruptions, provide troubleshooting tips to resolve the issue of Move to iOS stuck on 1 minute, suggest alternative tools for data migration, and share essential tips to ensure a smooth experience when using the Move to iOS app.
You may also be interested in How to Fix the iPhone Screen Stuck on Zoom Issue
In this article
Part 1: Why Move to iOS Stuck on 1 Minute
You might be coming across Move to iOS stuck on 1 minute for several reasons. You can help yourself if you know these reasons, as it can help you troubleshoot the issue if you find Move to iOS stuck. Here are some of the possible reasons for the issue:
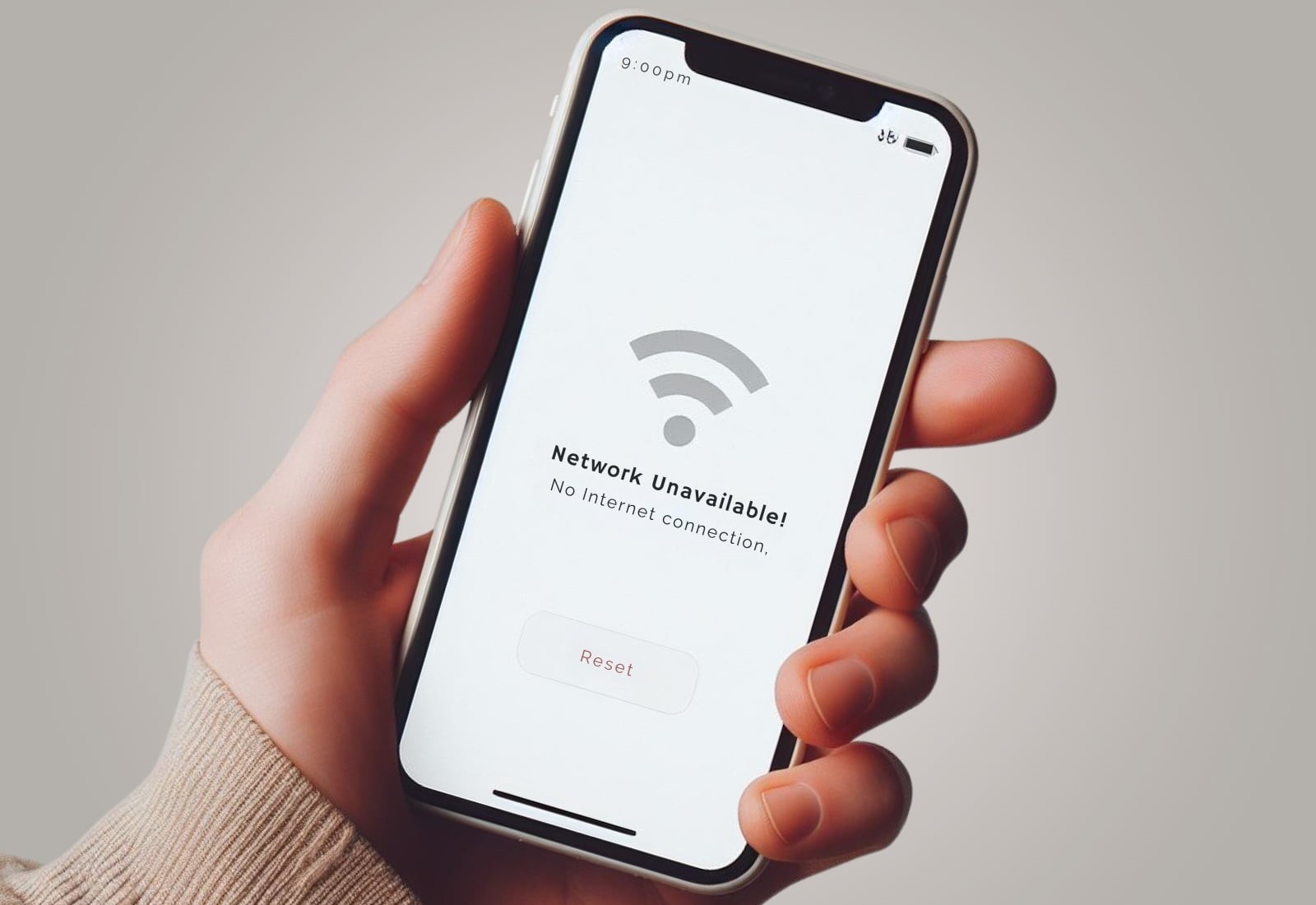
- Network Connectivity Issues: The Move to iOS app relies heavily on a stable Wi-Fi connection to transfer data between devices. If there are interruptions or weak signals, the process can hang, causing the timer to stall at 1 minute.
- Device Compatibility Problems: Not all Android devices are fully compatible with the Move to iOS application, which can lead to unforeseen glitches during the transfer. Differences in software versions or settings may impede the data transfer, leaving the app stuck.
- Software Bugs or Glitches: Occasionally, bugs within the Move to iOS app or the operating systems of either device can disrupt the transfer process. If the app encounters an issue it cannot resolve, it may stop functioning effectively and freeze at the one-minute mark.
- Large Amount of Data: If the data being transferred is extensive, it can overwhelm the app and cause it to freeze at a specific point. Large apps, media files, or contacts can slow down the transfer process and result in an indefinite wait time.
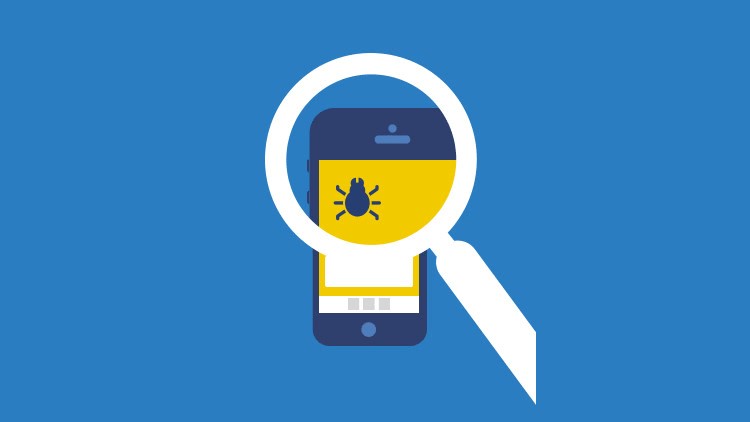
Part 2: Fix Move to iOS Stuck on 1 Minute
There are many ways to fix Move to iOS Stuck on 1 Minute. Knowing about these methods can help you immensely in resolving the problem. Here are some of the best methods to fix this problem:
1. Put Two Phones Close Enough
When transferring data from an Android device to an iPhone using the Move to iOS app, it's essential to ensure that the two phones are in close proximity to each other. This app relies heavily on a stable connection, and being too far apart can weaken the signal, leading to delays or the transfer getting stuck. Ideally, place the devices within a few inches of each other to ensure optimal connectivity. Additionally, reducing physical obstructions between the devices can also help maintain a strong connection.
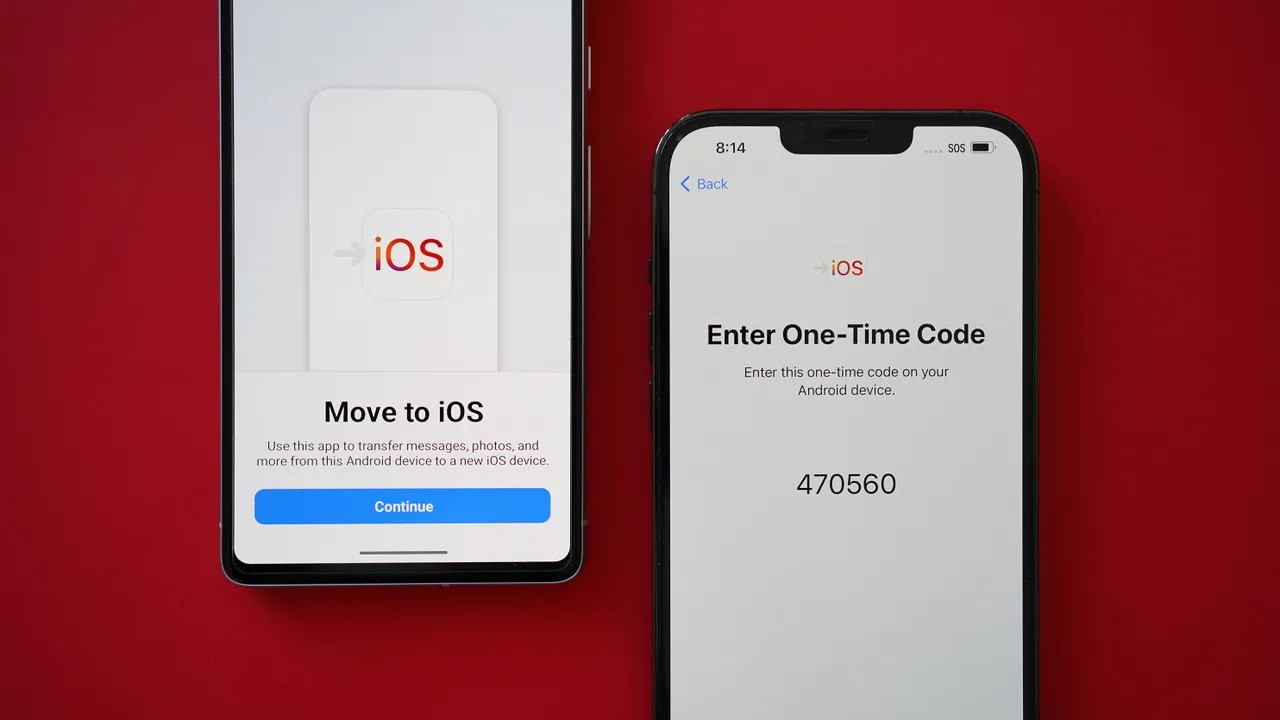
2. Turn on Airplane Mode on Android
Another effective method to troubleshoot when the Move to iOS app gets stuck is to enable Airplane mode on the Android phone. This action temporarily disables all wireless connections, which can help reset any potential communication issues. After activating Airplane mode, you can then selectively turn on Wi-Fi without re-establishing mobile data connections, which may interfere with the data transfer. This technique often streamlines the migration process, ensuring that the connection between the devices remains stable.
Guide:
- Go to Settings app and scroll down to find "Airplane Mode". Tap to turn on the switch.
- Or you can swip down from the up-right corner of your screen. In the control center, find the Airplane icon and turn on.
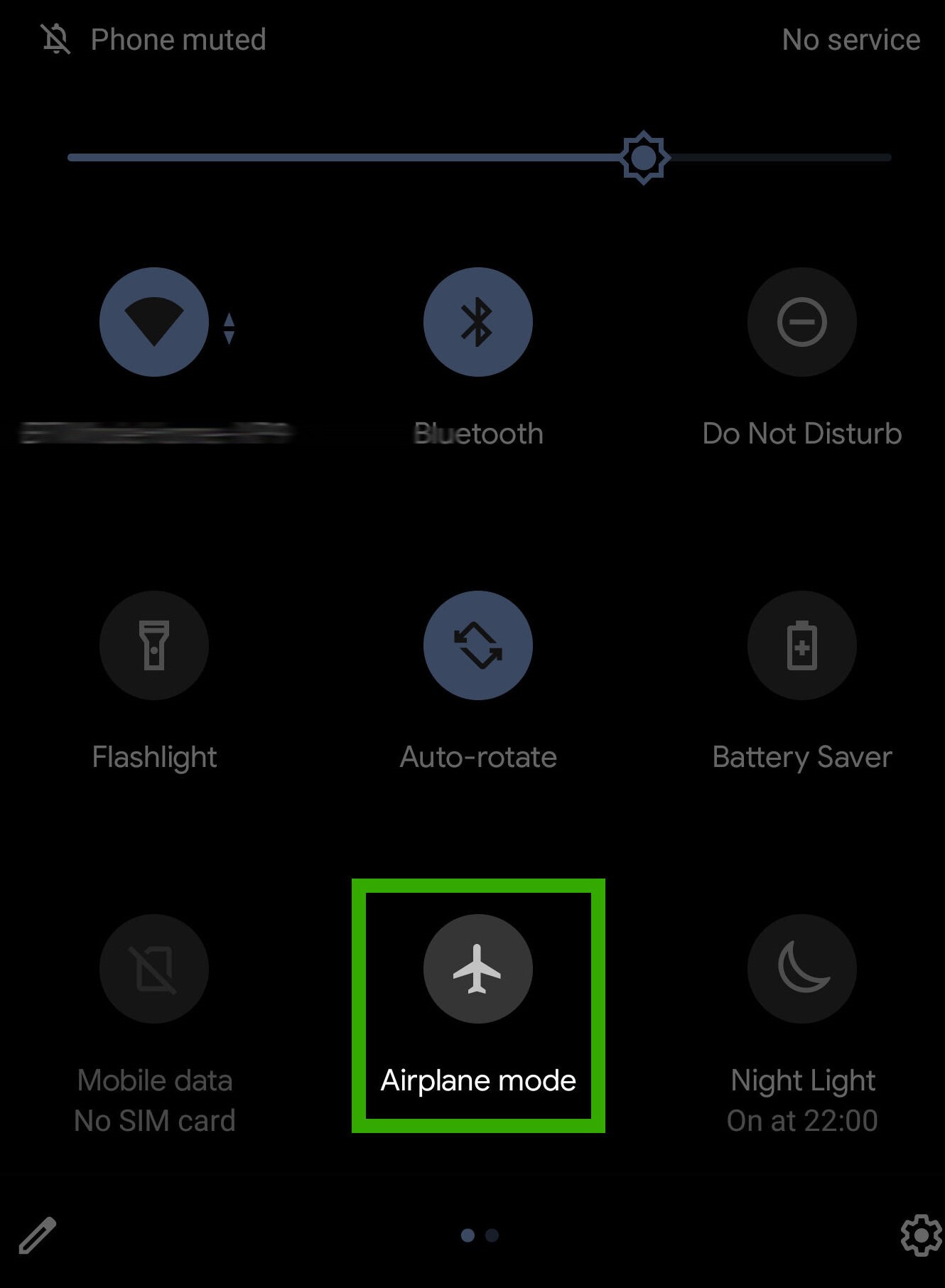
3. Check for Wi-Fi Connection
Ensuring a reliable Wi-Fi connection during the data transfer process is critical for the Move to iOS app to function correctly. If the transfer appears to be stuck, you should check your Wi-Fi network to confirm that it's stable and functioning without interruptions. Disconnecting from the current network and reconnecting can refresh the connection and enhance speed. If you find that your current Wi-Fi is inadequate, consider switching to a different network that offers a stronger signal and faster throughput.
Guide:
- Swip down from the up-right corner of your screen. In the control center, find the Wi-Fi icon and turn on.
- Wait for a few seconds and tap again to reconnect Wi-Fi.
- You can also choose to switch to a new Wi-Fi in the Settings app.
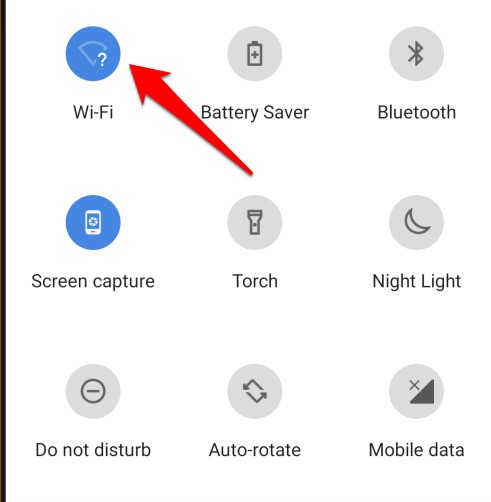
4. Connect to the Power Source
During a data transfer process, it's wise to connect both devices to their respective power sources to prevent any interruptions caused by low battery levels. Smartphones can be susceptible to performance issues when their battery is low, causing delays or even halting the transfer altogether. By ensuring that both the Android and iPhone are charging, you minimize the chances of an unexpected power loss. This precaution is particularly important if the data transfer is extensive and could take a significant amount of time.

5. Update Software
Updating the software on both devices prior to initiating the data transfer can greatly influence the success and speed of the Move to iOS app. Manufacturers frequently release updates that fix bugs, enhance performance, and improve compatibility with other devices. Before starting the transfer, check for any pending updates on both the iPhone and the Android device, and install them if available. Operating on the latest version can eliminate potential software glitches that may interfere with the migration process.
Guide:
- In the Settings app, find "About Phone".
- Click the "Software version" and tap on the "Update" button.

6. Reboot Both Phones
Rebooting both the Android phone and the iPhone can often resolve technical issues that lead to the Move to iOS app getting stuck. A simple restart clears the cache, refreshes the operating system, and can fix minor glitches that might be hampering data transfer. Prior to restarting, it's beneficial to close all unrelated applications to free up system resources. After rebooting, reconnect both devices for the transfer, which can result in a more stable and efficient process.
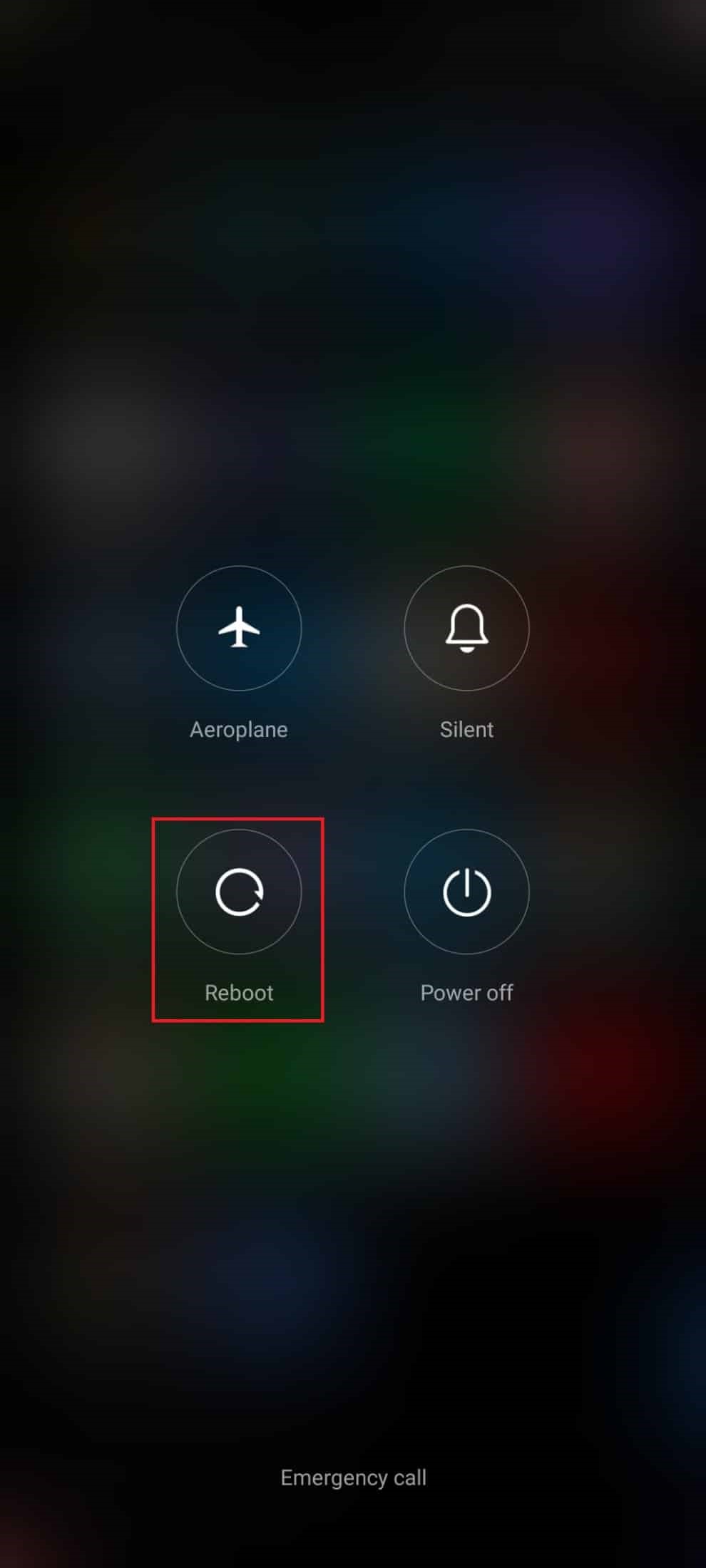
Part 3: Alternatives to Move to iOS
If you find transferring data to new iPhone stuck, maybe looking for better alternatives would prove beneficial. With the right alternative tools, you can easily transfer your data to an iPhone. Here are some of the best alternatives for Move to iOS:
1. MobileTrans App
The MobileTrans App is a highly reliable tool for transferring phone data to an iPhone, offering users a seamless and straightforward experience. With its intuitive interface, MobileTrans simplifies the data migration process, allowing users to transfer contacts, messages, photos, and more with just a few taps. The app supports transferring data from various devices, including Android. Enhanced security measures ensure your data remains private and intact throughout the transfer process.
MobileTrans App
Transfer Photos, Videos, Messages, Contacts and More with 1-Click!
- • Transfer up to 10 types of phone data between devices.
- • Merge old and new WhatsApp data (Android to iOS).
- • No Cellular data usage & No cable is required.
- • Encrypted data transfer and no third-party server storage for privacy.
- • A simple 5-step process takes just a few minutes to complete.

 4.5/5 Excellent
4.5/5 Excellent



2. MobileTrans Desktop
MobileTrans Desktop is a powerful alternative for users who prefer a desktop solution for transferring phone data to an iPhone. This versatile software provides a comprehensive suite of features, including backup and restore options, that help ensure all data is securely migrated. With its fast transfer speeds and ability to handle large volumes of data, MobileTrans Desktop ensures that the migration process is efficient and user-friendly.

 4.5/5 Excellent
4.5/5 ExcellentStep 1: Commence by installing MobileTrans on your computer. From its main menu, opt for the "Phone Transfer" module.

Step 2: Use the respective USB cables to establish connections between your smartphone and your computer. MobileTrans will swiftly recognize and present the connected devices on its interface.

Step 3: Determine the specific data you intend to transfer by selecting the corresponding items. Subsequently, click the "Start" button to set the transfer process in motion.

Part 4: Tips When Using Move to iOS
You should keep in mind some necessary things When using the Move to iOS app. This can help in ensuring that you do not face any problems when using the tool. Here are some useful tips to follow when using Move to iOS:
- Keep a Stable Internet Connection: A reliable internet connection is crucial when using Move to iOS, as it ensures that your data transfers without interruptions. Whether you are using Wi-Fi or a mobile hotspot, make sure the signal is strong and stable throughout the process. Disconnecting or experiencing weak connectivity can result in failed transfers or incomplete data migration.
- Charge Both Devices: Before starting the migration process, ensure that your new iOS and old Android devices are sufficiently charged. Transferring data can take some time, and it's important to avoid interruptions caused by a dead battery. It's advisable to charge both devices to at least 50% before beginning the transfer or even keep them plugged in during the process.

- Back Up Your Data: Before using Move to iOS, it's wise to back up your Android device to prevent accidental data loss. Utilize cloud services or local backup solutions to secure your contacts, messages, photos, and other important files. This safety net allows you to restore your data easily if something doesn't transfer as expected.
Conclusion
Troubleshooting the Move to iOS app or exploring alternative solutions can facilitate a smoother data transfer from Android to iPhone. By ensuring stable connections, keeping devices charged, and backing up data, users can enhance their migration experience and prevent potential issues.










