Question: I synced my iPhone with iTunes and I lost all my contacts. This thing happened twice with me and I lost all of my contacts. Right now, I have contacts backup on my iPad and I just want to know that is there any way to transfer contacts from iPad to iPhone. Please help me.
This question is from a user of Yahoo answer and this thing was happened with lots of people. But there is no need to worry because it is possible to transfer contacts from iPad to iPhone or transfer contacts from iPhone to iPad as well. There are different ways available to transfer contacts. We will share some best ways to transfer contacts from iPad to iPhone this guide today. Problem of transferring contacts from iPad to iPhone will be easily solved after reading this guide.
Mostly people think that they can only transfer or backup their iPad data to iPhone or PC using iTunes but this is not true there are many software available in the market which enables you to transfer contacts from iPad to iPhone or iPhone to iPad. For the same MobileTrans - Phone Transfer is available for you to transfer contacts from iPad to iPhone. This is a 1 click transfer software and allows you to transfer songs, videos, apps, contacts, messages in 1 click from different devices to your computer or Mac. It is completely compatible with iOS 10 and supports almost all mobile phones including android and iOS devices.
Key features
Step 1. Launch this software on your computer or Mac after installing it from the official page of MobileTrans. Now click on “Phone Transfer” option. Connect iPad and iPhone with computer by using their cables. MobileTrans will detect both devices after connecting. Check “Contacts” here.

Note: For example we are transferring data from iPhone to android but you can easily transfer contacts from iPad to iPhone as well by following the same process.
Step 2. Click on Start button. It will transfer your contacts from iPad to iPhone in 1 click only. Please do not disconnect both devices until process is completed.

iCloud service makes iOS users life easier and smarter because it allows iPhone and iPad users to sync iPhone or iPad data to the iCloud server automatically by using your Wi-Fi or mobile data. This service allows you to sync contacts, photos, contacts, reminders, notes etc for free of cost but with some data storage limit. This service requires you to connect your iPhone or iPad anytime with Wi-Fi to sync mobile data to iCloud server. This service will automatically create a backup on your iCloud storage when your device is connected to the internet and you have turned on automatic backup. This service will help you to restore your contacts when you have lost your iPhone or accidently deleted your contacts as well. So if you want to know how to transfer contacts from iPhone to iPad then just follow the below steps.
Step 1. Launch Setting app on your iPhone first.

Step 2. Tap on iCloud button after entering in the setting app on your iPhone

Step 3. You have to turn on “Contacts” on iCloud. If green sign is there in front of Contacts in iPhone that means your contacts are syncing.

Step 4. Launch Setting app and enter in it on your iPad. This is also same like iPhone process.
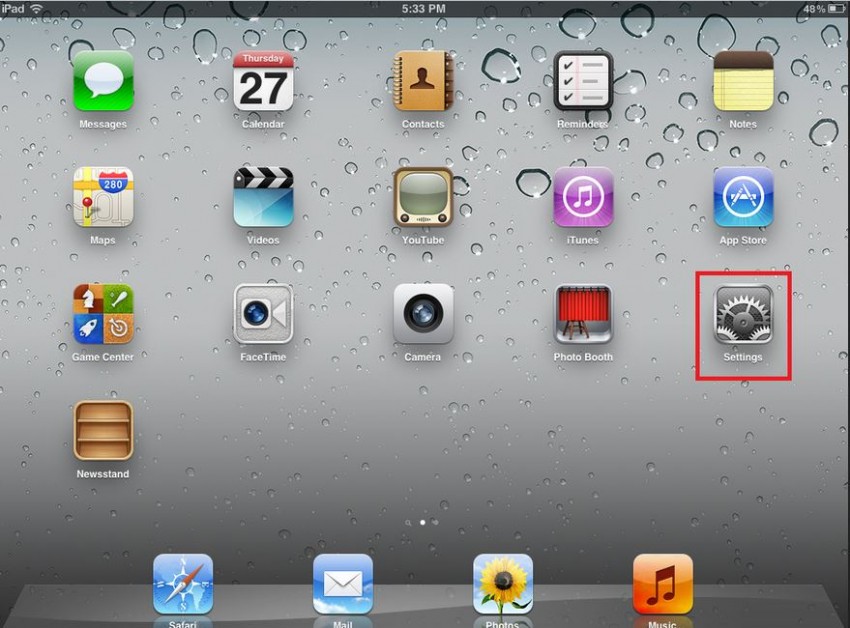
Step 5. Tap on “iCloud” and login to the same account in which you have previously synced your contacts from iPhone to iCloud. Now turn on contacts.

Step 6. After turning on contacts it will start syncing your iCloud account contacts with your iPad.

Note: It will ask you what to do with existing contacts that time, just tap on Delete or Merge contacts. Now Your contacts will be synced with iPad automatically.
There are two ways to transfer contacts from iPhone to iPad and iPad to iPhone in this article above. But there is lots of difference in both ways . First way enables you to transfer contacts from iPad to iPhone very easily and quickly and it can also transfer contacts from iPhone to iPad in one click with MobileTrans. Not only contacts you can easily transfer messages, movies, music, videos to any other devices or backup them to computer using Wondershare MobileTrans without any limitation about data storage like iCloud.


 How To Transfer Photos from Android To iPad?
How To Transfer Photos from Android To iPad?  How to Transfer Photos from iPod to Computer/Mac
How to Transfer Photos from iPod to Computer/Mac  How to Transfer Contacts from iPad to Android
How to Transfer Contacts from iPad to Android  Top 3 Ways to Transfer Mp3 to iPod
Top 3 Ways to Transfer Mp3 to iPod  Complete Guide: Transfer Files from PC to iPad
Complete Guide: Transfer Files from PC to iPad  How to Download Music on iPod: 4 Workable Methods
How to Download Music on iPod: 4 Workable Methods  How Do I Transfer from Old iPad to New iPad: 4 Smart Solutions
How Do I Transfer from Old iPad to New iPad: 4 Smart Solutions  How to Transfer Music from iPad to iPad
How to Transfer Music from iPad to iPad  How to Transfer Contacts From iPad to iPhone
How to Transfer Contacts From iPad to iPhone
Nicola Massimo
staff Editor