Do you have some files, images, videos, and music on your PC that you want to transfer to your iPhone? iTunes is the standard choice for sharing data in this way. Yet, various people find it challenging because it's not ideal and contains specific issues, such as it has crashed several times and running slow.
This has confused many users about how to transfer files from PC to iPhone. The excellent news is that you can use numerous applications instead of iTunes for Windows to iPhone file transfer. For Mac users, you can move data via AirDrop. This article will review the solutions as follows!
Part 1: Transfer Files from PC to iPhone with MobileTrans [Step-by-Step]
MobileTrans is a trending phone-to-phone transfer and phone-to-computer software designed for systems running on Mac and Windows. The purpose is to ensure smooth data transfer without wasting time and tiring your nerves. Besides data transfer, it also serves as an efficient mobile device manager that you can use either for iPhone or Android. It allows backing up and then restoring the data as you like and when you like.
Step 1: Launch MobileTrans
Go to the official website of the MobileTrans software from Wondershare and hit the Download tab to launch the software within your Windows PC.
Step 2: Connect the iPhone to a Windows PC
Connect your phone to the computer and keep them connected during the whole transfer process.

Note: iPhone needs to trust the computer first
Step 3: Select files on your computer
Go to FileTransfer > Import to phone. You can hit the Import tab to add a file to your phone. There are five different data types supported.

Step 4: Import data to your phone
When the import is over, you can view this data on your phone.

Part 2: How to Transfer Files from PC to iPhone with Microsoft Phone Link
Transferring files between a Windows PC and an iPhone has historically been a challenge due to differing operating systems. However, with Microsoft's Phone Link app, this process has become more straightforward, allowing users to share files seamlessly between their devices.
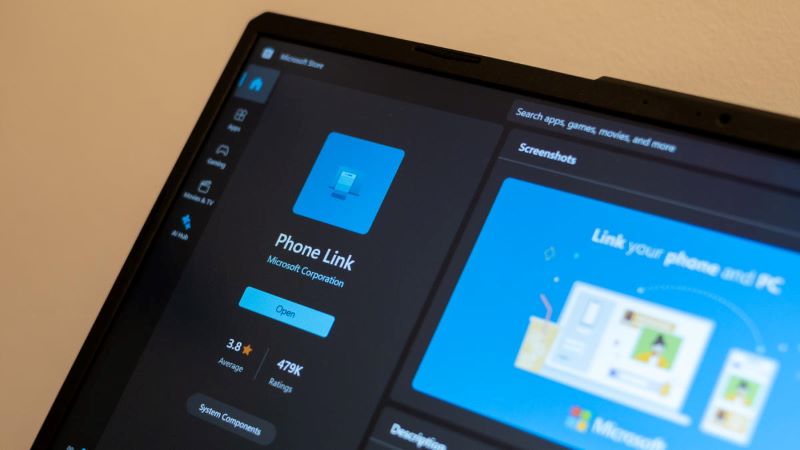
Setting Up Microsoft Phone Link
To begin transferring files, ensure that both your Windows PC and iPhone are set up correctly:
Step 1: Install Phone Link on Windows PC: The Phone Link app is typically pre-installed on Windows 10 and Windows 11. If it's not available, download it from the Microsoft Store.
Step 2: Install Link to Windows on iPhone: Download and install the 'Link to Windows'app from the Apple App Store on your iPhone.
Step 3: Sign In with Microsoft Account: Ensure you're signed in with the same Microsoft account on both devices.
Step 4: Pair Devices: Open the Phone Link app on your PC and follow the on-screen instructions to pair your iPhone. This may involve scanning a QR code or entering a code manually.
Transferring Files from PC to iPhone: Once the devices are paired, follow these steps to transfer files:
Step 1: Select Files on PC: Navigate to the files you wish to transfer.
Step 2: Share via Phone Link: Right-click the selected file(s) and choose 'Share'.
In the share window, select 'Phone Link' or 'My Phone'.
Step 3: Receive Files on iPhone: A notification will appear on your iPhone from the 'Link to Windows' app.
Tap the notification to view or save the received files.
Part 3: Transfer Files from PC to iPhone with iTunes
iTunes is the simplest way to enjoy everything you need for entertainment - movies, music, and TV shows - and it is all organized well. Despite these features, iTunes offers us file transferring options to transfer files from PC to iPhone.
Method 1: Transfer data from PC to iPhone via iTunes file sharing.
It is compatible with files created by apps that work with File Sharing.
It contains a "File Sharing" option in iTunes. This feature will assist you in sharing files between your PC system and a supported app on your iPad/iPhone.
Thus, if you are required to transfer files between iPhone and PC by apps such as Pages, Keynote, and Numbers between your computer and your iOS device, it is advisable to use File Sharing.

To copy files between your iOS apps and PC:
Step 1: Firstly, install the latest version of iTunes on your PC.
Step 2: Now, connect or sync your iPhone to the PC system and launch iTunes.
Step 3: Tap the device icon and select "File Sharing."
Step 4: Choose the app that works with File Sharing and hit the "Add" in iTunes.
Step 5: Choose the files you want to transfer to your PC and then hit the "Add" tab.
Step 6: Open the app you choose on your iPhone to check the transferred files.
Method 2: Transfer data from PC to iPhone via iTunes Sync.
If you have iOS 5 (or later) installed on your iPhone and are on a Wi-Fi network, you can easily sync your device without connecting it to your PC.
When you sync automatically over Wi-Fi, your device uses the same sync settings you chose for syncing using a cable.
To add items on your PC to your iPhone, you can use iTunes to sync them. You can have iTunes automatically sync items (which is the fastest option) or manually drag items to your device (which gives access to more control) — or you can do both. These items can also be removed from your device automatically or manually.
Step 1: Connect your iPhone to your PC.You can connect iPhone via a USB or USB-C cable or a Wi-Fi connection.
Step 2: Click the Device button near the top left of the iTunes window in your PC's iTunes app.
Step 3: Select a type of content you want to sync (for example, Music or TV Shows) in the sidebar on the left.
Step 4: Select the Sync checkbox, then select the items you want to sync automatically each time you connect your device.
Step 5: Repeat the above step 3 and 4 for each type of content you want to include on your device.
The bottom of the window bar shows how much free space remains on your device after you sync.
Step 6: By default, iTunes syncs your device whenever you connect it to your computer. If you want iTunes to ask you before syncing, do one of the following:
- Require a prompt before syncing this device: Click Summary, then deselect “Automatically sync when this [device] is connected.”
- Require a prompt before syncing all devices: Choose Edit > Preferences, click Devices, then select “Prevent iPods, iPhones and iPads from syncing automatically.”
Step 7: When you’re ready to sync, click Apply.
Part 4: Transfer Files from PC to iPhone with Cloud Services
This section will define two ways to transfer files from a Windows PC to an iPhone via Cloud services. Even though the Cloud has some storage limitations, it still offers one of the convenient options worth considering.
Method 1: Transfer Files from PC to iPhone for Free Using iCloud Drive
It is compatible with all kinds of content.
The iCloud Drive is almost Apple's version of Dropbox. It's pretty different from iCloud Backup since it's a document-oriented file-sharing service. You can easily store your files in iCloud and access these items on iCloud.com after enabling iCloud Drive on your computers, iOS devices, and iPadOS devices. Thus, by activating iCloud Drive, you can transfer files from a Windows PC to iPhone or iPad without iTunes. If you want to share the files like documents, using iCloud Drive is pretty perfect for you.
Whether you have launched iCloud for Windows or not, the steps to transfer files to your iPhone or iPad are pretty different.

Step 1: Open the iCloud control panel on your PC and log in with the Apple ID on your iPhone.
Step 2: Hit the checkbox next to "iCloud Drive" to activate the option.
Step 3: Visit the "This PC" option, and you can check a folder called "iCloud Drive." You can expand "Quick Access" if you don't see it in Windows.
Step 4: Copy and paste the data or files you wish to transfer files between iPhone and your Windows PC within the iCloud Drive folder.
Step 5: Click the "Settings" tab on your iDevice and hit the [your name] > "iCloud" > "iCloud Drive" option.
Step 6: Visit the "Files" app and select the "Browse" > "iCloud Drive" option. Now you can preview the items from your PC existing on your iPad or iPhone.
Method 2: Transfer Files from Computer to iPhone with Dropbox
It supports images, PowerPoint, Word Excel, PDFs, HTML, Text, etc.
In addition to iCloud aforementioned, various types of cloud services can be helpful, such as Google Drive and Dropbox. Most of these cloud drives offer free space or free trials, and the limitations for the free versions are generally acceptable. So, this could be another good selection for Windows 10 to iPhone file transfer.

To transfer files from PC to iPad/iPhone with Dropbox:
Step 1: Install Dropbox on both your iPhone and computer. Then log in with the same account.
Step 2: Open Dropbox on your PC and upload the files you wish to copy to your iDevice.
Step 3: Open Dropbox to check and download the items to your mobile device on your iPhone.
Part 5: Transfer Files from PC to iPhone with USB Cable
To transfer files via a cable on a Windows PC, you require an effective USB cable. Given below are the ultimate steps to do so:
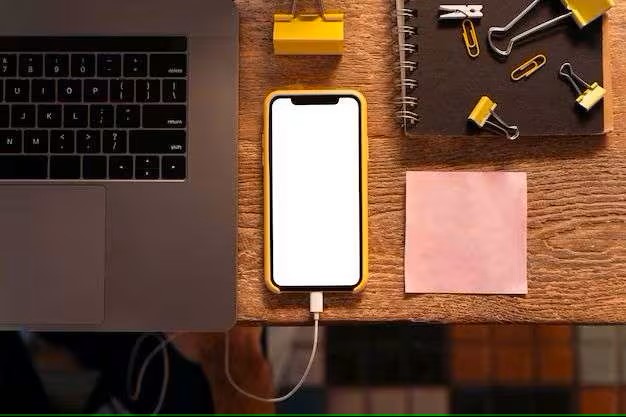
Step 1: Connect Your iPhone and Computer
Connect your iPhone and Computer directly with USB cable.
Step 2: Choose File Transfer
Now, choose the File Transfer option. A new window or panel should pop up on your computer, showing your mobile device's name.
Then, choose the Internal Storage option as depicted on the right-hand side of the screenshot given below. Now, navigate to the folder where you had already saved your folder files.
Step 3: Transfer Files to Computer's Storage and vice-versa
As you've found the file folder now, it's easy to transfer files to your chosen location within your computer.
Hold down your cursor over the file and drag it to the desired folder. Or, you can right-click on the file and select Copy (or CTRL+C). Next, hover to the destination folder (example: Pictures) and click the CTRL+V option to paste it within the new destination.
You can drag the chosen file from the PC storage to your chosen phone's folder to transfer files from Windows to iPhone. As already described, you can also extract these files from your phone's storage to your PC's storage.
Once you finish, you can eject your cable and enjoy the rest of your day!
Conclusion
So, we’ve almost tested four different ways to find the fastest way to transfer files from Windows to iPhone. But when you’re not at ease with certain methods, you can easily do that using any of the cloud storage options or the most convenient method of software program described above.
In conclusion, we'd like to mention that you must not ignore the specialties of software. If a program or software explicitly focuses on particular requirements for moving data, it undoubtedly presents more merits than other standard processes. Thus, we've chosen Wondershare MobileTrans as one of the quickest, reliable, and dedicated ways to quickly transfer files between iPhone and PC.
That said, we hope that this tutorial guide was valuable. Feel free to chip in your suggestions or ask any queries.
New Trendings
Top Stories
All Categories













Navkiran Dhaliwal
staff Editor