"Hello,How can I transfer photos from my iPhone to a friend's Android phone? Kindly share your answer."
Fortunately, it's possible to transfer photos from iPhone to Android. Although there is no AirDrop for iPhone to Android, but you can use multiple tools to achieve that goal. So, whether you're ditching from Apple for Android or need to share photos to an Android device, you can approach the situation in several ways.
To help you out, we've come up with 6 efficient methods that you can utilize to transfer photos from iPhone to Android with or without a computer.
How to transfer messages from iPhone to Samsung? Find out here!
How to transfer files from iPhone to Android? Here's a comprehensive guide!

Part 1: Transfer Photos From iPhone to Android Without a Computer
Transferring photos from iPhone to Android without a computer is possible with the help of four tools. Here, we will show you how to get the job done using any of these tools.
Method 1: Move Photos From iPhone to Android via Google Drive
Since Google Drive allows syncing of data across various devices, you can easily employ it to move photos from iPhone to Android. Besides, the process is very straightforward.
We've outlined the steps for this method below;
Step 1: Install the Google Drive app on your iPhone and login into your Google Account.
Step 2: Tap the plus icon at the bottom right side and select Upload. Choose Photos and Videos.
Step 3: Select the Folder where you want the photos to be saved on your Google Drive and tap Upload to complete.

Step 4: Select the Photos you're looking to move to Android and tap Upload to save them to Google Drive.
Step 5: After that, open the Google Drive app on your Android and login into the same Google Account you used on your iPhone. Select the Photos you uploaded.

Step 6: Tap the three-dots vertical icon at the top-right right corner and select Download to save the photos to your Android gallery.
Method 2: Send Photos From iPhone to Android via MobileTrans App
If you need a reliable third-party app to send photos from iPhone to Android, the MobileTrans app is perfect for sending photos from iPhone to Android without a computer. In addition, the app lets you quickly move different data between Android and iPhone without compromise.
Step 1: Download and install the MobileTrans application on your iPhone and Android.
Step 2: Tab iPhone to Android as your transfer direction. Tab Basic data on both of your phones.
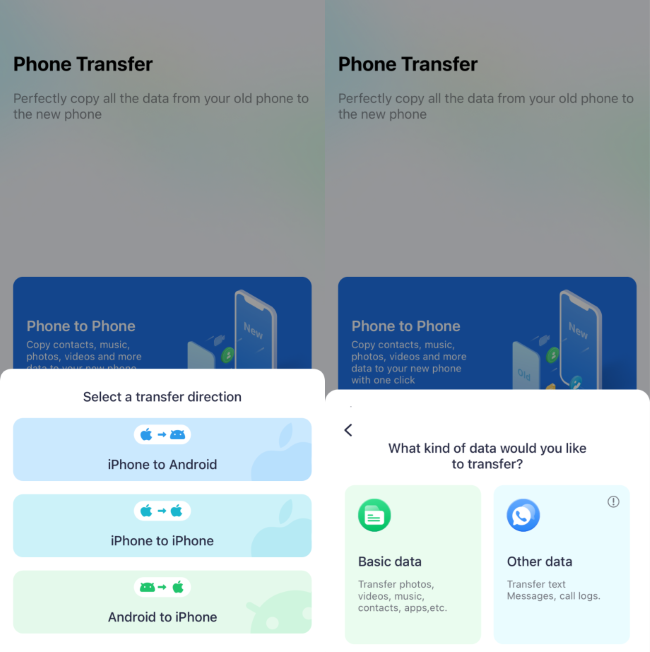
Step 3: On iPhone, select the preferred data you want to transfer to Android.
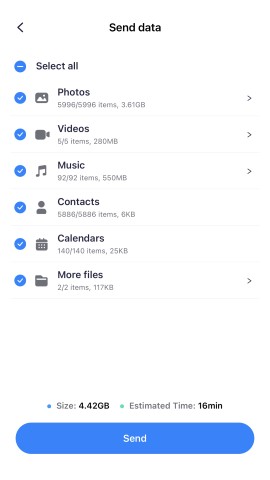
- After that, tap Send.
Step 4: Now, Select the QR code as the preferred option to establish a connection between your iPhone and Android.
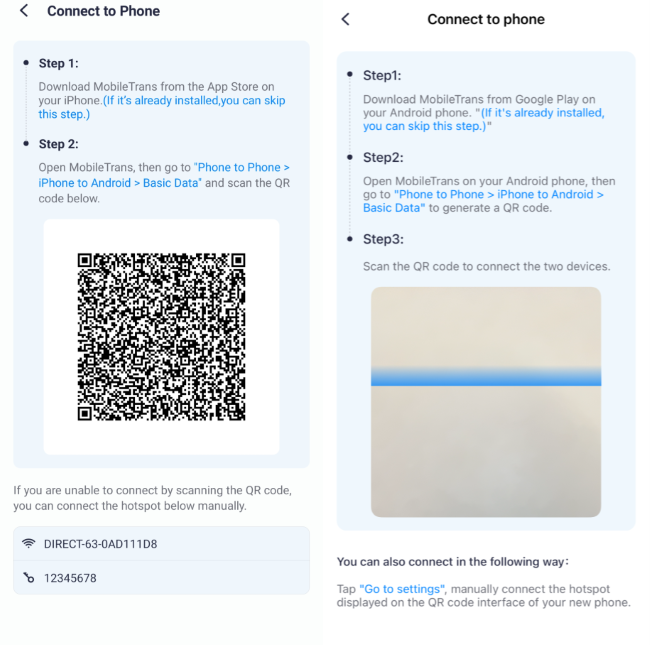
Step 5: Once you establish the connection, the MobileTrans app will instantly transfer photos from iPhone to Android. This should take only a few minutes to complete.

Method 3: Transfer Pictures From iPhone to Android via Google Photos
Google Photos can also be used to transfer pictures from iPhone to Android, and the amazing thing about using this app is that it retains the picture quality across every device. Let's see the steps below;
Step 1: Launch the Google Photos app on your iPhone. Then, sign into the Google account used on your Android phone.
Step 2: During the setup of the Google Photos app, you'll be asked to sync high-quality photos on your iPhone. Just go ahead and do so.
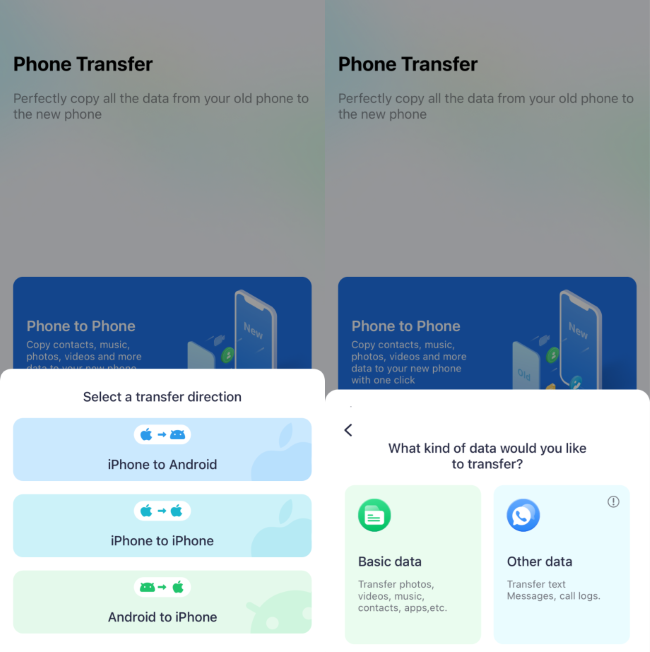
- Alternatively, you can tap on your Profile icon, select Google Photos Settings > Backup and turn on the toggle next to Backup.
Step 3: Once the syncing process is complete on your iPhone, get the Android Phone and install the Google Photos app from Google Playstore.
Step 4: Launch the Google Photos app and sign in with the same Google Account. You should see all the images on your iPhone there.
Step 5: To download the photo(s) to your Android, tap on it and select the three-dot vertical icon at the top-right side. Then select Download.

Method 4: How To Share Photos From iPhone to Android via iCloud
Step 1: Go to the Settings app on your iPhone and tap your Apple ID name.
Step 2: Scroll down and select Photos. Turn on the toggle next to iCloud Photos.

Step 3: After the photos on your iPhone have been synced to iCloud, open iCloud.com in your Android phone browser.

Step 4: Select Photos and tap Select at the top-right side. Then, select the photos you want to move to the Android phone. You can choose Select All to select all photos.

Step 5: Tap the three-dot menu icon at the bottom left corner. Then, select Download from the pop-up and wait for your iPhone photos to be downloaded to the Android phone.

Part 2: How To Transfer Photos From iPhone to Android Using a Computer
The above methods will help you transfer photos from iPhone to Android wirelessly. But we can't ignore that wireless data transfer is usually slow. So, for this reason, it's advisable to employ a computer to execute the photo files transfer from iPhone to Android using a USB cable.
We've explained two different methods for using a computer to transfer photos from iPhone to Android below;
Method 1: Send Pictures and Videos From iPhone to Android via File Explorer
The most popular way to send pictures and videos from iPhone to Android on a computer is by using Windows File Explorer.
The Windows file explorer allows users to transfer data from phone to computer or computer to phone via a USB cable. All it takes is just a few clicks.
Step 1: Connect your iPhone and Android device to the PC using their USB cable.
Step 2: Open File Explorer and locate your iPhone on the left-hand side of the page.

Step 3: Navigate to DCIM and locate the Image folder. Then select the photos you want to send and drag-n-drop them to a particular folder on your PC.
Step 4: Finally, drag-n-drop the photos you saved to the folder on your Android phone.
Method 2: Transfer Photos and Videos From iPhone to Android via MobileTrans [Best Choice]
Besides a mobile app, MobileTrans also supports a desktop tool that facilitates data transfer between over 6000 mobile phones, including Android and iPhone.
Unlike the previously mentioned tools, MobileTrans allows you to perform a selective transfer of various types of data, including photos, videos, messages, contacts, and many more. Plus, it can transfer WhatsApp data from phone to phone without compromising existing data. So it does not matter if you've set up your phone.
MobileTrans - Phone Transfer
- • Transfer photos between 6000+ mobile devices.
- • Support photo transfer from PC to phone or phone to PC.
- • Transfer WhatsApp between iPhone and Android.
- • Back up mobile phone to computer for free.

 4.5/5 Excellent
4.5/5 Excellent
Step 1: Download and install the MobileTrans software on your PC. Then, launch the program and click 'Phone transfer' > 'Phone to Phone'.

Step 2: Connect your iPhone and Android phone to the computer using a compatible USB cable. Ensure the iPhone is the Source, and the Android is the Destination device.

- Tick the checkbox next to Photos and other data you want to transfer and click Start.
Step 3: Wait for MobileTrans to complete the data transfer from iPhone to Android. Then, disconnect both phones from the PC.
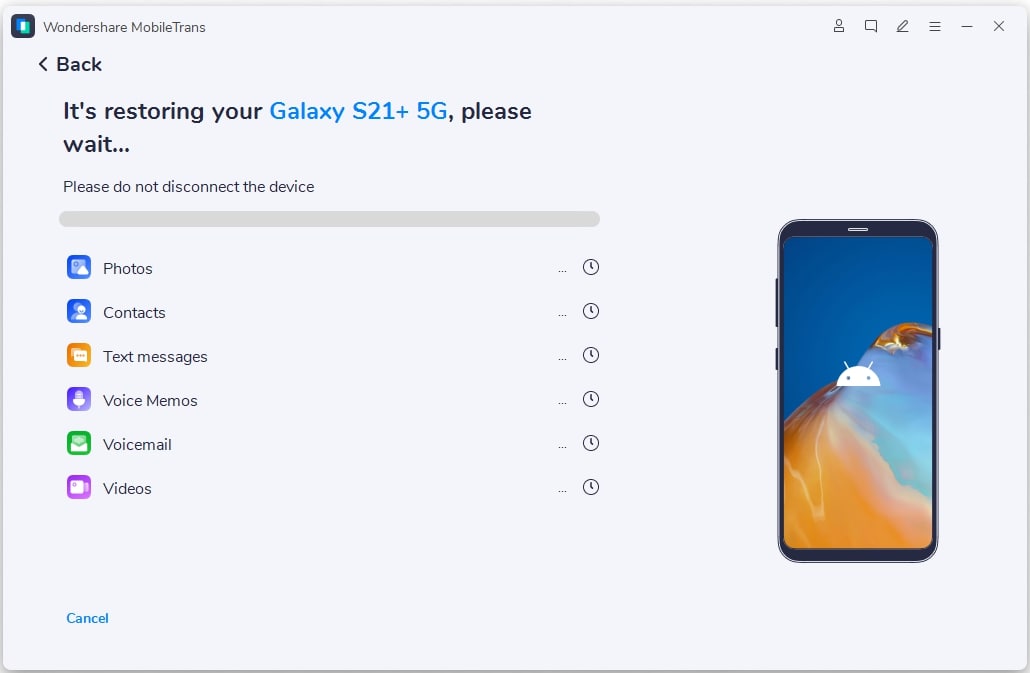
Why Choose MobileTrans
- Lightning-fast data transfer.
- Fast, secure and easy to operate.
- Transfer 18+ types of data between phones.
- Offer many other functions besides phone data transfer.
FAQs About iPhone to Android Transfer
1. Can you AirDrop from iPhone to Android?
No, AirDrop is an Apple-exclusive feature and does not support direct file transfers to Android devices.
2. Can I transfer photos from iPhone to Android via Bluetooth?
Unfortunately, direct photo transfer from iPhone to Android via Bluetooth is not supported due to compatibility limitations between the two operating systems.
Final Thoughts
Transferring photos from iPhone to Android is as easy as taking a walk in the park once you know the ideal method to carry out the operation.
Hopefully, the article's methods will help you seamlessly transfer photos from iPhone to Android. However, experts advise using MobileTrans as it boasts technology that allows lightning-fast photo transfer between phones.
New Trendings
Top Stories
All Categories

















Axel Nash
staff Editor