“I thought it was a good idea to retire my old iPhone and purchase a new one like iPhone 16. Guess what? I am hesitant to pull the trigger because I have an issue with iCloud. I have been using iCloud before, but now I don’t know how I can transfer data from iPhone to iPhone without iCloud. I guess you now understand my dilemma. Does anyone have a solution, please? Kindly help.”
Plenty of scenarios force iPhone users to switch from one iPhone to another. With numerous data and other vital files in the old iPhone, data transfer into the new iPhone becomes inevitable. The crux is how you can safely transfer these data files. There are plenty of plausible ways to transfer data from iPhone to iPhone, including the popular iCloud and iTunes, as guided in this article.
Method 1: How to Transfer Data from iPhone to iPhone with MobileTrans – Phone Transfer
MobileTrans-Phone Transfer is a powerful program that provides an ideal platform to transfer data or other files across Android, iOS, and Windows devices. The intuitive and user-friendly interface makes moving all kinds of data from your old phone to the new one stress-free.
MobileTrans - Phone Transfer
Transfer data from iPhone to iPhone With a few Clicks!
- • Supports 6000+ smartphone models on iOS, Android, and Windows.
- • Support transferring from iPhone to iPhone, iPhone to Android, Android to Android and Android to iPhone.
- • Supports 18+ data types like photos, videos, contacts, call logs, messages, documents, and more.
- • Extremely easy, and it does not need any technical experience to use.
- • Support WhatsApp data transfer, phone-to-computer data transfer and phone backup & restore.
Let's find out how to transfer data from iPhone to iPhone with MobileTrans, instead of iCloud
Step 1. Tap the MobileTrans-Phone Transfer icon to run the application on your computer. From the options given on the interface, go to the “Phone Transfer” option, then choose the Phone to Phone feature.

Step 2. Connect your two iPhones to the computer via USB cable. Once connected, the program will automatically display the two iPhones as “Source iPhone” and “Destination iPhone.” If the two appear in the wrong positions, click the “Flip” button to align them properly.

Step 3. Select the data you want to transfer to your new iPhone and click on the Start button to begin the transfer process.

After a few minutes, the entire process will be complete. Next, disconnect your iPhones and you can view the transferred data on your new iPhone.
Method 2: How to Transfer Everything from iPhone to iPhone With Quick Start
Quick Start provides one of the best ways to set up and transfer data from iPhone to iPhone. If both the source and the destination iPhone use iOS 12.4 or later versions, Quick Start will allow you to transfer your data using the iPhone Migration option. With iPhone migration, you can move all your data wirelessly from the old to the new iPhone. Since Quicks Start will run on both devices during the data transfer process, ensure none is engaged elsewhere. This process will take several minutes, depending on the nature and strength of your wireless connectivity and the data transfer size. The following steps illustrate how you can transfer everything from iPhone to iPhone with Quick Start.
Step 1. To begin with, switch on your new iPhone and ensure you are within proximity with the old iPhone. Next, connect the two iPhones if you opt to transfer data via a wired connection. The Quick Start screen will be displayed on the old phone, allowing you to set up your new iPhone via Apple ID. Enter the correct Apple ID and hit “Continue”. If this option is not visible, ensure your Bluetooth device is turned on.

Step 2. When an animation is displayed on your new iPhone, hold the old iPhone over the new iPhone and then adjust the position to ensure the animation is centered in the viewfinder.
Step 3. If you are prompted to enter a password on the new iPhone, enter the old iPhone’s password. Then, follow the subsequent instructions to set up your Face ID or Touch ID for the new iPhone.
Step 4. Finally, select the target backup and select the suitable restore. You will be provided with an option to restore your files from iCloud backup or update your current backup and restore. Choose to transfer settings or any other data when prompted. Ensure the two iPhones are near each other and have enough power until the transfer process is completed.
Method 3: How to Transfer Data from iPhone to iPhone with iCloud
To transfer your data from iPhone to iPhone with iCloud, you must have an updated backup of your old iPhone on iCloud. You will also need to reset your iPhone to enter the setup phase. If your iPhone has not been set up yet, you don't need to worry about this step. Check out our other blog post for instructions on how to back up your iPhone.
1. Back up your old iPhone to iCloud: Go to Settings > [your name] > iCloud > iCloud Backup, then tap "Back Up Now."

2. Set up your new iPhone: Turn on the new iPhone and follow the on-screen instructions until you reach the "Apps & Data" screen.
3. Restore from iCloud Backup: Choose "Restore from iCloud Backup" and sign in to your iCloud account. Select the backup you made earlier and wait for the process to complete.
This will transfer your data, apps, and settings from your old iPhone to the new one using iCloud.
Method 4: How to Transfer Data from iPhone to iPhone with iTunes or Finder
iTunes or Finder offers an excellent platform for users to transfer data from old iPhone to new iPhone with simple steps. You can move all your data and the content you purchased into your new iPhone. This process is nothing but restoring your iTunes to the new iPhone device. However, it is essential to note that iTunes cannot transfer your health and activity data if you haven’t yet encrypted your iTunes backup. The following steps show how to transfer data from your iTunes to your new iPhone.
Step 1. To start with, turn on your new iPhone. You should see the “Hello” screen. If you already set up the new iPhone, remove the setup before moving on to the next step.
Step 2. Follow the on-screen instructions until the “Apps & Data” screen appears. Then, select the “Restore from Mac or PC” option.
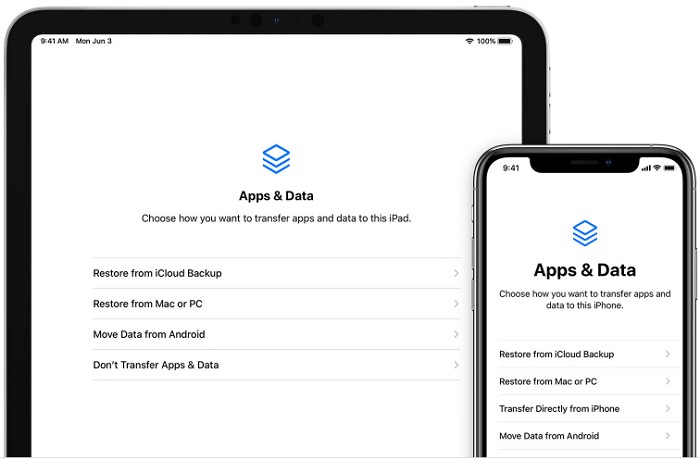
Step 3. Connect your new iPhone to the PC you used to back up your old one. Next, launch iTunes and choose your device.
Step 4. Choose the “Restore Backup” option and select the correct backup. You can use the date and size aspects to determine which backup you should restore. You would be prompted to enter the correct password if the backup were encrypted. Make sure you do so.
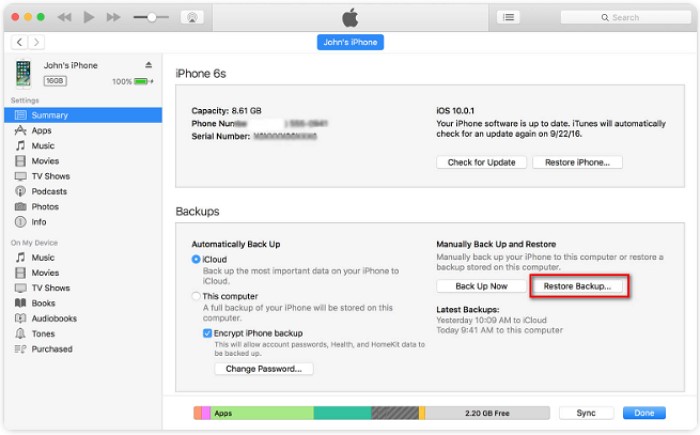
Step 5. Patiently wait for the restore process to complete. Finish the remaining setup steps on your new iPhone when it is done.
FAQs About iPhone to iPhone Data Transfer
1. What types of data can be transferred between iPhones
You can transfer various types of data between iPhones, including contacts, messages, photos, videos, music, apps, and more. The specific data that can be transferred depends on the method you choose. For example, using iCloud or iTunes allows you to transfer most types of data, while using third-party apps or services may have additional limitations.
2. Will transferring data from one iPhone to another erase the existing data on the new iPhone?
It depends on the method you use to transfer the data. If you choose to restore from an iCloud or iTunes backup, it will overwrite the existing data on the new iPhone with the data from the backup. However, if you use methods like Quick Start or manually transferring data, you can select which specific data you want to transfer, and it won't erase any existing data on the new iPhone. It's always a good idea to back up your new iPhone before transferring any data, just in case.
Conclusion
If you thought iCloud was the only option to transfer your data from iPhone to iPhone, you must be surprised now. Nevertheless, you are fortunate because this guide has given you comprehensive knowledge to help you pick your ultimate data transfer option. Free of bias, all indications point to MobileTrans-Phone Transfer as your best bet. Try MobileTrans-Phone Transfer and understand the joy of effortless, safe, and useful data transfer from iPhone to iPhone without iCloud.
New Trendings
Top Stories
All Categories














Axel Nash
staff Editor