Transferring contacts from one iPhone to another is a common task for many users, especially when upgrading to a new device or changing phone numbers. With various options at your disposal, the process can be simple and efficient. Whether you're looking for a seamless sync, a quick transfer, or a reliable backup solution, there are multiple ways to ensure that your important contact information is safely and easily transferred. This article explores how to copy iphone contacts to iphone.
In this article
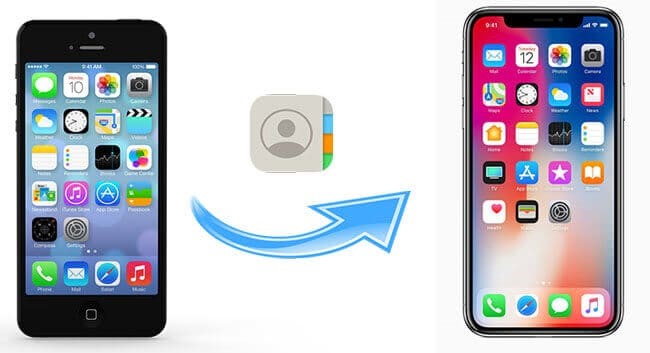
Part 1: Transfer Contacts from iPhone to iPhone: 8 Best Methods
If you are thinking, "How can you transfer contacts from iPhone to iPhone?" several methods are available for you. iCloud allows seamless backup and synchronization; simply enable iCloud Contacts in settings. MobileTrans offers a user-friendly interface for direct transfers between devices. The MobileTrans App provides an easy solution via your smartphone. iTunes can facilitate transfers through local backups. AirDrop enables quick sharing without cables. Using a SIM card is a classic method, while Emails or Messages can transfer contacts as vCard files. Lastly, NameDrop allows quick sharing through NFC technology. Look at the table below to understand more about these methods:
|
Method |
Effectiveness |
Requirement |
Time Spent |
Privacy & Safety |
|
Highly effective for complete sync |
iCloud account; Wi-Fi |
Short |
Apple’s secure infrastructure |
|
|
Very effective |
MobileTrans; USB cable |
Very short |
Advanced encryption | |
|
Very effective for mobile use |
MobileTrans App on iPhone |
Very short |
Advanced encryption |
|
|
Reliable for complete data transfer |
iTunes; USB cable |
Moderate |
Stored locally Generally secure |
|
|
Effective for quick transfers |
Wi-Fi; Bluetooth |
Short |
Direct transfer |
|
|
Not effective |
SIM card compatible with both devices |
Short |
Minimal risk |
|
|
Not effective |
Email or messaging app |
Short |
User-controlled sharing |
|
|
Highly effective for quick sharing |
iOS 17.1 or later |
Short |
Direct transfer |
Part 2: How to Copy iPhone Contacts to iPhone
As discussed earlier, there are many methods for those wondering, "How can I transfer contact from iPhone to iPhone?". You can ensure smooth transfer if you know how to utilize these methods. Here, we will discuss how you can transfer contact from iPhone to iPhone:
How Do You Import Contacts from iPhone to iPhone--Best Method
MobileTrans stands out as a reliable tool when you need to share contact from iPhone to iPhone due to its user-friendly interface and robust functionality. It simplifies the transfer process, allowing users to move contacts seamlessly without data loss. With its ability to transfer a wide array of data types, such as messages, photos, and calendar entries, MobileTrans offers a comprehensive solution for those looking to switch devices.
The software prioritizes user security and data integrity, ensuring that all transferred information remains strictly confidential and intact, making it a trusted choice for effortless data migration.
Wondershare MobileTrans
Transfer Your Phone Data Easily
- • No data loss. No data leaks.
- • Support various data, including files, photos, videos, apps, contacts, etc.
- • Compatible with thousands of device types acorss Android and iOS.

 4.5/5 Excellent
4.5/5 ExcellentFollow the steps to transfer contacts from iPhone to iPhone easily:
Step 1: Download and install MobileTrans on your computer. Once launched, select the "Phone Transfer" option from the main menu. This will be your gateway to transferring data between devices.

Step 2: Connect both your old and new phones to your computer using their original USB cables. MobileTrans will automatically recognize your devices and display them on the screen.

Step 3: Now, it's time to choose the specific data you want to move. Carefully select the contacts you want to transfer. Once selected, click the "Start" button and watch as MobileTrans effortlessly transfers your contacts, ensuring a seamless transition to your new phone.

How Can I Transfer Contacts from iPhone to iPhone--Recommended
The MobileTrans App amplifies the device-switching experience by providing a secure and efficient transfer of contacts between iPhones. Its mobile-friendly design allows users to perform transfers directly from their devices, eliminating the need for a computer. The app supports batch transfers, making it ideal for those with extensive contact lists. With a focus on ease of use, the app breaks down the transfer process into guided steps, ensuring that even non-tech-savvy users can confidently navigate it.
MobileTrans App
Transfer Contacts, Messages and WhatsApp with 1-Click!
- • Works directly between two phones without a computer required.
- • Extensive phone compatibility - 1000+ phone models supported.
- • Cross-platform data transfer is as easy as ABC.
- • Encrypted data transfer and no third-party server storage for privacy.

 4.5/5 Excellent
4.5/5 ExcellentHere's how to transfer contacts from iPhone to iPhone with MobileTrans App:
Step 1: Firstly, install and launch MobileTrans app. Then tab the Phone to Phone button. Tab iPhone to iPhone as your transfer direction. Tab Send in your old iPhone and Receive in your new iPhone.
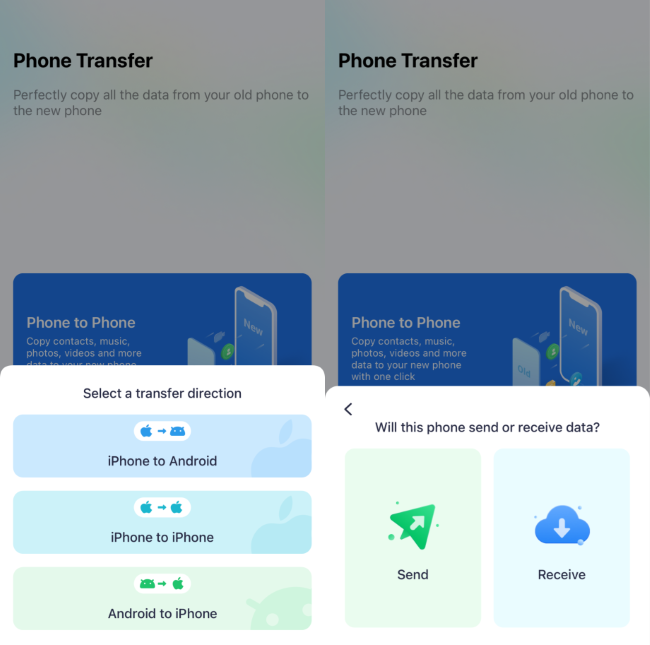
Step 2: Secondly, select the data to transfer from your old iPhone and tap the Send button.
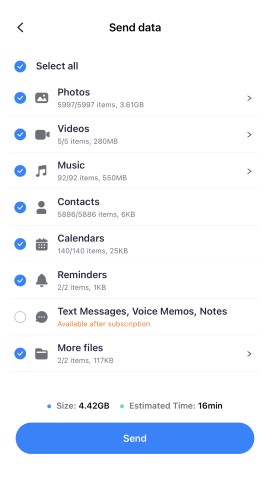
Step 3: Once you've made your data selections, start the transferring process. Wait until the process is finished before disconnecting either device.

How to Transfer Contacts from iPhone to iPhone with iCloud
Transferring contacts using iCloud is seamless and efficient, harnessing Apple's cloud storage solution. By backing up your contacts to iCloud and syncing them with your new iPhone, you can easily access and manage your contacts from anywhere. This method ensures that your data remains consistent across devices and provides a hassle-free way to keep your information up-to-date.
Step 1: On your source iPhone, go to Settings > tap on your name at the top to access Apple ID > select iCloud.
Step 2: Toggle Contacts on to enable it for syncing.
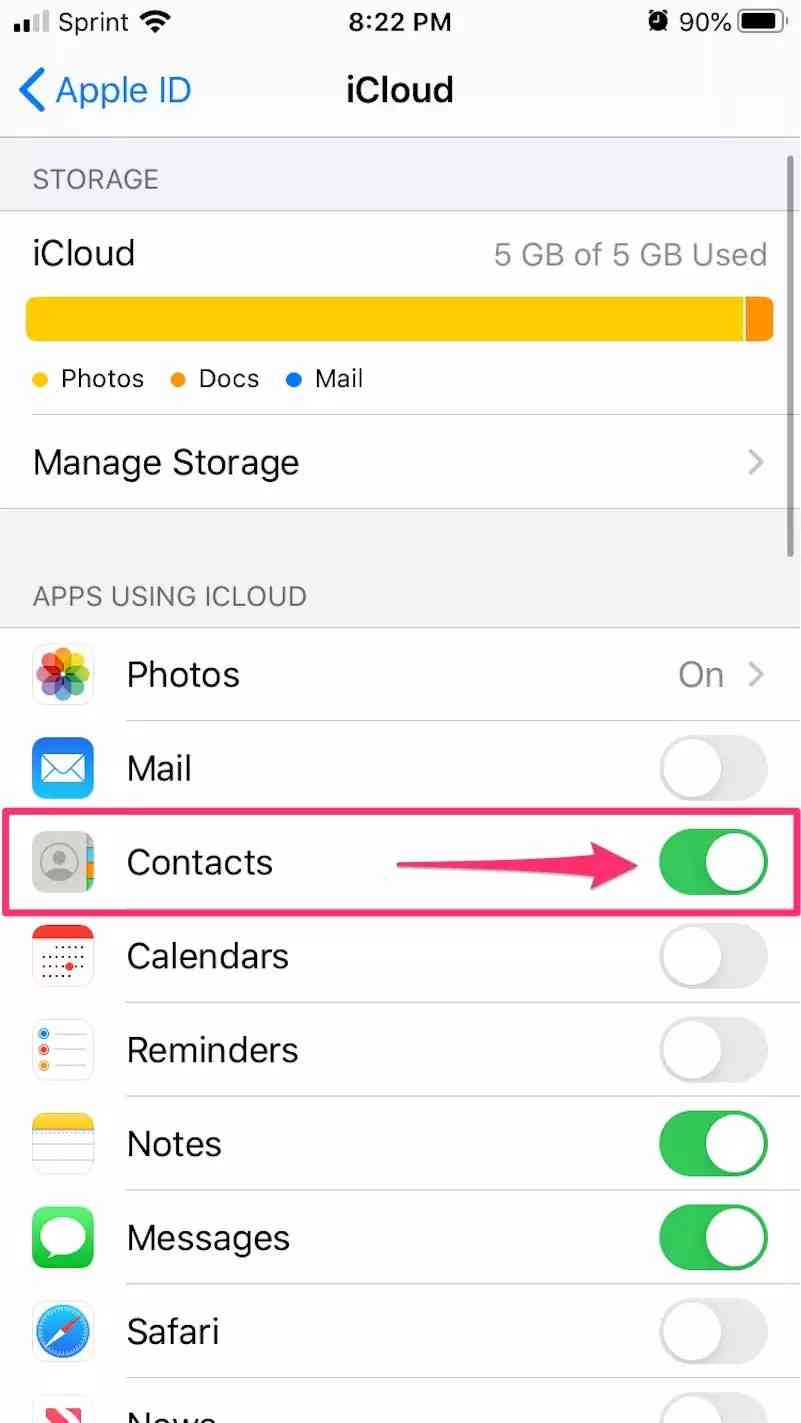
Step 3: Scroll down and tap on iCloud Backup, then select Back Up Now to back up your contacts.
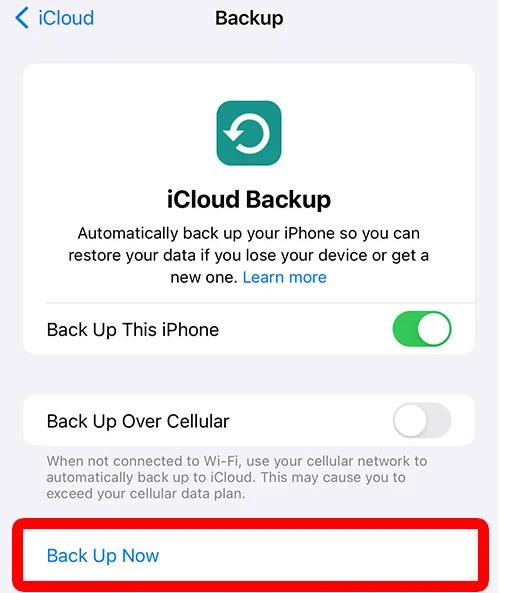
Step 4: On your target iPhone, go to Settings > tap on your name > iCloud, and toggle Contacts on to sync from iCloud.
How to Share Contacts on iPhone with iTunes
Using iTunes to transfer contacts is a traditional yet reliable method that has stood the test of time. By syncing your iPhone with iTunes, you can create a backup of your contacts, which can later be restored to your new device. This approach is particularly useful for users who prefer managing their data via their computers and offers a sense of security through local backups.
Step 1: Connect your source iPhone to your computer and open iTunes. When your device appears in iTunes, select it, then click on Info.
Step 3: Check the box for "Sync Contacts with" and select All Contacts or specific groups as desired.
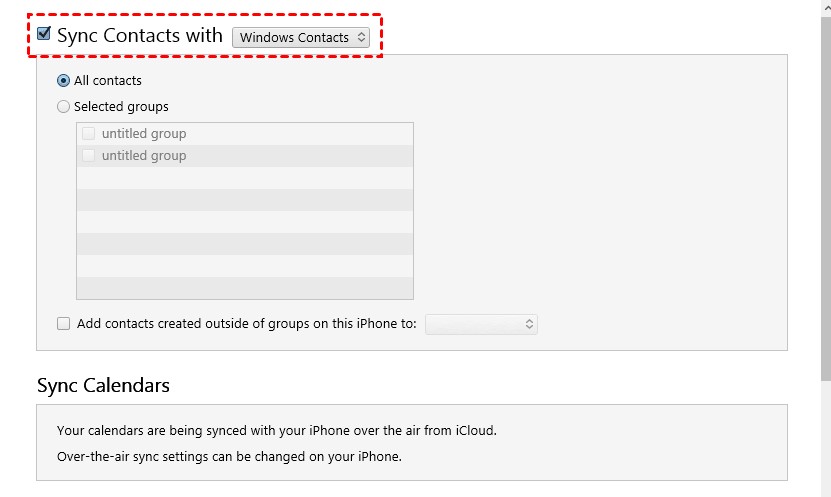
Step 4: Click Apply, disconnect the source iPhone, and connect the target iPhone. Then, follow the same steps to sync the contacts to the new device.
Share Contact from iPhone to iPhone with Airdrop
AirDrop offers a quick and convenient way to transfer contacts between iPhones without cables or additional software. Utilizing Bluetooth and Wi-Fi, AirDrop enables instant sharing of contact information directly from one device to another. This feature is particularly useful for users who want to transfer specific contacts on the fly, making it a practical choice for those on the go.
Single Contact Transfer:
Step 1: Open the Contacts app on your source iPhone and select the contact you want to share.
Step 2: Scroll down, tap Share Contact, and select AirDrop.
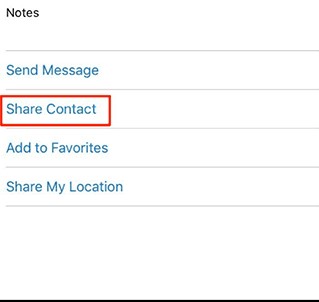
Step 3: Ensure the target iPhone is nearby and has AirDrop enabled, then select the target device from the AirDrop list.
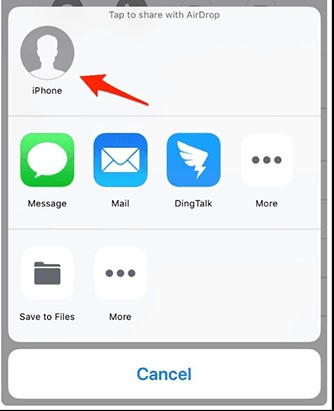
Step 4: Accept the transfer on the target iPhone to save the contact.
Multiple Contacts Transfer:
Step 1: Download and open "My Contacts Backup" from the App Store on your source iPhone.
Step 2: Select Backup to create a vCard of your contacts and tap Email to send it.
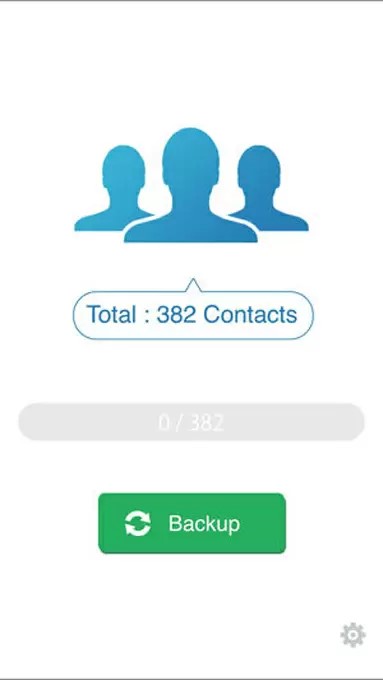
Step 3: Open the Email on your target iPhone and download the vCard attachment. Tap on the vCard file to add all contacts to your target iPhone.
How to Copy Contacts from iPhone to iPhone with SIM Card
Transferring contacts via a SIM card is easy, especially for those who want a straightforward, physical method. By saving contacts to your SIM card on your old iPhone, you can simply insert the SIM into your new device to access your stored contacts. This method is simple yet effective, particularly for users who prefer not to involve cloud services or additional applications.
Step 1: On your source iPhone, go to Settings > Contacts > and select Import SIM Contacts if needed.
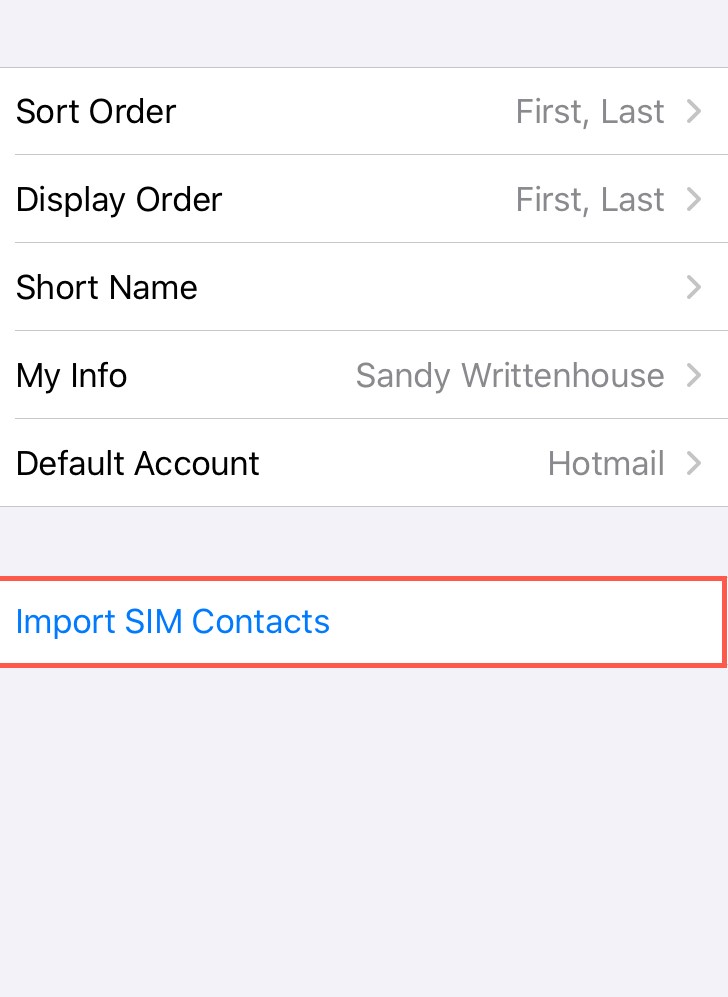
Step 2: Transfer the contacts to another device supporting this feature.
Step 3: Insert the SIM card into that other device (if applicable), export contacts to the SIM, and reinsert the SIM into the target iPhone. On the target iPhone, go to Settings > Contacts, then select Import SIM Contacts to import.
How to Copy iPhone Contacts to iPhone with Mails & Messages
For those who want to learn how to copy contacts from iPhone to iPhone, using emails or messages to transfer contacts is a straightforward method that involves sending vCard files to yourself or others. By exporting your contacts as vCard files and sending them via email or messaging apps, you can easily share selected contacts with your new iPhone. This approach is ideal for users who want to selectively transfer contacts without merging entire lists or going through extensive sync processes.
Step 1: Open the Contacts app on your source iPhone and select the contact you want to share. Scroll down and tap Share Contact > choose either Mail or Messages.
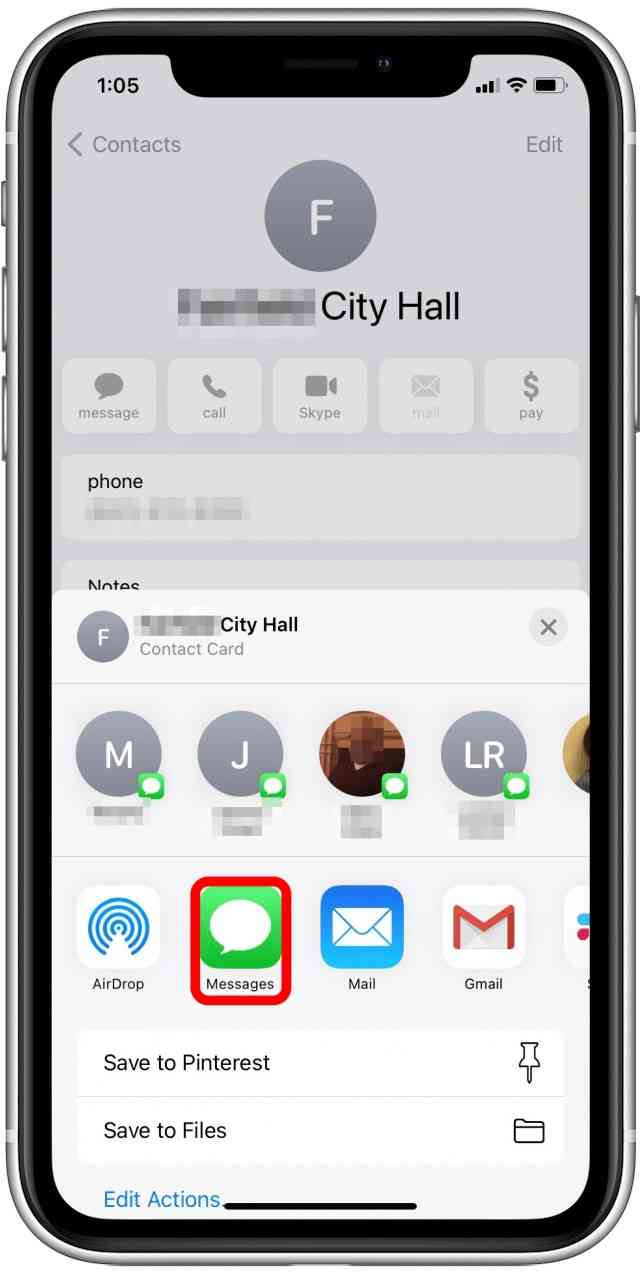
Step 2: Send the vCard file (the contact info) to an email or message address you can access on the target iPhone.
Step 3: Open the Email or message on the target iPhone and tap on the vCard attachment to add the contact.
How do You Import Contacts from iPhone to iPhone with NameDrop
NameDrop is a unique feature designed to facilitate effortless contact sharing between iPhones. By simply bringing two compatible devices close together, users can exchange contact information instantly. This innovative method eliminates the need for additional apps or configurations, making it perfect for quick introductions and networking in social situations. With NameDrop, transferring contacts has never been easier.
Step 1: Ensure both iPhones are Bluetooth and Wi-Fi enabled. Then, bring the two iPhones close together (about 10-30 cm).
Step 2: On the source iPhone, swipe down from the upper-right corner to open the Control Center.
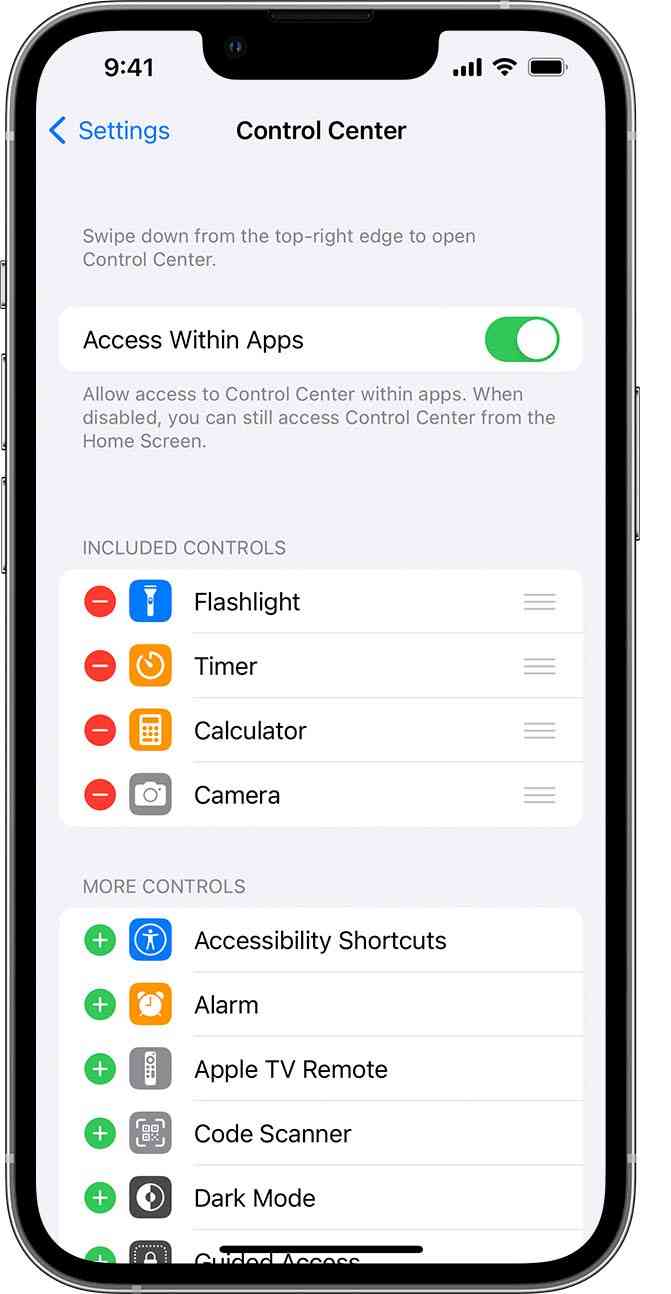
Step 3: Select NameDrop, then confirm the sharing on both devices to transfer contacts seamlessly.
Conclusion
Transferring contacts from one iPhone to another is simple, and a variety of methods are available, from iCloud and MobileTrans to AirDrop and NameDrop. Each method caters to different needs, ensuring users who want to know how to copy iPhone contacts to iPhone can easily manage and share their valuable contacts seamlessly.








