Well, there was this girl who got stuck at transferring data to her new Pixel 8 phone. Nothing happened when she connected the phone to the PC. There was no ‘Pixel is not set up’ or ‘Finish setup’ text on her phone.
Data transfer from your current iPhone to Pixel is effortless if you follow the phone’s screen when you are first setting up. However, if you miss a step in the data transfer process, or fail to finish the setup the first time:
- • You get a prompt to ‘Finish setup’ after a notification ‘Pixel setup isn’t done.’
- • If the setup is incomplete, in a few days, go to Settings and choose Finish setup at the top of the interface.
- • If it’s been a while, you will have to reset your gadget. However, this results in the permanent deletion of your data files.
Let us now look at two verified methods to transfer data from iPhone to Pixel after setup in the parts below.
Part 1: Transfer Data from iPhone to Pixel with one click
In this first part, we look at how to copy data from iPhone to Pixel with the help of a third-party application called MobileTrans – Phone Transfer. This app is brilliant for seamless data transfer across various smartphone devices, i.e., Android and iOS devices. Here is a glimpse of the features of MobileTrans – Phone Transfer software:
- • Swift movement of pictures, videos, calendars, texts, contacts, and audio files from iPhone to Android devices.
- • Smooth transfer of media files from known Android phone models to iPhone 15.
- • It marries perfectly with iOS 17 and Android 13 systems.
- • This app works seamlessly with popular providers such as AT&T, Verizon, Sprint, and T-Mobile.
The features aside, let us now transfer iPhone data to Pixel in just three simple steps.
Step 1: Install MobileTrans and launch it.
Download MobileTrans for desktop from its official website and install it on your computer. Open the app and select Phone Transfer in the main window.

Next, using USB cables connect the iPhone and Pixel phones to the computer. Choose the Source phone, as iPhone and Destination to be Pixel. There is a Flip button to assist with this selection.
Step 2: Choose the data files you wish to copy to new Google Pixel
Secondly, from the data displayed on the right of the iPhone, check the data files you would like to move to the Pixel phone. If you would like to erase the existing data on Pixel, check the box beside ‘Clear data before copy’ text. Otherwise, leave it unchecked and tap on Start.

Step 3: Preview moved to Pixel
Depending on the size of the data you selected to transfer to Pixel, it will take the required amount of time to finish the transfer process. After that, you are free to check the now transferred files if they all got copied to the Pixel phone.
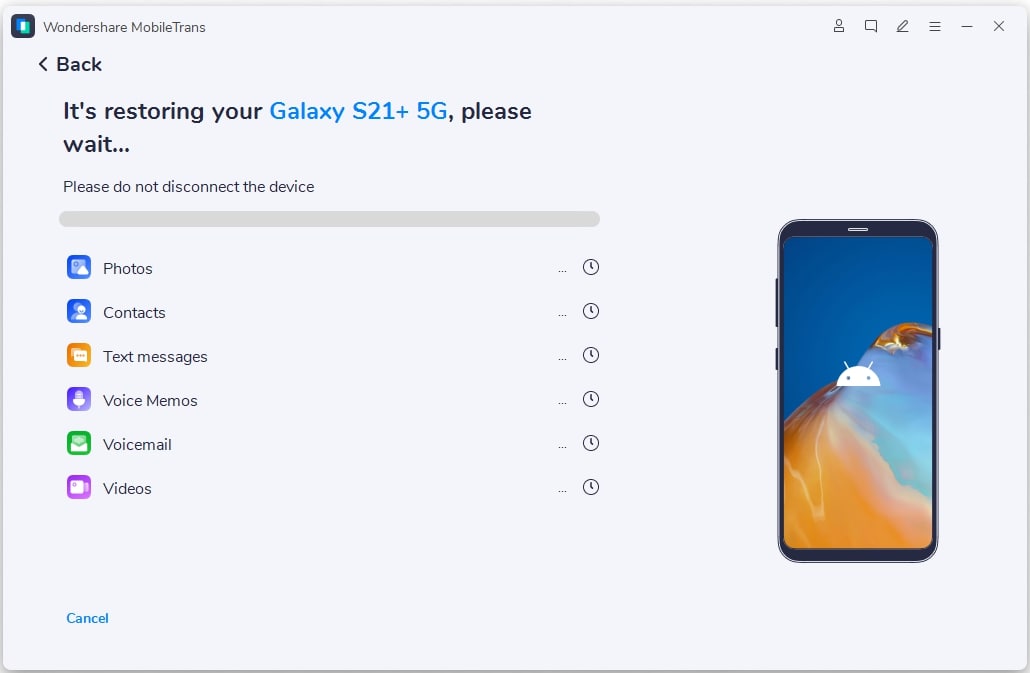
Voila! The transferring of data from iPhone to Google Pixel in one click is complete.
The other way to transfer iPhone data to Pixel is via Quick Switch Adapter, explained in the next part below. Keep scrolling as it gets more interesting.
Part 2: Transfer Data from iPhone to Pixel with Quick Switch Adapter
This second method is quite lengthy and pretty detailed. In case MobileTrans fails to get the task successfully done, follow the guide below to transfer data from iPhone to Google Pixel. Since there are quite some steps to follow and you can easily miss a thing or two, I suggest that you first read through, then read over a second time as you do the transfer.
Step 1: Verify the data files copied to your Pixel phone
We are handling the transfer of data files from iPhone to Pixel after setup. So the files to get copied to the new Pixel are the ones not transferred during setup.
Step 2: Prepare to transfer data files.
There are various things to get straight before copying data from iPhone to Pixel. These are:
- Make sure the two phones are fully charged or connected to a reliable power source while preparing for the transfer process.
- Double-check that you have the Quick Switch Adapter, functioning USB cables for the iPhone and your SIM card with tools to insert it.
- On your old iPhone, switch off iMessage. This is especially necessary when your iPhone is managed by an organization (business or school) since they are bound to hinder the transfer process.
- On your Pixel phone, insert the SIM card, then turn it on. There will be a Start button displayed on the phone’s screen.
Step 3: Carry on to transfer iPhone data to Google Pixel
- Tap on the Start button on the Pixel phone. Next, connect the phone to a stable Wi-Fi or mobile data network. Then, choose to Copy your data.
- Next, switch on the iPhone and unlock it by entering the appropriate passcode.
- Now, using respective USB cables, connect the iPhone to the Quick Switch Adapter. Next, connect the Quick Switch Adapter to the Pixel phone carefully. Please make the connection in this exact order.
- Tap on Trust on the iPhone, then on your Google Pixel, sign in to your Google account. If you lack one, follow the prompts to create a new Google account.
- Now, a list of all data files will show on your phone’s screen. Proceed to Copy if you wish to transfer all the data files. Otherwise, uncheck the data you don’t want to copy to Pixel, then tap Copy. For apps, click on Apps and unselect the ones you don’t want. However, don’t copy the iPhone apps since you can quickly get their Android versions.
- Once the transfer is over, you will get a summary of all the copied data files.
If you are keen, you realize copying data from iPhone to Pixel using a Quick Switch Adapter only seems intense since it is detailed. Otherwise, it is a three-step method like MobileTrans – Phone Transfer.
Next is a comparison table of the two methods used to transfer iPhone data to Google Pixel.
Part 3: Compare the Two Methods
| iPhone data transfer to Pixel with MobileTrans – Phone Transfer | iPhone data transfer to Pixel with Quick Switch Adapter |
|---|---|
|
|
These are the significant differences between iPhone data transfer to Pixel via MobileTrans – Phone Transfer and Quick Switch Adapter. This way, you can quickly determine which method best suits your needs.
However, both approaches are ideal for the transfer of the most popular data file formats and apps. They are also easy to use and equally effective.
Conclusion
To pen off, the transfer of data from iPhone to Google Pixel after setup only seems a hard nut to crack when you have no clue where to start. Hence, thanks to this article, you have two options to select from to comfortably and sufficiently copy iPhone data to Pixel.
For excellent output, make sure you follow the guidelines given in this article strictly and cautiously. It is good to re-check to avoid losing some data files during the transfer. In both methods, ensure the USB connections are kept stable until the very end of the transfer process.
New Trendings
Top Stories
All Categories












Axel Nash
staff Editor